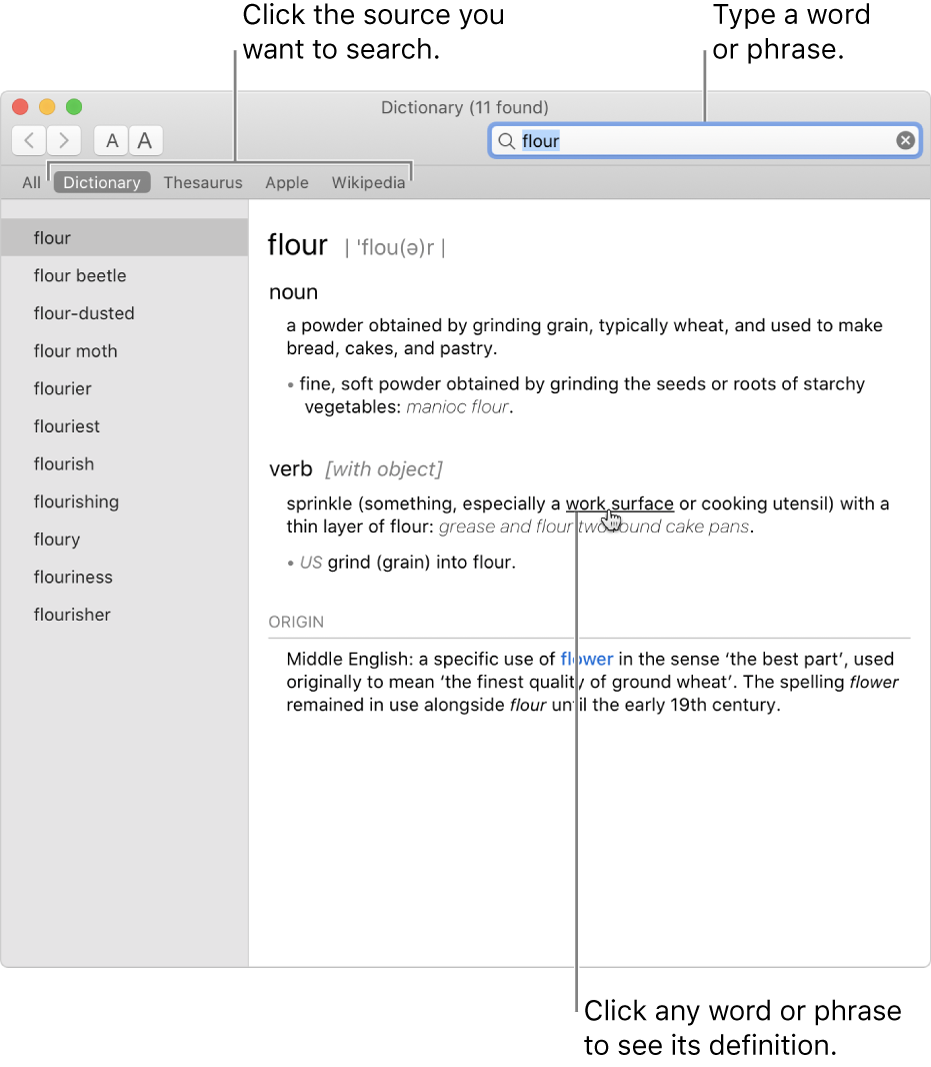Dictionary User Guide
for macOS Catalina
With Dictionary on your Mac, you can easily get definitions of words and phrases from a variety of sources.
Tip: You can also quickly look up words while you’re working in an app or browsing webpages.
You can open Dictionary from Launchpad (click the Launchpad icon 
Search for a word or phrase in Dictionary
In the Dictionary app 
Note: If you add another Dictionary source, wait for it to download completely before searching for a word or phrase. For information about adding sources, see “Customize Dictionary sources” below.
While reading the definition, you’ll see links (blue text) to related words. In addition, you can hold the pointer over any word or phrase and click to look up its definition.
When you look up a word in a definition, a SnapBack button 


Make text smaller or bigger
In the Dictionary app 
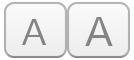
You can also pinch with two fingers to zoom in or out.
Customize Dictionary sources
In the Dictionary app 
Hide profanity
You can use Screen Time System Preferences to restrict access to explicit content in Dictionary for yourself or for a family member. See Change Screen Time Content & Privacy preferences.
If you search for a word and Dictionary can’t find any results, the word may not be in the sources selected in Dictionary preferences, or it may be restricted by Screen Time settings. If possible, Dictionary suggests alternative words.
You can also use Spotlight to get a quick definition. Click the magnifying glass icon 
Dictionary User Guide
for macOS Catalina
With Dictionary on your Mac, you can easily get definitions of words and phrases from a variety of sources.
Tip: You can also quickly look up words while you’re working in an app or browsing webpages.
You can open Dictionary from Launchpad (click the Launchpad icon 
Search for a word or phrase in Dictionary
In the Dictionary app 
Note: If you add another Dictionary source, wait for it to download completely before searching for a word or phrase. For information about adding sources, see “Customize Dictionary sources” below.
While reading the definition, you’ll see links (blue text) to related words. In addition, you can hold the pointer over any word or phrase and click to look up its definition.
When you look up a word in a definition, a SnapBack button 


Make text smaller or bigger
In the Dictionary app 
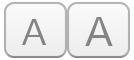
You can also pinch with two fingers to zoom in or out.
Customize Dictionary sources
In the Dictionary app 
Hide profanity
You can use Screen Time System Preferences to restrict access to explicit content in Dictionary for yourself or for a family member. See Change Screen Time Content & Privacy preferences.
If you search for a word and Dictionary can’t find any results, the word may not be in the sources selected in Dictionary preferences, or it may be restricted by Screen Time settings. If possible, Dictionary suggests alternative words.
You can also use Spotlight to get a quick definition. Click the magnifying glass icon 
Translate words without ever opening a dictionary.
Dictionaries extends your Mac, by adding bidirectional translation, spellchecking and pronunciation for over 80 languages.
Save time on manual lookups
Dusting off a dictionary or googling for a translation each time you find a word you don’t know yet can be time consuming. With Dictionaries, you are always a three-finger tap away from finding a translation in your native language.
Translate to and from English
The days of having two separate dictionaries to do bidirectional search are over. Now, you can do it on the spot and the app will take care of making sure you have an accurate translation in front of you in a split-second.
Use from within any Mac app
Thanks to its deep integration with your Mac, Dictionaries is able to provide the same translation capabilities across all apps that support macOS text processing. In addition, you can translate words directly from Spotlight.
Over 80 languages supported
Includes Emojipedia definitions, helping you better understand the meaning behind emojis.
Look up available languages
A dictionary that’s always up-to-date and ready to use.
By the time you buy a regular dictionary it’s already out of date. With Dictionaries you can launch the app once in a while and all installed dictionaries will update automatically.
Capabilities
Dictionaries comes with some awesome chops to help you find translations as quickly as possible.
Translation
Seems obvious, but you can look up any selectable word you see across most apps, be it in a text editor, a web browser, or even typing it in Spotlight.
Spellchecking
If one is not already included in macOS, Dictionaries will install a spellchecking dictionary, to help you avoid sending that late-night email ful of speling mistaks.
Pronunciation
When you’re learning or practicing a new language, Dictionaries will help you correctly pronounce words and take your speaking skills to a whole new level.
Join over 4,500 happy users.
“Brilliant and inspired. Wish more apps would build on macOS technology like this, rather than re-invent wheels – badly.”
“Great application, it’s really tremendously useful.”
“Dictionaries for Mac – app that makes Mac Dictionary actually usable for me.”