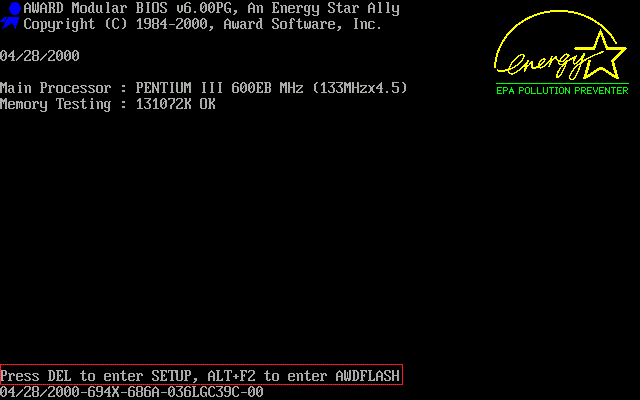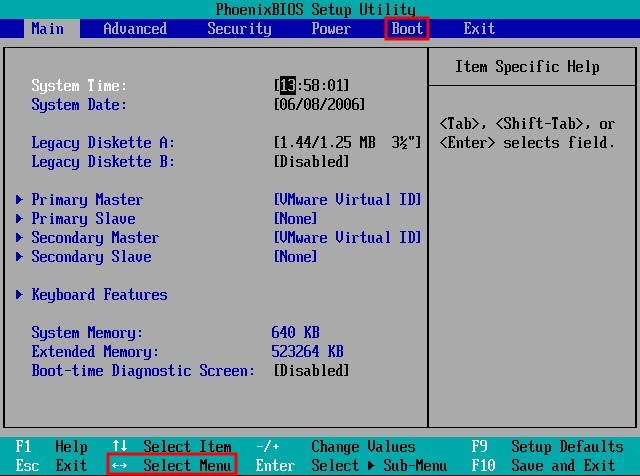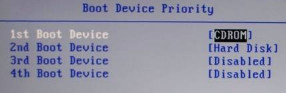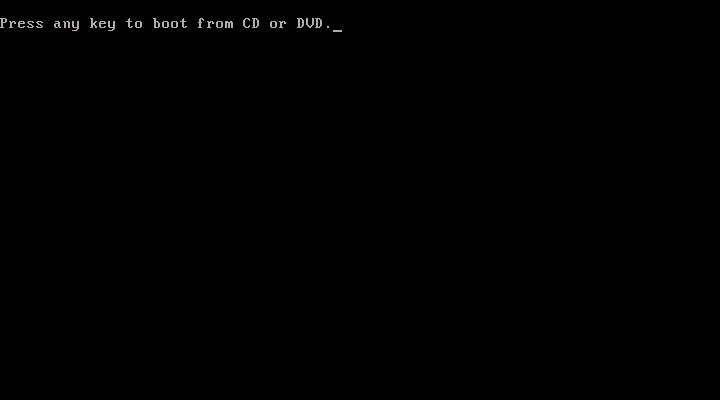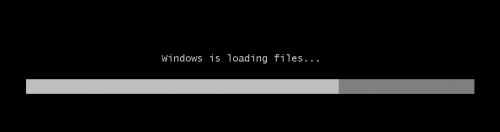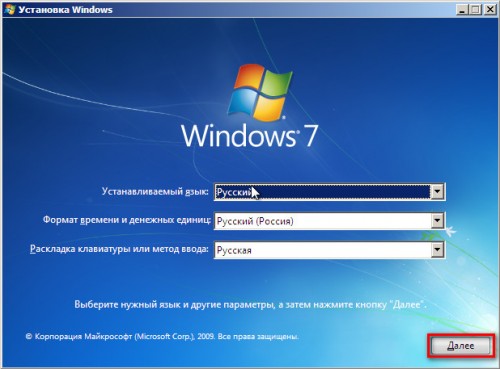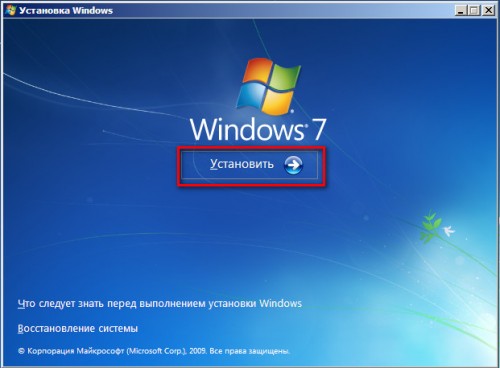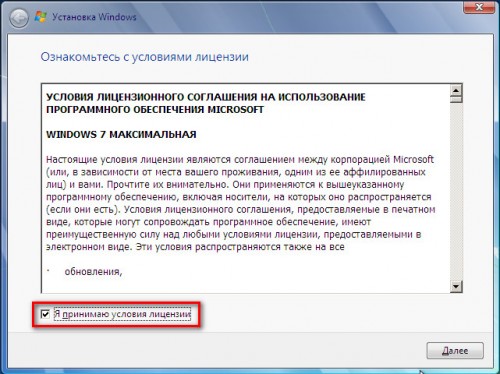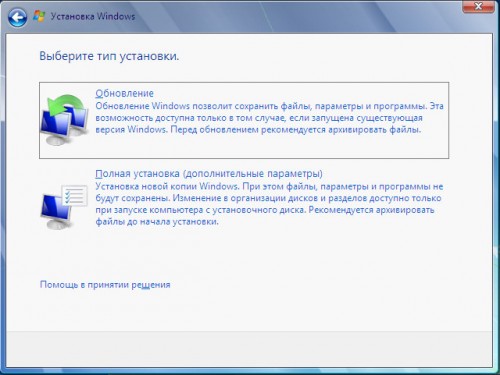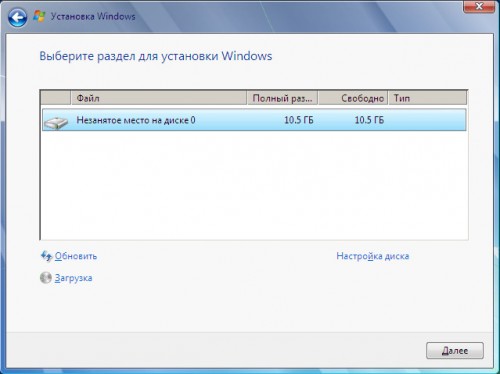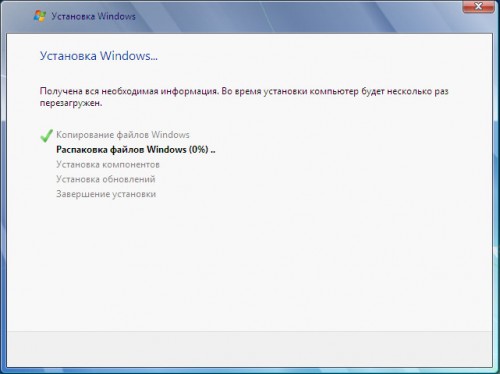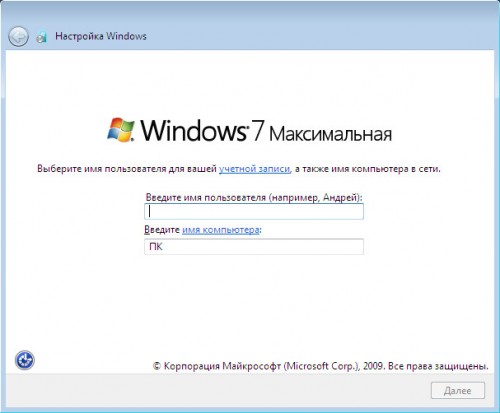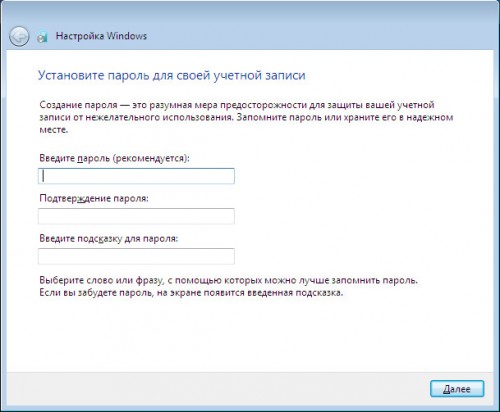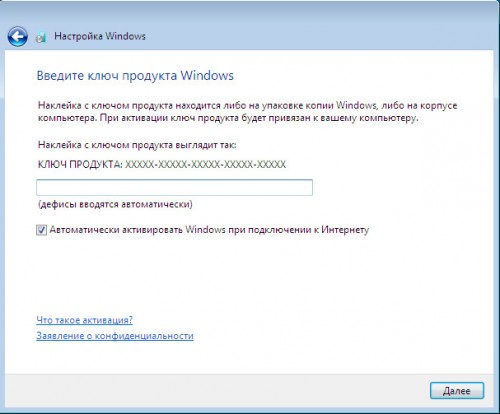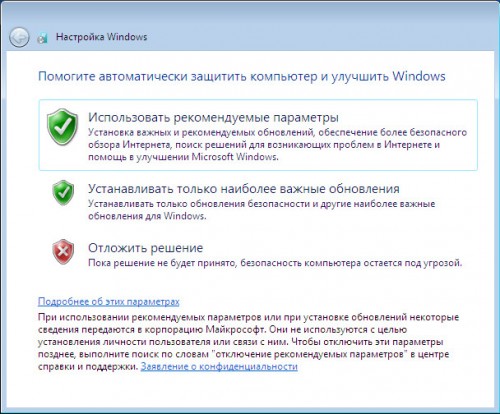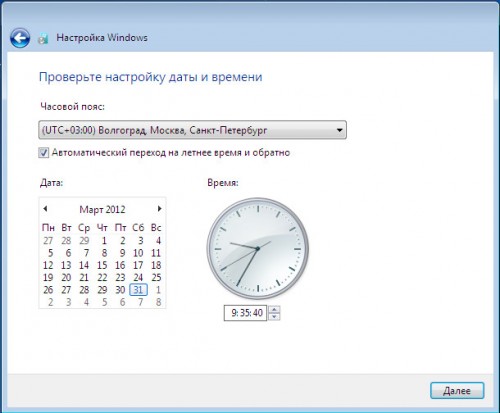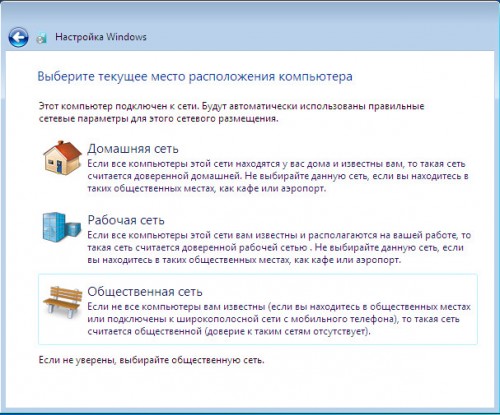Dell inspiron 7567 как установить windows
_____________________l_____________________________________________________________________________________________
ЧАСТЫЕ ПРОБЛЕМЫ С НОУТБУКОМ,ВЕРНЕЕ С ДРАЙВЕРАМИ ЧАСТЬ 1 из 2
__________________________________________________________________________________________________________________
Забудьте про старые игры (DX9) на новых ноутбука! Производители начали блокировать включения GTX10gen в старых играх — невозможно выбрать GTX10gen. Производители драйверов по умолчанию сделали поддержку встроенным ител 630 без выбора GTX10gen в играх с DX9. Поддержка была замечана только в августе 2017гг. именно на драйверах этого месяца обеих видеокарт!
Так же встречались проблемы работы сразу обеих видеокарт в одной игре: РЕШЕНИЙ НА ТАКУЮ ТЕМУ НЕТ!
Intel 630 — исправления:
Решение проблем с заводским драйвером intel 630 :
https://vk.com/wall-143886426_3917
Дополнение: Запрет установки проблемного драйвера:
https://vk.com/wall-143886426_8304
дополнение в картинках к первой ссылкеи дает ответ на 5 вопросов:
https://vk.com/dell7567?w=wall-143886426_51504/all
1) Как отключать обновления драйверов?
2) Как отключать центр обновления WINDOWS?
3) Где диспетчер устройств?
4) Как зайти в службы?
5) Как удалить драйвера через диспетчер устройств?
Симптомы: лагает по HDMI, белый экран, лаги в играх по HDMI. лаги просто в играх и курсор зависает или двигается рывками!
Решение проблемы с драйвером NVIDIA:
Бывают такие случаи,что драйвера неисправные и нужен будет откат или установка нового драйвера.
для выбора нужного вам драйвера весь архив:
http://www.nvidia.ru/drivers/beta
Всех наверное интересует SSD SAMSUNG 960 EVO V-NAND TLC M2 2280?
Как устанавливать SSD в слот M2 2280? Как выбирать SSD? Как выглядят ключи B & M?
https://www.youtube.com/watch?v=y9WMMxpvFmw — смотрите ключевые моменты и найдете ответы!
UPD 08.08.2012 Если лагает рабочий стол или лагает видеоплеер:
При подключение по HDMI нужно в ручную выбрать второй монитор на F8, после сделать перезагрузку ноутбука (HDMI не вытыкаем) , загружаемся и нет больше лагов. Такое нужно проделывать всегда.
UPD 15.08.2018 Уйма проблем с Windows 1803 https://vk.com/dell7567?w=wall-143886426_57827/all
UPD 13.10.2018 Тесты самой лучшей термопасты Гризли Крионавт для наших ноутбуков:
https://vk.com/dell7567?w=wall-143886426_63061/all
UPD 13.10.2018 Новые баги с сборкой 1803:
https://vk.com/dell7567?w=wall-143886426_57827
Данные баги начались с обновы 1803 и драйверов 398.82 версии вплоть до 416.16версии!
https://vk.com/dell7567?w=wall-143886426_63071/all
Итог:
решение проблемы
1) переход на Windows10 LTSB 1607 и все драйвера до 416.34 идеально
2) на Windows10 1803 использовать только 416.34 версию, но в данной сборке куча багов еще скрыто!
UPD 11.11.2018
Найден баг Dynamic Platform and Thermal Framework Setting и сравнения термопаст:
https://vk.com/dell7567?w=wall-143886426_65312/all
UPD 22.12.2018
Включение FastSync и избавление от лагов и фризов еще одно решение:
https://vk.com/dell7567?w=wall-143886426_68559/all
_________________________________________________________________________________________________________________
ЧАСТЫЕ ПРОБЛЕМЫ С НОУТБУКОМ,ВЕРНЕЕ С ДРАЙВЕРАМИ ЧАСТЬ 2 из 2
__________________________________________________________________________________________________________________
Вроде данный баг уже исправлен в 1803 версии, но автор поста уверяет ,что такое встречается.
Это чисто для избранных инструкция, но так же можете найти решения проблем в 1части выше
Все проблемы с производительностью и низким fps в играх из-за кривых драйверов от Intell начиная с
релиза windows 1803 а именно Intel Dynamic Platform and Thermal Framework (DPTF).
Они сбрасывают множитель проца при 73С
Никаких андервольтов делать не нужно — за это руки и ноги отрывать советчикам. (Тем более кто делает на -125mV для данных процов допустимый андервольт -80mV.) Источник офф сайт Intell.
Удаляем из диспетчера устройств 6 пунктов DPTF и запрещаем. установку этих дров. К примеру через реестр.
Внимание. после удаление DPTF — мониторинг температуры, проц тротлится больше не будет. но Термальная защита при 97С должна остаться она реализована в bios.
reg для core i5\1050Ti
просьба владельцев 7567 с i7 и 7577, G3 и G5 итд с отличным от моего оборудованием сравнить коды устройств или вписать свои.
reg фаил загрузить не смог вот его содержимое:
Windows Registry Editor Version 5.00
[HKEY_LOCAL_MACHINE\SOFTWARE\Policies\Microsoft\Windows\DeviceInstall\Restrictions]«DenyDeviceIDs»=dword:00000001
«DenyDeviceIDsRetroactive»=dword:00000000
«DenyDeviceClasses»=dword:00000001
«DenyDeviceClassesRetroactive»=dword:00000000 [HKEY_LOCAL_MACHINE\SOFTWARE\Policies\Microsoft\Windows\DeviceInstall\Restrictions\DenyDeviceIDs]
«1»=»ACPI\\VEN_INT&DEV_3403″
«2»=»ACPI\\VEN_INT&DEV_3403″
«3»=»ACPI\\VEN_INT&DEV_3403″
«4»=»ACPI\\VEN_INT&DEV_3400″
«5»=»ACPI\\VEN_INT&DEV_3402″
«6»=»PCI\\VEN_8086&DEV_1903″
—————————————————————————————
проверяем: запускаем обновление windows видим — Intel — System — 11/2/2017 12:00:00 AM — 8.3.10207.5567 — ошибка 0x800f0248
все дрова на dptf больше не будут насиловать вашего питомца.
Установка Windows 7 через BIOS
Эта статья посвящена вопросам установки на компьютер Windows 7 через BIOS. Рассмотрен наиболее общий случай установки операционной системы с использованием внешних носителей информации: флешки или CD/DVD.
Через BIOS выбираем устройство для запуска установки Windows 7
Шаг 1. Вставьте диск с ОС Windows 7 в DVD-привод вашего компьютера/ноутбука и перезагрузите его. Зайдите в BIOS: это можно сделать тогда, когда компьютер/ноутбук начинает загружаться (появляется первый загрузочный экран). На нём в большинстве случаев есть надпись (Рис. 1), приглашающая войти в «BIOS Setup». Например, она может выглядеть так: Press DEL to enter SETUP. На разных компьютерах вызов «BIOS Setup» может осуществляться по-разному: нажатием кнопки F1 (встречается в отдельных реализациях Phoenix BIOS), F2 (на материнских платах Intel и в случае некоторых версий Phoenix BIOS), F10 (еще один из вариантов для Phoenix BIOS), Esc, нажатием комбинации Ctrl+Alt+Esc, Ctrl+Alt+Ins или Ctrl+Alt. Просто Del — самый распространенный вариант. Обычно способ входа в «BIOS Setup» указывается при загрузке, его можно найти в руководстве к материнской плате или к компьютеру/ноутбуку. Если необходимо, то можно ознакомиться с общей информацией о способах входа в BIOS.
В BIOS’e войдите в меню «Boot» (Рис. 2) -> «Boot Device Priority» и для первого пункта «1st Boot Device» выставьте значение «CDROM» (Рис. 3) или «USB-flash» (в зависимости от носителя информации).
Рис. 1. Начальный экран загрузки компьютера или ноутбука. Для входа в BIOS нажмите необходимую комбинацию клавиш
Рис. 2. После входа в BIOS выберите раздел Boot
Рис. 3. В разделе Boot необходимо выбрать приоритет опроса устройств
Кстати, иногда невозможно загрузить ОС. Это бывает из-за ошибок с жестким диском.
Запуск установки Windows 7 через BIOS на компьютер
Шаг 2. Как только вы выберите для загрузки диск/usb-накопитель с ОС Windows 7, появится окно, предлагающее нажать любую кнопку (надпись: Press any key to boot from CD or DVD). Нажмите любую кнопку, например пробел. Вот это окно:
Рис. 4. Press any key to boot from CD or DVD. Для загрузки установочных файлов нажмите любую клавишу
Рис. 5. Прогресбар или индикатор загрузки установочных файлов, появляющийся после нажатия любой кнопки
Спустя несколько секунд вы увидите окно «Установка Windows 7»:
Рис. 6. Первое окно установки Windows 7
Настройки перед установкой Windows 7 на компьютер или ноутбук
Шаг 3. Выберите «Русский язык» и нажимите «Далее». После этого появится такое окно:
Рис. 7. Второе окно установки Windows 7. Нажмите кнопку «Установить»
Нажмите кнопку «Установить». Далее необходимо ознакомиться и принять условия лицензионного соглашения, установив флаг напротив «Я принимаю условия лицензии»:
Рис. 8. Третье окно установки Windows 7. Примите условия лицензионного соглашения
Нажмите кнопку «Далее». В следующем окне вам будет предложено выбрать вариант установки Windows 7:
Рис. 9. Четвертое окно установки Windows 7. Выбор варианта
Рекомендую ставить чистую установку Windows – «Полная установка». При такой варианте форматируется системный диск и, соответственно, предыдущая версия Windows и все данные, параметры и настройки будут полностью удалены, что поможет избежать возможных сбоев и ошибок. Это наиболее надежный способ установки.
Бывают случаи, что Windows глючит по той или иной причине: то ли файла недостает, то ли еще чего-то. В таком случае можно попробовать обновить Windows, выбрав первый пункт – «Обновление». При этом варианте все настройки программ, драйверы и ваши данные сохранятся. Но, так как все сохраняется, то с таким же «успехом» сохраняются и все неполадки программ или других ошибок, что может привести к сбоям в работе новоустановленной Windows. Если система запускается, то обновление Windows 7 лучше всего запускать из самой среды Windows.
Далее вам будет предложено выбрать место установки:
Рис. 10. Пятое окно установки Windows 7. Выбор места установки ОС
Если диск новый и не размечен, то будет картинка как у меня. Если же он поделен на разделы, то здесь будут представлены все ваши разделы HDD.
Выбирите диск «С». Отформатируйте его, чтобы стереть всю информацию. Для этого нажмите на ссылку «Настройка диска». Дальше должно появится дополнительное меню:
Рис. 11. Дополнительное меню форматирования жесткого диска
Нажмите на ссылку «Форматировать». После того, как отформатировали жесткий диск, нажмите «Далее». Будет выполнен переход непосредственно к самой установке Windows 7:
Рис. 12. Шестое окно установки Windows 7. Прогресс установки
Основная работа сделана. Программа-установщик все остальное выполнит самостоятельно. Процедура установки займет около полу часа. В это время от вас не требуется никакого вмешательства, так что можете спокойно отойти от компьютера и заняться своими делами.
Вот вам почти удалось установить Windows 7, осталось всего ничего.
После того, как установка завершится, вам необходимо будет создать свою учетную запись. Придумайте себе логин и введите его в поле «Имя пользователя»:
Рис. 13. Завершение установки Windows 7. Выбор логина
Затем вам будет предложено придумать пароль для своей учетной записи, пароль не обязателен и, если кроме вас никто компьютером больше не пользуется или у вас нет конфиденциальной информации, которую нужно сохранить в тайте, то пароль можно не указывать.
Рис. 14. Завершение установки Windows 7. Выбор пароля
В следующем окне необходимо ввести серийный номер вашей копии Windows 7:
Рис. 15. Завершение установки Windows 7. Выбор ключа
Выбирите параметры защиты Windows. В большинстве случаев подойдет первый вариант – «Использовать рекомендуемые параметры»:
Рис. 16. Завершение установки Windows 7. Выбор варианта защиты системы
Установите системное время:
Рис. 17. Завершение установки Windows 7. Установка системного времени
Выберите вариант сети. Для большинства пользователей подойдет вариант «Общественная сеть»:
Рис. 18. Завершение установки Windows 7. Выбор варианта сети
И после всех этих мелких настроек, перед вами загрузится рабочий стол новоустановленной Windows 7.
Вот и все. Как видите, установить Windows 7 совсем не сложно, ничуть не сложнее, чем установка любой другой программы. И доступно абсолютно любому пользователю. Поэтому, если у вас есть сомнения в своих возможностях, отбросьте их и приступайте к установке операционной системы своими силами и ничего не бойтесь.
На этом всё! Благодарю за внимание и до новых встреч на страницах сайта itDell.ru
 | Вирус заблокировал страничку Вконтакте Если вам заблокирован доступ к аккаунту в социальную сеть, то ,возможно, на вашем компьютере завелись вирусы. Как это определить? Как лечить? Как проверить и очистить файл host? Вот об этом и будет рассказано в нашей статье. | |
| Как разделить HDD на ноутбуках Dell в Windows 8 При покупке ноутбука с предустановленной ОС пользователь чаще всего получает в распоряжение один большой общий раздел. Это не очень удобно в плане надёжности хранения данных и их сохранения при переустановке ОС. Разделить жёсткий диск на Windows 8 можно при помощи стандартных инструментов Windows. Сегодня я расскажу Вам, как сделать это за семь шагов. | ||
 | Sudden Motion Sensor. Датчик защиты HDD от падения В этой статье описана технология защиты информации жёсткого диска Sudden Motion Sensor, запатентованная корпорацией Apple. Аналогичные системы встречаются и в некоторых моделях ноутбуков Dell. Поэтому будет полезно ознакомиться с этой информацией всем людям,всладеющим следующими моделями ноутбуков: XPS L401X, L501X и L701X. | |