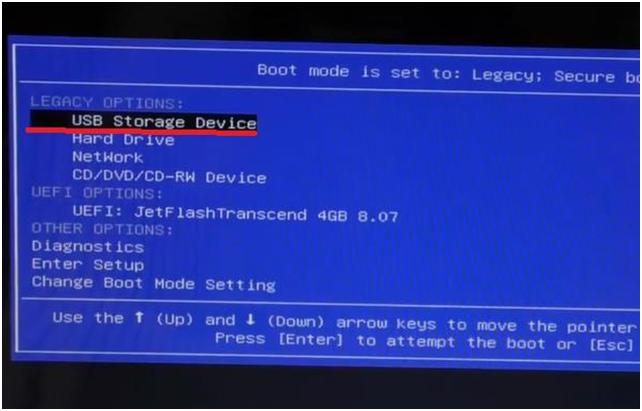Настройка BIOS ноутбука Dell Inspiron 15 для установки операционной системы WINDOWS 7, 8 с флешки или диска
Рассмотрим, как произвести настройку BIOS ноутбука Dell Inspiron 15 для установки операционной системы Windows 7 или 8 с флешки или CD/DVD диска.
Перед началом работы устанавливаем флешку в разъем ноутбука.
Включаем ноутбук. Во время загрузки жмем кнопку «F2».
После входа в BIOS переходим во вкладку «Boot» главного меню. Здесь выбираем строку «Fast Boot».
Нажимаем на кнопку «Enter». В появившемся маленьком окошке выбираем значение «Disabled». Нажимаем на кнопку «Enter».
Далее переходим к строке «Boot List Option». Жмем кнопку «Enter». В появившемся окне выбираем значение «Legacy».
Изменится вид окна, появится список устройств, на которых будет производиться поиск операционной системы для загрузки, в порядке очереди.
Переходим на первую строку из списка и нажимаем кнопку «Enter».
Появится небольшое окошко с перечнем имеющихся устройств. В списке нужно найти необходимое нам устройство – флешку «USB Storage Device» или диск «CD/DVD/CD-RW Drive».
Переходим на название устройство и нажимаем кнопку «Enter».
Далее переходим во вкладку «Exit» главного меню BIOS. При активной первой строке «Save Changes and Reset». Нажимаем кнопку «Enter». Появится небольшое окно. В нем активно должна быть кнопка «Yes».
Нажимаем на кнопку «Enter». Таким образом, мы сохраним внесенные изменения в настройки BIOS.
Компьютер уйдет в перезагрузку.
После того, как мы настроили BIOS, во время загрузки системы нажимаем кнопку «F12». Появится Boot Menu. Отсюда выбираем устройство, с которого будем грузиться.
Нажимаем кнопку «Enter».
Компьютер перенаправит в окно загрузки с выбранного устройства.
Дальше устанавливаем операционную систему.
Настройка BIOS ноутбука Dell Inspiron 15 для установки операционной системы WINDOWS 7, 8 с флешки или диска
Рассмотрим, как произвести настройку BIOS ноутбука Dell Inspiron 15 для установки операционной системы Windows 7 или 8 с флешки или CD/DVD диска.
Перед началом работы устанавливаем флешку в разъем ноутбука.
Включаем ноутбук. Во время загрузки жмем кнопку «F2».
После входа в BIOS переходим во вкладку «Boot» главного меню. Здесь выбираем строку «Fast Boot».
Нажимаем на кнопку «Enter». В появившемся маленьком окошке выбираем значение «Disabled». Нажимаем на кнопку «Enter».
Далее переходим к строке «Boot List Option». Жмем кнопку «Enter». В появившемся окне выбираем значение «Legacy».
Изменится вид окна, появится список устройств, на которых будет производиться поиск операционной системы для загрузки, в порядке очереди.
Переходим на первую строку из списка и нажимаем кнопку «Enter».
Появится небольшое окошко с перечнем имеющихся устройств. В списке нужно найти необходимое нам устройство – флешку «USB Storage Device» или диск «CD/DVD/CD-RW Drive».
Переходим на название устройство и нажимаем кнопку «Enter».
Далее переходим во вкладку «Exit» главного меню BIOS. При активной первой строке «Save Changes and Reset». Нажимаем кнопку «Enter». Появится небольшое окно. В нем активно должна быть кнопка «Yes».
Нажимаем на кнопку «Enter». Таким образом, мы сохраним внесенные изменения в настройки BIOS.
Компьютер уйдет в перезагрузку.
После того, как мы настроили BIOS, во время загрузки системы нажимаем кнопку «F12». Появится Boot Menu. Отсюда выбираем устройство, с которого будем грузиться.
Нажимаем кнопку «Enter».
Компьютер перенаправит в окно загрузки с выбранного устройства.
Дальше устанавливаем операционную систему.
Настройка BIOS ноутбука Dell Inspiron 15 для установки операционной системы WINDOWS 10, 8, 7 с флешки или диска
Как произвести правельную настройку BIOS ноутбука Dell Inspiron 15 для установки операционной системы Windows 10 ,8 или 7 с флешки или CD/DVD диска.
Перед началом работы устанавливаем флешку в разъем ноутбука.
Включаем ноутбук. Во время загрузки жмем кнопку «F2».
После входа в BIOS переходим во вкладку «Boot» главного меню. Здесь выбираем строку «Fast Boot».
Нажимаем на кнопку «Enter». В появившемся маленьком окошке выбираем значение «Disabled». Нажимаем на кнопку «Enter».
Далее переходим к строке «Boot List Option». Жмем кнопку «Enter». В появившемся окне выбираем значение «Legacy».
Изменится вид окна, появится список устройств, на которых будет производиться поиск операционной системы для загрузки, в порядке очереди.
Переходим на первую строку из списка и нажимаем кнопку «Enter».
Появится небольшое окошко с перечнем имеющихся устройств. Устанавливаем «Hard Drive».

Переходим на название устройство и нажимаем кнопку «Enter».
Далее «F10» и нажимаем «Enter» или переходим во вкладку «Exit» главного меню BIOS. При активной первой строке «Save Changes and Reset». Нажимаем кнопку «Enter». Появится небольшое окно. В нем активно должна быть кнопка «Yes».
Нажимаем на кнопку «Enter». Таким образом, мы сохраним внесенные изменения в настройки BIOS.
Компьютер уйдет в перезагрузку.
После того, как мы настроили BIOS, во время загрузки системы нажимаем кнопку «F12». Появится Boot Menu. Отсюда выбираем устройство, с которого будем грузиться.
Нажимаем кнопку «Enter». Компьютер перенаправит в окно загрузки с выбранного устройства.