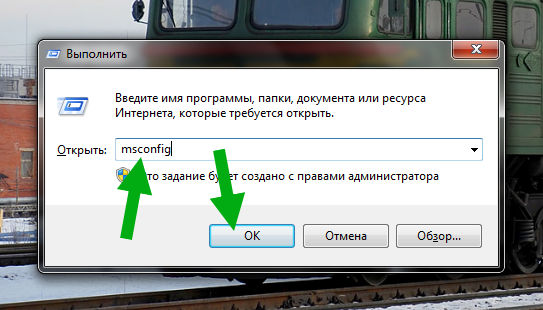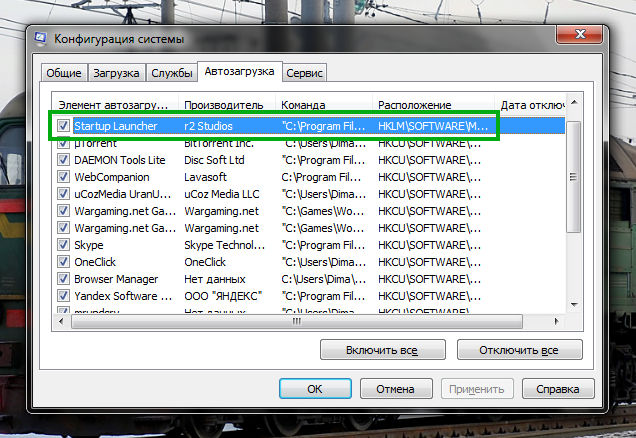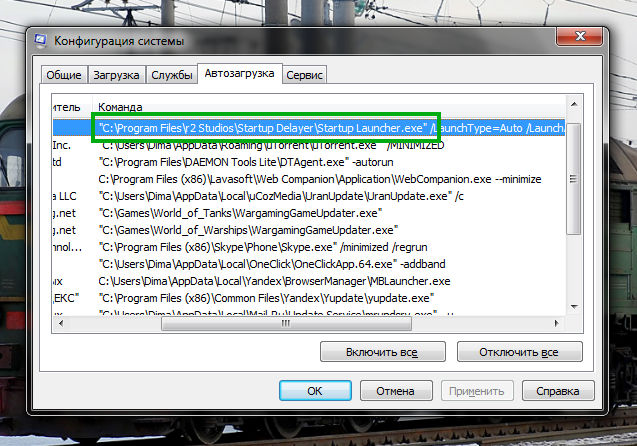Delayed Launcher в автозагрузке что это такое?


Что я сделаю? Я скачаю прогу Startup Delayer, поставлю ее и посмотрю что она из себя представляет, а пока я просмотрю сайты в интернете, что они пишут о программе Startup Delayer. Информационный поиск дал такую инфу: Startup Delayer является утилитой, которая позволят оптимизировать запуск программ после включения винды. Особенно полезным будет эта программа тем у кого много хлама программ в автозагрузке, вы можете каждой программе дать задержку, чтобы она не сразу запускалась, а через некоторое время. Винда после включения ведь пытается запустить все проги сразу, что создает дикую нагрузку и жесткий диск прям пыхтит, пытаясь обеспечить старт всем прогам. Короче вроде как на первый взгляд прога стоящая, но так ли это, это конечно я еще не знаю.
Кстати Delayed Launcher, ну если перевести, то смотрите, слово Delayed это переводится как ожидальщик, ибо delay это пауза (ну просто знаю из программирования). А слово Launcher это типа запускальщик, ну что-то запускает там. В итоге все логично, если в автозагрузке вы увидели Delayed Launcher, то все понятно, это лаунчер ожидальщика, ну короче я думаю что вы поняли
Delayed Launcher в автозагрузке, это из-за проги Startup Delayer (по крайней мере я в этом был почти уверен)
В общем я скачал программу Startup Delayer, поставил ее, установилась она нормально. Посмотрел в Пуск, да, она там есть, находится она правда в папке r2 Studios:
Видите тут есть пункт Configure Startup Delayer? Как я понимаю этот пункт отвечает за конфигурацию программы. Второй пункт Launch Applications Now не совсем понимаю для чего нужен, но сам пункт переводится с английского языка как Запустить Приложение Сейчас. Ладно, мне интересно другое, я открываю автозагрузку, зажимаю кнопки Win + R, в окошко пишу эту команду:
Нажал ОК, открылось окно Конфигурация системы, я там пошел на вкладку Автозагрузка, смотрю и вот вижу там есть такое как Startup Launcher, вот я его выделил:
Далее я сделал шире колонку Команда и увидел там такой путь:
Ну думаю все понятно, я пошел в эту папку, открыл ее, вот что внутри:
То есть ничего особенного тут нет, файлы программы, все стандартно
Потом я снова открыл меню Пуск и там запустил Configure Startup Delayer, после чего открылось такое окно:
Ну тут много чего есть. Сначала, первая вкладка это идет Автозапуск приложений, тут идет список всех прог которые у вас есть и тут можно нажать правой кнопкой по какой-то проге, выбрать там пункт Свойства, после чего появится окошко, там можно задать задержку. Ну и еще в окошке есть опция что мол прога запустится тогда когда процессор будет не сильно нагружен, насколько несильно это можно задать в процентах. В общем интересно
Чтобы удалить Startup Delayer, то стоит зажать кнопки Win + R, потом появится окошко туда написать команду эту:
Нажать ОК, далее появится окно со списком софта, тут находите Startup Delayer, нажимаете правой кнопкой и удаляете, в общем все просто, поверьте
Delayed Launcher в автозагрузке относится к софту от Intel (а вот это вроде реально похоже на правду)
Да ребята, бывают такие ситуации, когда вот вроде бы уверен на все сто процентов, а оказывается что дело в другом.. Нет, я тут не говорю стопудово, но вроде бы Delayed Launcher относится к софту от Intel. К какому именно? Сейчас разберемся. Все началось с того, что я в сети наше данное изображение:
Я очень удивился, потому что я думал что я уже разобрался с тем что такое Delayed Launcher, ну что это относится к проге Startup Delayer, но вот тут я растерялся! Получается что Startup Delayer может относится и к Intel Corporation? Весьма интересно господа. Смотрю на картинку внимательно, вижу то там еще есть такое как IAStorIcon, это что-то знакомое, но вот что именно не могу вспомнить!
Я обратился к своим тайным информационным каналам, чтобы узнать подробнее о IAStorIcon. И вот что оказывается, тайные каналы поведали мне, что Delayed Launcher имеет связь с таким процессом как iastoriconlaunch.exe! Но что это за процесс? Тоже интересно! Обратившись снова к тайным каналам, я узнал что процесс iastoriconlaunch.exe относится к утилите Intel Rapid Recover Technology
Но что такое Intel Rapid Recover Technology, что это за программа йолки палки? Имея связи в интернет-пространстве, я ими воспользовался, мне была передана важная информация. Intel Rapid Recover Technology является технологией, которая была создана компанией Intel в 2007-ом году и эта технология вроде как вшита в набор микросхем под названием Bearlake. Да, согласен инфа не совсем понятная, специфическая можно сказать. Я нашел инфу на официальном сайте Intel, там говорится что Intel Rapid Recover Technology является функцией технологии хранения данных Intel Rapid, и вроде эта функция нужна для создания RAID 1 массива с уклоном в сторону сохранения данных (повышенная надежность, чтобы данные не потерялись). Ну как-то так. Ребят, может я что-то неправильно написал, поэтому я вам даю ссылку на официальный сайт Intel где говорится об этой штуке:
Ну а что там по поводу процесса iastoriconlaunch.exe? Ну так он и относится к этой технологии Intel Rapid Storage Technology!
Вообще нет ничего удивительного в наличии софта от Intel, если у вас есть что-то от этой компании, ну например той же чипсет на материнке, то и софт Intel у вас тоже может быть спокойно. Всякие драйвера, дополнительные программы, в общем там много чего есть в плане софта и часта оно устанавливается автоматом, вот например при обновлении винды, она качает не только сами обновления, но и дрова качает и может дополнительный софт подтянуть. Так бы сказать фирменный софт.
Ну так что, какой вывод в итоге?
Если вы заметили у себя в автозагрузке элемент Delayed Launcher, то нужно проверить что это такое на самом деле, посмотрите на путь, ну то есть в колонку Команда посмотрите. Есть ли там слово Intel? Если есть, то удалять не стоит, ну или прошустрите форумы, в любом случае оно вряд ли тормозит систему. Если что, то можете удалить через окно Программы и компоненты, его можно вызвать при помощи команды appwiz.cpl, как это сделать я уже писал выше. Ну а если в колонке Команда нет слова Intel, а есть зато слово r2 Studios, то я думаю понятно что это за программа, ну то есть это Startup Delayer, о которой я уже написал тоже выше. Если вам не нужна прога Startup Delayer, то разумеется можете смело удалять, это ведь не драйвера и не фирменное ПО.
Хотя еще добавлю, что если у вас обычный комп и вы обычный юзер, и у вас нет никаких там RAID-массивов, если у вас обычный жесткий диск или даже SSD, то я думаю что Intel Rapid Storage Technology можно удалить, оно особо вам и ненужно
На этом все дорогие ребята, если что не так, то вы уж извините, удачи вам и крепкого здоровья
«Бесполезные» программы в автозагрузке Windows
Наверное каждый из Вас замечал, что после установки какой-либо программы, компьютер начинал медленнее работать. Одной из главных причин происходящего может быть огромное количество программ в автозагрузке, которые автоматически запускаются при загрузке Windows и, занимая ресурсы ПК, начинают тормозить компьютер.
Чтобы разгрузить системы от автоматического запуска приложений, необходимо отключить всё лишнее. Мы представляем Вашему вниманию 8 программ, которые можно смело отключить в автозагрузке, чтобы ускорить систему.
1. QuickTime
Это модуль мультимедийного проигрывателя, который может понадобиться для воспроизведения некоторых форматов видео. Особо смысла данной программы в автозагрузке нет, поэтому можно её отключить.
2. Adobe Reader
Конечно, все знают самую популярную программу для чтения PDF. Если эта программа не используется, то совершенно не нужно держать ее автозагрузке, впустую занимая ресурсы. Можно отключить.
3. Skype
Без общения в Skype многие просто не могут жить. Кто-то делает это постоянно и на протяжении всего дня общается с коллегами по работе. А кто-то общается дома с дальними родственниками раз в несколько дней. Но правда такова, что при установке Skype автоматически прописывается в автозагрузке и включается каждый раз вместе с системой, что также замедляет другие процесс автозагрузки, которые происходят параллельно, так как сам по себе Skype далеко не «легкое» приложение. Можно запускать его вручную по мере необходимости и после запуска системы.
4. Google Chrome
Самый популярный браузер тоже любит посидеть в автозагрузке, прописав туда модули проверки обновлений. Такие модули как Google Update и Google Installer (Установщик Google) можно отключить. При этом браузер Chrome все равно будет сам обновляться.
5. Microsoft Office
Офисный пакет от Microsoft весьма хорош и является стандартом почти везде. Но какой толк от него в автозагрузке? Ведь и без автоматического запуска можно открыть любой файл в любой офисной программе. Отключаем.
В большинстве случаев причиной медленной работы ПК является его захламленность различными приложениями, которыми мы пользуемся время от времени, но которые запускаются при каждом включении и компьютера и съедают ресурсы ПК в процессе ожидания, когда же ей воспользуются. Часто в этом просто нет необходимости и такие приложения можно запускать вручную по мере необходимости, не забирая у компьютера ресурсы лишь для того, чтобы какая-то программа ожидала вас в памяти.
Отключать автозагрузку у программ лучше всего в их настройках. Но если таковых нет, то можно воспользоваться утилитой msconfig , которая запускается через команду «Выполнить», в Windows XP-7 или Диспетчером задач в Windows 8-10.
Если данная статья была Вам интересна, то ставьте лайк, делайте репост и подписывайтесь на наш канал.
Возможно Вам также будут интересны и другие наши статьи:
Приложения в Автозагрузке Windows 10 или Windows 8
Достаточно много приложений запускаются вместе с вашей Windows. В большинстве случаев эти приложения полезные (ведь вы их установили), а автозагрузка это одни из составляющих их корректной (бесперебойной) работы. Но есть в автозагрузке и другая сторона. Приложения запускающиеся в автоматическом режиме, могут существенно замедлять работу вашей системы. В этой статье мы разберемся с тем, какие приложения установлены на вашем компьютере (научимся понимать это), и какие приложения действительно нуждаются в автоматической загрузке.
На самом деле в Microsoft Windows уже давно существуют инструменты позволяющие отслеживать приложения, которые запускаются автоматически.
Так в Windows 7 и Vista, необходимо было вызвать приложение msconfig (Пуск — Выполнить — msconfig). Msconfig по своему мощный инструмент, но довольно неудобный, если речь идет про автозапуск. Но это вполне терпимо ведь именно в msconfig содержится волшебная вкладка «Службы». В этой вкладке можно проследить какие именно службы запускаются автоматически, а какие из них относятся именно к Windows (это важно, когда речь идет о поиске приложения затрудняющего функционирование системы).
В целом msconfig очень полезная штука, которая при правильном использовании будет незаменимым инструментом в тестирование операционной системы на наличие ошибок. Но вернемся к автозагрузке Windows.
Как только мир увидел Windows 8 и Windows 10 функция автозагрузки плавно перекочевала в Диспетчер задач.
Самое интересное, что msconfig и Диспетчер задач, не решают проблемы автозапуска. Они лишь выполняют функцию контролирующих элементов, в обеих случаях вам доступен просмотр приложений которым назначен автозапуск.
Но если вам конкретно нужно что-то убрать из автозагрузки. То советую дочитать эту статью до конца.
Множество операций в Windows, осуществляется несколькими способами. Меню и переходы из этих меню, зачастую, дублируются. Разработчики постарались предугадать действия своих пользователей, именно поэтому в тот же самый диспетчер задач можно пройти несколькими путями (Через настройки системы, сочетанием Win+X и т.п.). Описывать их все не буду, расскажу лишь о самом простом. Достаточно нажать правой клавишей мыши по панели задач и выбрать пункт «Диспетчер задач» из списка.
В Диспетчере задач мы видим, множество вкладок, которые отвечают за отдельные области стабильной работы вашей операционной системы. Опираясь на тему данной статьи, нас интересует вкладка «Автозагрузка».
В данной вкладке выводится информация о том, какие приложения в нашей операционной системе запускаются автоматически с Windows, дается справка о том, работает приложение в данный момент или нет, а также влияние приложения на производительность.
Последняя метрика показывает насколько много ресурсов требуется приложению в момент запуска операционной системы.
Открыв эту вкладку и поняв зачем она нужна, вам захочется половину этих приложений отключить, ведь вам может показаться, что большинство этих приложений вами не используется. Прежде чем начинать все отключать, советую провести небольшое исследование приложений в Автозапуске. Ведь наряду с приложениями которые вы точно устанавливали, есть множество тех, которые организовывают стабильную работу системы в целом, и отдельно взятых программных продуктов.
При этом найти сведения о приложении достаточно просто, такой инструмент заложен в диспетчере задач. Понять, что за приложение запускается у вас вместе с системой (работает в автозагрузке) можно нажав на приложение правой клавишей мыши, находясь в диспетчере задач, и выбрав из выпадающего пункта меню «Поиск в интернете».
В случае, если найденное приложение вас никак не затрагивает, вы считаете, что оно не должно находится в автозагрузке, можно это приложение отключить. Нажать по нему правой клавишей мыши — отключить. Или нажать левой клавишей мыши по приложению в диспетчере задач а затем нажать на кнопку — Отключить.
Кстати у меня в примере (плохой пример) стоит Catalyst® Control Center Launcher — его никогда не отключайте если такой же попадется на вашем компьютере — это автоматический диспетчер управления вашей видеокартой — иначе говоря эта штука вам предоставляет обновления для видео.
На этом все. Не ошибайтесь, не отключайте важные приложения из автозагрузки, много читайте, больше позитива и удачи друзья!