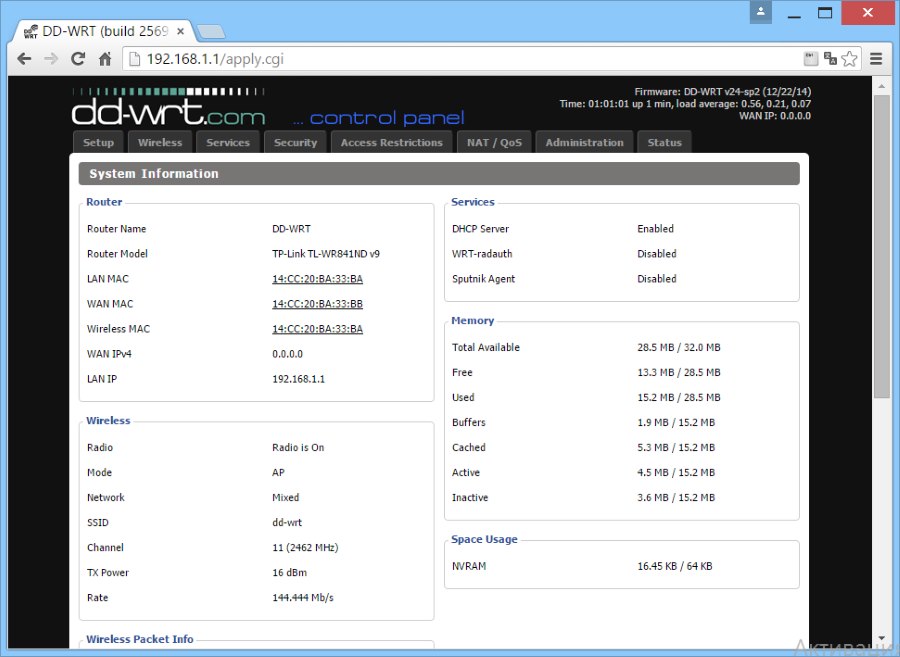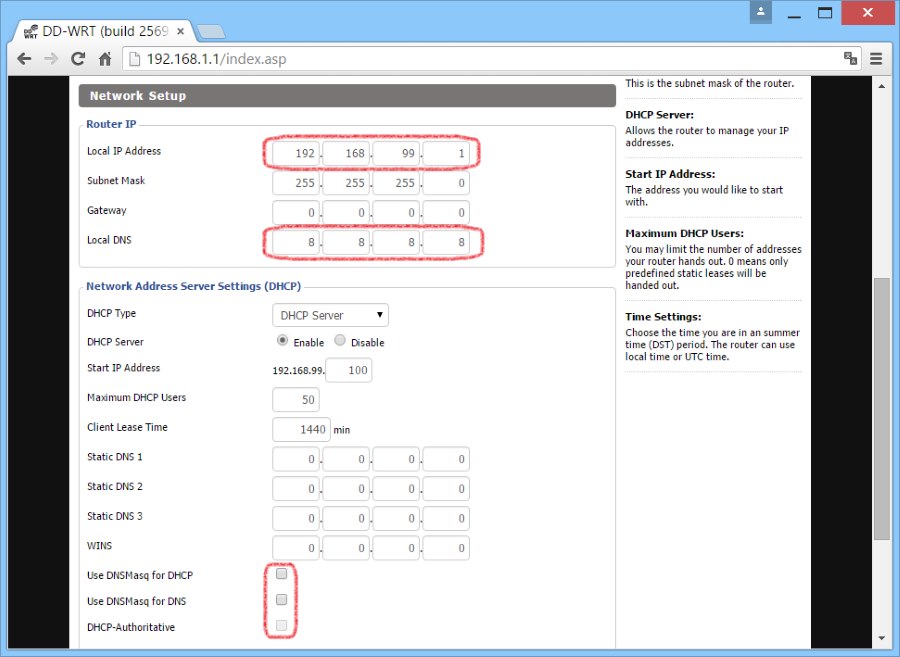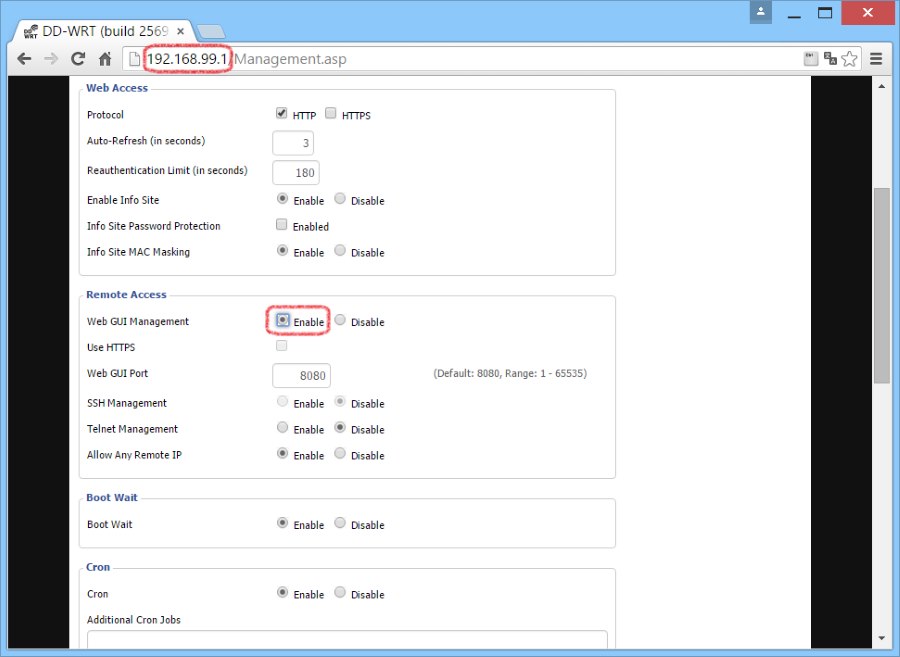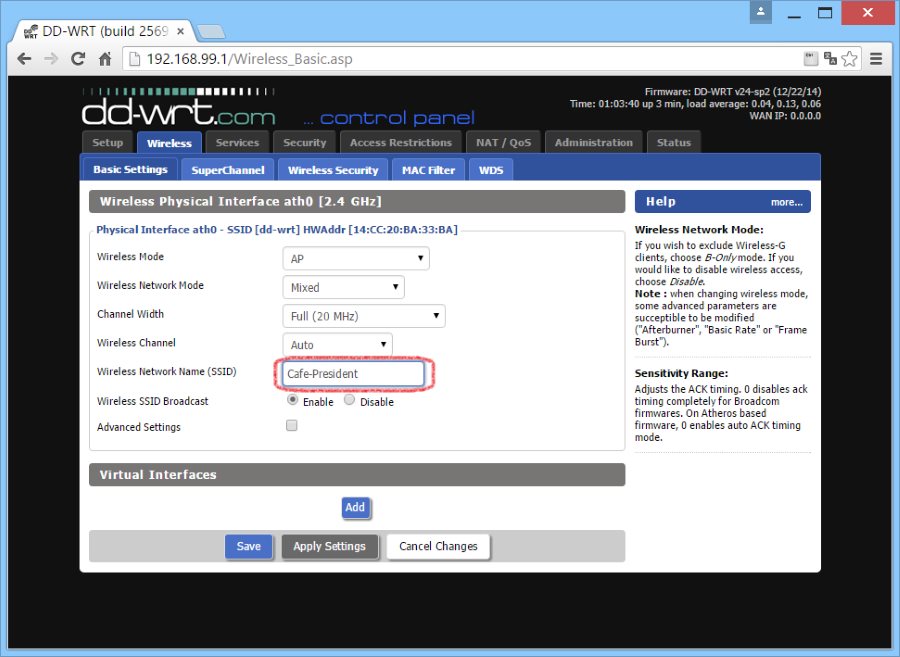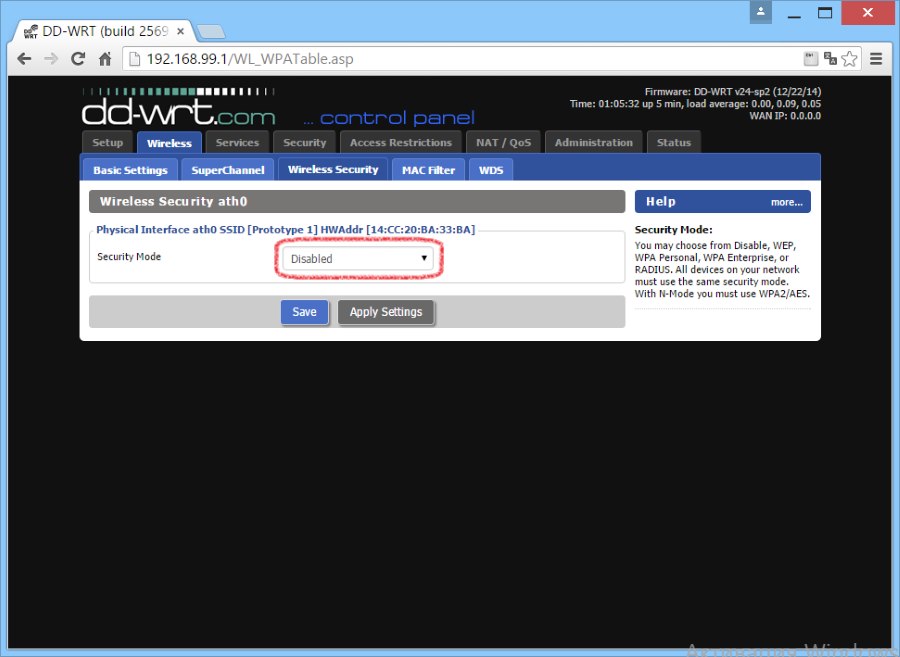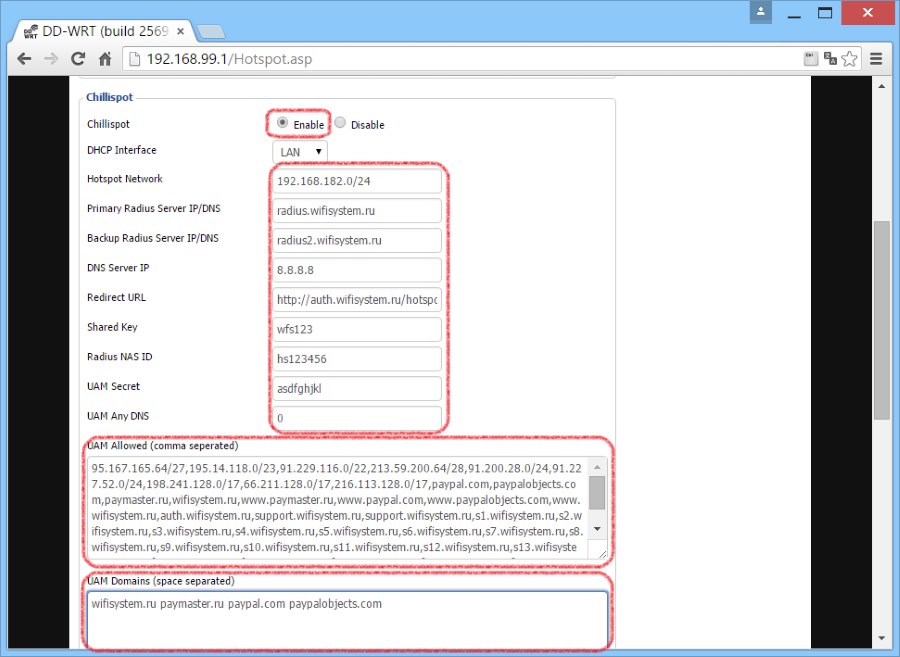Настройка прошивки DD-WRT на роутере: руководство для юзера
DD WRT — это прошивка для маршрутизаторов, созданная на основе Unix. Она используется для моделей, работающих на процессорах BroadCom, Atheros, Xscale и PowerPC, и расширяет их стандартный функционал. Опытному пользователю, которому нужно создать и настроить локальную сеть, почти всегда не хватает обычных настроек роутера для реализации всех задач, потому эта прошивка отлично подойдёт тем, кому нужная тонкая настройка функций и параметров домашней сети.
Установка прошивки позволяет расширить возможности маршрутизатора
Возможности прошивки
Помимо обычных настроек, предлагаемых официальным программным обеспечением роутера, DD WRT обеспечивает следующий функционал:
- доступ по Telnet и SSH;
- настройка планировщика задач Cron;
- удалённый запуск (Wake-on-Lan);
- настройка Samba;
- виртуальные точки Wi-Fi;
- PPTP, VPN — сервер и клиент;
- другие варианты гибкой настройки роутера.
Порядок настройки маршрутизатора с DD-WRT
Для открытия страницы настроек маршрутизатора, прошитого DD WRT, нужно настроить автоматическое назначение IP и других значений на сетевом адаптере ПК, с которого будете настраивать. Затем нужно зайти в настройку роутера по IP, изначально указанному в инструкции. Здесь система предложит вам поменять админские логин и пароль на более надёжные. Придумайте новые данные для входа, введите и запомните их — они ещё не раз пригодятся при работе с другими функциями роутера.
При желании можно поменять язык пользовательского интерфейса. Дальнейшие инструкции мы приводим на примере русского. На странице «Administration» — «Management» нужно найти пункт «Enable Info Site» и поставить метку Disabled. Здесь же в пункте Language Selection выбрать русский язык. Нажать Save.
После этого начинается непосредственно настройка.
Статический IP
- На вкладке «Установка» — «Основные установки» выбрать «Тип соединения» — «Статический IP».
- Внести IP и другие данные, предоставленные поставщиком услуг.
- Снять отметки в пунктах «Использование DNSMasq для DHCP» и «… для DNS». Сохранить параметры.
- Перейти на вкладку «Службы», отключить «DNSMasq». Сохранить параметры.
Маршрутизация
Далее — настройка маршрутизации:
- Перейти на страницу «Установка» — «Маршруты».
- Назначить название и номер маршрута (своё для каждой из созданных подсетей).
- «Сеть назначения» — 172.17.0.0 (или ваш диапазон подсети).
- «Маска подсети» — 255.255.0.0
- «Шлюз» — IP-шлюза, выданный провайдером.
- «Интерфейс» — WAN.
- Сохранить введённые значения, повторить действия для создания следующего маршрута.
Подключение по VPN (PPTP)
- Открыть вкладку «Службы» — «PPTP».
- Включить «Опции клиента PPTP».
- «IP или имя DNS-сервера» — ввести цифровой или буквенный адрес.
- «MPPE-шифрование» — пустое.
- Пользовательское имя и пароль — из договора.
- Сохранить.
Подключение PPPoE
В DD WRT есть некоторые сложности с реализацией протокола PPPoE, поэтому понадобится прописать некоторые параметры вручную:
- На вкладке «Службы» — «PPTP» отключить «Опции клиента PPTP».
- На вкладке «Установка» — «Основные установки» выбрать тип подключения «PPPoE».
- Логин-пароль взять из договора.
- «Имя службы» —
- «Статический DNS1» — 172.17.0.2.
- Снять отметки напротив «DNSMasq для DHCP» и «DNSMasq для DNS».
- Сохранить.
Чтобы внешняя и локальная сети роутера под DD WRT корректно работали одновременно, необходимо настроить PPPoE Dual Access. Это делается в виде текстовых команд:
- Зайти на страницу «Тех. обслуживание» — «Команды».
- В текстовое поле ввести (vlan2 — имя интерфейса, выделенного для локалки):
ifconfig vlan2 [ip-адрес] netmask [маска подсети] up
route add -net 172.17.0.0 netmask 255.255.0.0 gw [адрес шлюза]
Повторить для 172.18.0.0 и 172.24.0.0
Нажать «Сохранить параметры запуска».
- В текстовое поле «Команды» ввести:
iptables -t nat -A POSTROUTING -o vlan2 -j MASQUERADE
iptables -t nat -A POSTROUTING -o vlan2 -j SNAT —t WAN_IP
Далее — «Сохранить брандмауэр».
- После перезагрузки устройство соединится по PPPoE.
Сеть Wi-Fi
Последний штрих — настройка вай-фай-сети:
- Вкладка «Wi-Fi» — «Основные настройки».
- Тип беспроводной сети — Точка доступа.
Режим беспроводной сети — Смешанный.
Ширина канала — 20 Мгц.
SSID передаётся в эфир — Включить.
Конфигурация сети — В мосте.
- Чтобы назначить пароль на Wi-Fi-сеть, нужно перейти на вкладку «Безопасность», выбрать Режим безопасности — WPA Personal и ввести новый ключ в «Общий ключ WPA».
- Сохранить параметры и перезагрузить роутер.
Заключение
Опытному пользователю, которого не удовлетворяют стандартные функции роутера для удобной работы домашней сети, мы предлагаем попробовать поработать с роутерами, прошитыми DD WRT. Широкий функционал и правильная настройка этой прошивки позволит вам использовать функции маршрутизатора гораздо шире, чем со стандартным ПО. Попробуйте наше пошаговое руководство по настройке DD WRT и поделитесь своим результатом в комментариях. Там же можно задать нам вопросы по теме статьи.
Определение IP-адреса маршрутизатора
From DD-WRT Wiki
В некоторых случаях IP-адрес маршрутизатора может быть неизвестен. Если на маршрутизаторе отключен DHCP, вам не будет назначен IP-адрес или шлюз по умолчанию (IP-адрес маршрутизатора). IP-адрес по умолчанию может быть не 192.168.1.1 или, возможно, он был изменен. Не зная IP-адреса, будет невозможно выполнить обновление прошивки или внести изменения в настройки маршрутизатора. Если у вас нет руководства для маршрутизатора, попробуйте поискать заводские настройки маршрутизатора по умолчанию в Интернете:
- factorydefaults.com — не полный список, но содержит около 40 часто используемых маршрутизаторов и включает IP-адреса по умолчанию для их всех.
- Default Router Logins — очень полный список, но содержит IP-адресов не для всех из них.
- Список от answersthatwork.com (PDF-файл) — довольно полный список IP-адресов для многих из перечисленных маршрутизаторов.
Как только вы узнаете IP-адрес маршрутизатора по умолчанию, измените IP-адрес вашего компьютера, чтобы он соответствовал подсети IP-адреса маршрутизатора по умолчанию (т.е. числа слева от последней точки в адресе). Например, если адрес маршрутизатора по умолчанию — 192.168.10.1, установите IP-адрес компьютера вручную на 192.168.10.77 с 192.168.10.1 в качестве шлюза. Включите непрерывную проверку состояния связи с маршрутизатором, запущенным в командном строке командой Ping:
Если вы по-прежнему не получаете ответа, возможно, IP-адрес был изменен. Отключите все остальные устройства от маршрутизатора и запустите команду arp в командной строке, чтобы узнать IP-адрес:
Вы должны получить ответ от маршрутизатора, даже если он находится в другой подсети, чем ваш компьютер. Если вы получили ответ, на выходе будет указан IP-адрес маршрутизатора. Как только вы обнаружили IP-адрес маршрутизатора, измените IP-адрес вашего компьютера, чтобы он соответствовал подсети маршрутизатора, как описано выше. Теперь вы сможете проверить связь с маршрутизатором и получить ответ.
Настройка маршрутизаторов на основе DD-WRT
Для начала работы скачайте c сайта dd-wrt.com файл-прошивку factory-to-ddwrt.bin , соответствующую вашей модели роутера и его аппаратной версии.
Рекомендуем использовать программное обеспечение DD-WRT релиза r25697 от 22.12.2014 г. Если в данной ветке не найдется ваша модель роутера, попробуйте последнюю версию в разделе beta. О настройке beta версии читайте ниже.
Загрузите прошивку DD-WRT в маршрутизатор. О том, как это сделать для роутеров TP-Link, написано здесь. Инструкцию по замене прошивки для иных производителей маршрутизаторов можно найти на сайте разработчика DD-WRT или на их форуме.
После обновления прошивки введите в браузер адрес 192.168.1.1. Вы увидите страницу с просьбой ввести новое имя пользователя и пароль. Введите их и обязательно запишите.
Далее вы попадете на страницу состояния роутера.
Перейдем к настройке роутера. В меню выберите Setup — Basic Setup. В разделе Network Setup в поле Local IP Address пропишите 192.168.99.1 , это будет новый адрес вашего маршрутизатора. Меняем его для того, чтобы в будущем исключить возможные сетевые конфликты с другими роутерами в вашей сети. Которые с большой вероятностью у вас есть.
В Local DNS прописываем ip адрес DNS сервера — 8.8.8.8
На той же странице в разделе Network Address Server Settings (DHCP) выключите 3 опции Use DNSMasq for DHCP, Use DNSMasq for DNS, DHCP-Authoritative
Внимание, после применения параметров адрес роутера сменится на 192.168.99.1
Чтобы не потерять контроль над роутером, настроим удаленный доступ из внешней сети через WAN порт. Перейдите на страницу Administration — Management. В разделе RemoteAccess включите в опции Web GUI Management отметку HTTP. После этого роутер будет доступен по его внешнему ip адресу и порту 8080.
Перейдем к настройке WiFi точки доступа. Откройте страницу Wireless — Basic settings. В поле Wireless Network Name (SSID) введите название своего WiFi хотспота, например, название вашего заведения.
В названии хотспота возможно использовать только английские буквы, цифры и символы. Буквы кириллицы использовать нельзя.
Перейдите на страницу Wireless — Wireless Security, убедитесь, что опция Security Mode находится в состоянии Disabled.
Теперь непосредственно перейдем к настройке самого хотспота.
- Откройте страницу Services — Hotspot
- в разделе Chillispot активируйте опцию Chillispot, установив отметку Enable
- в поле Primary Radius Server IP/DNS введите radius.wifisystem.ru
- в поле Backup Radius Server IP/DNS введите radius2.wifisystem.ru
- в DNS Server IP введите 8.8.8.8
- в Redirect URL введите https://auth.wifisystem.ru/hotspotlogin
- в Shared Key введите ключ wfs123
- в Radius NAS ID введите Идентификатор вашего хостпота из личного кабинета
- в поле UAM Secret введите пароль вашего хотспота из личного кабинета
- в поле UAM Allowed введите
Для соцсетей дополнительно нужно указать адреса:
- в поле UAM Domains введите
wifisystem.ru paymaster.ru paypal.com paypalobjects.com
Возможные проблемы
Убедитесь, что вы нечаянно не ввели лишние пробелы в поле UAM Allowed, иначе что-то может не заработать. В случае, если вы используете beta прошивку DD-WRT, нужно будет в поля Primary Radius Server IP/DNS и Backup Radius Server IP/DNS вписать вместо имен radius1.wifisystem.ru и radius2.wifisystem.ru их IP адреса 130.193.37.200 и 84.201.136.88
На этом настройку WiFi хотспота можно считать законченной.