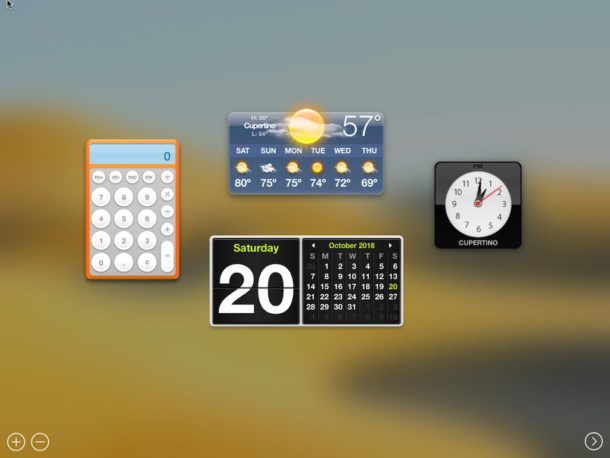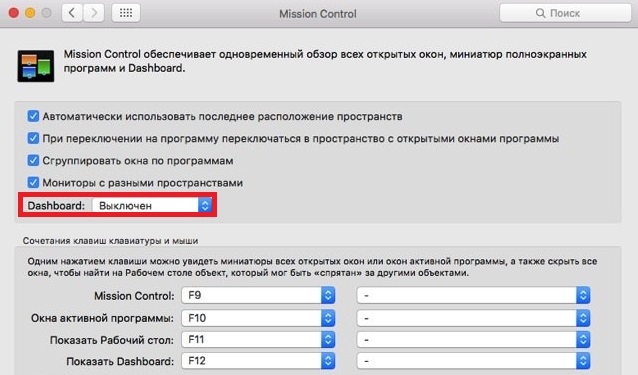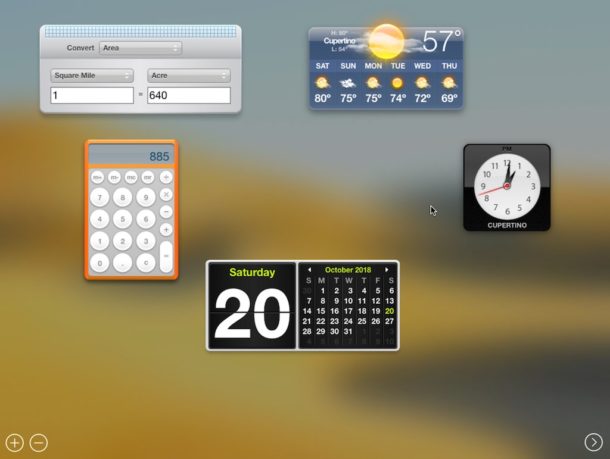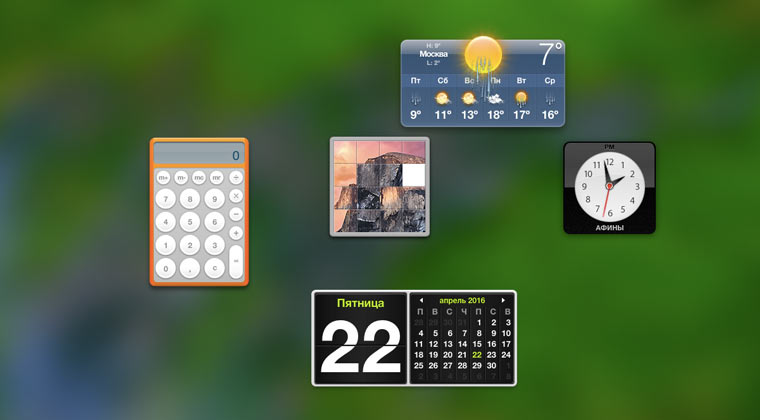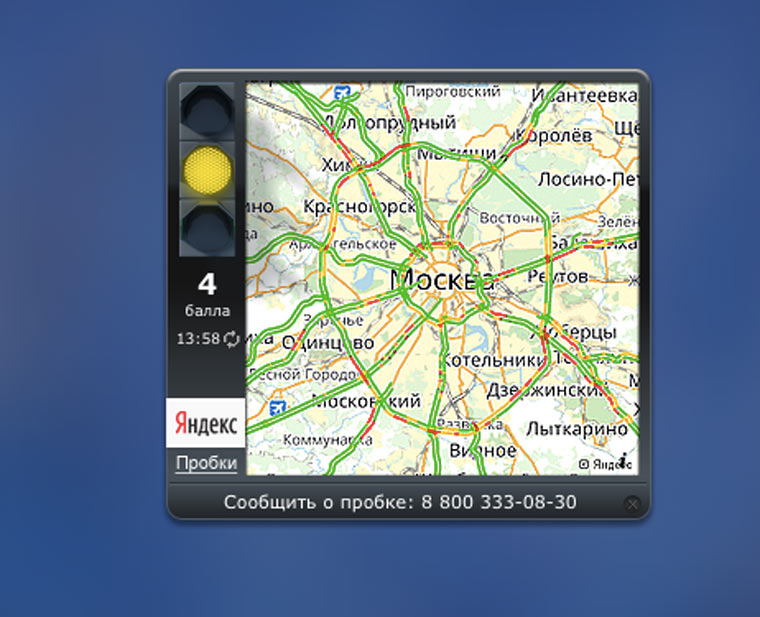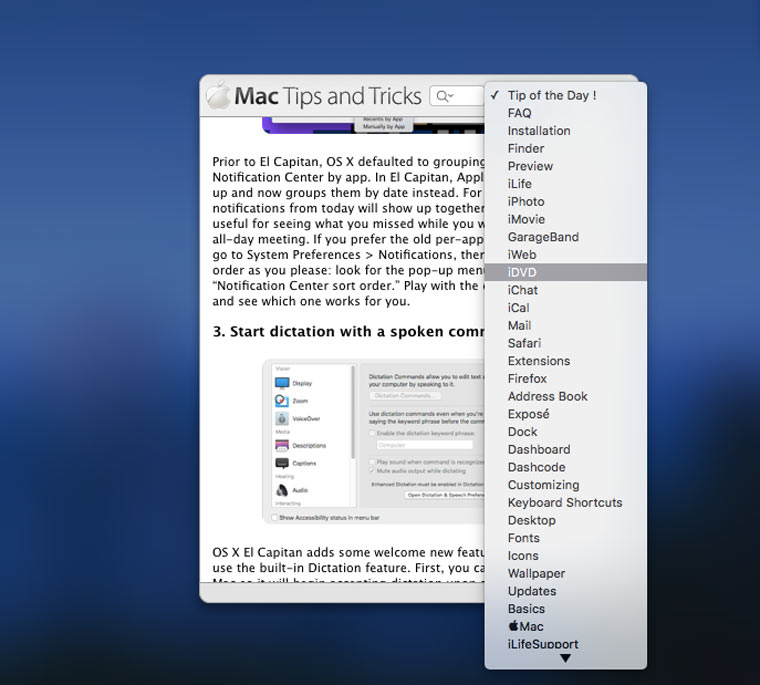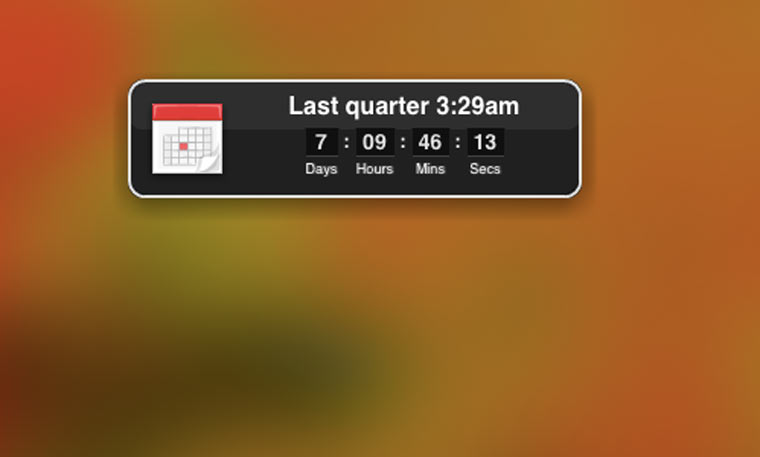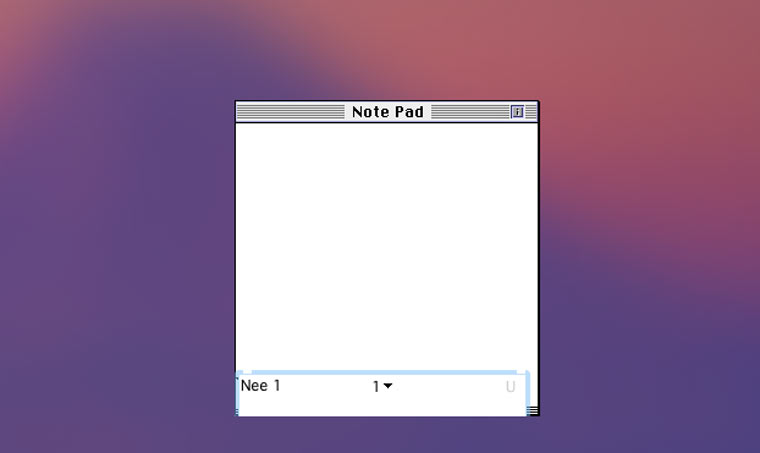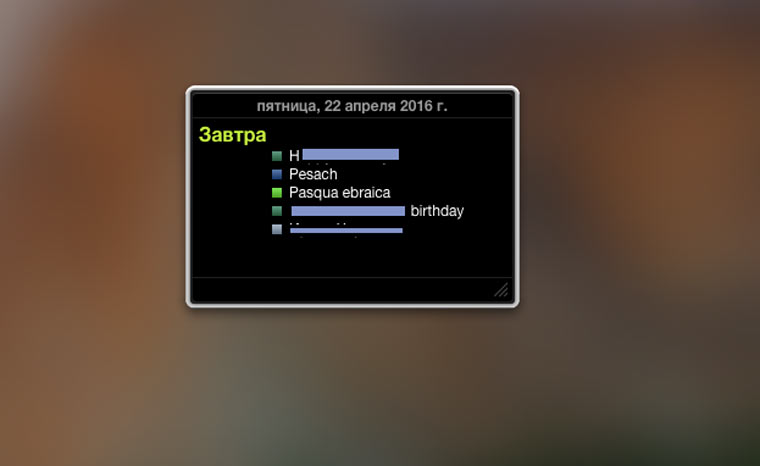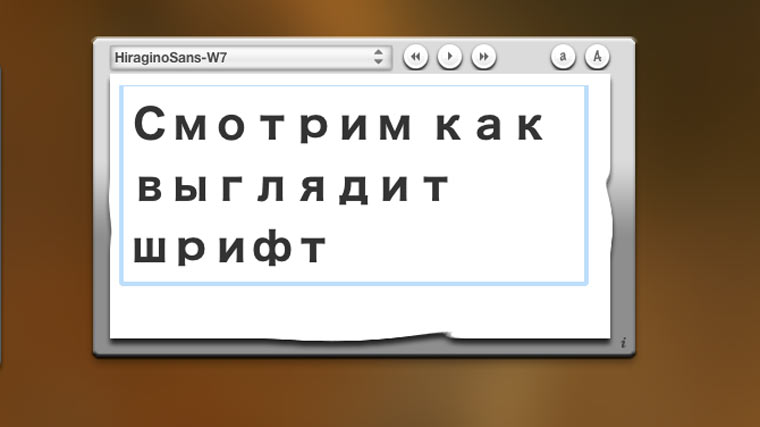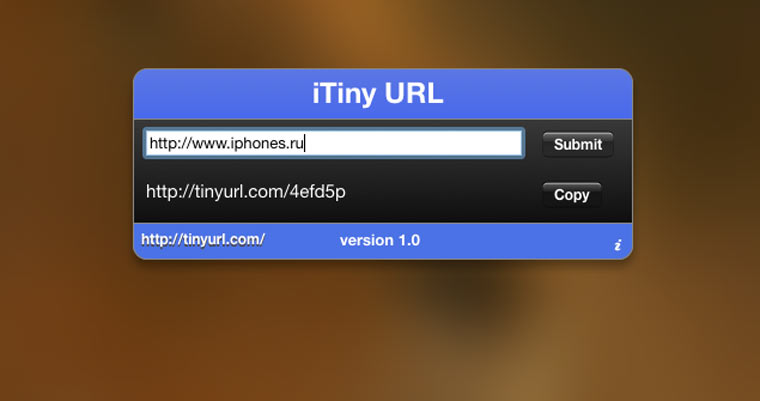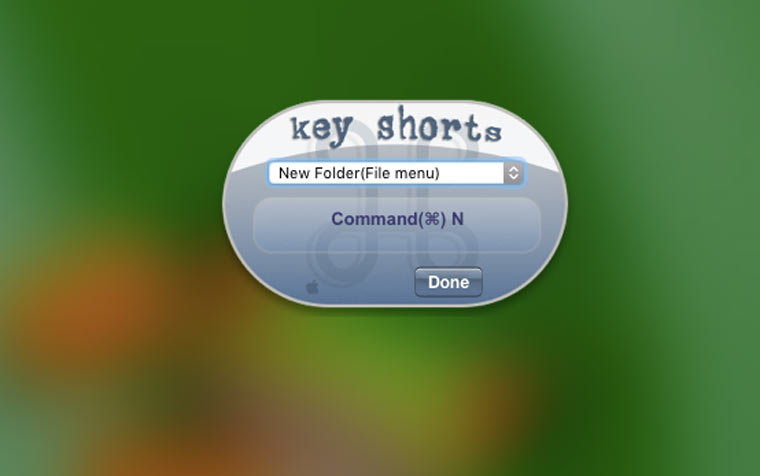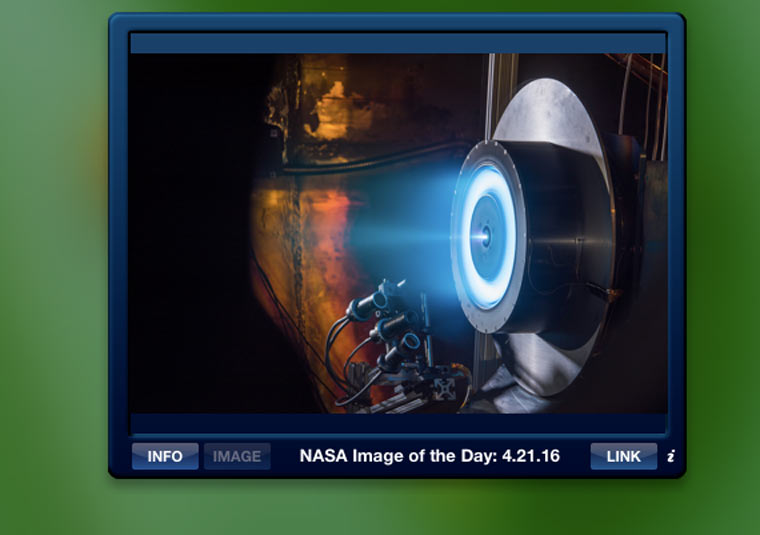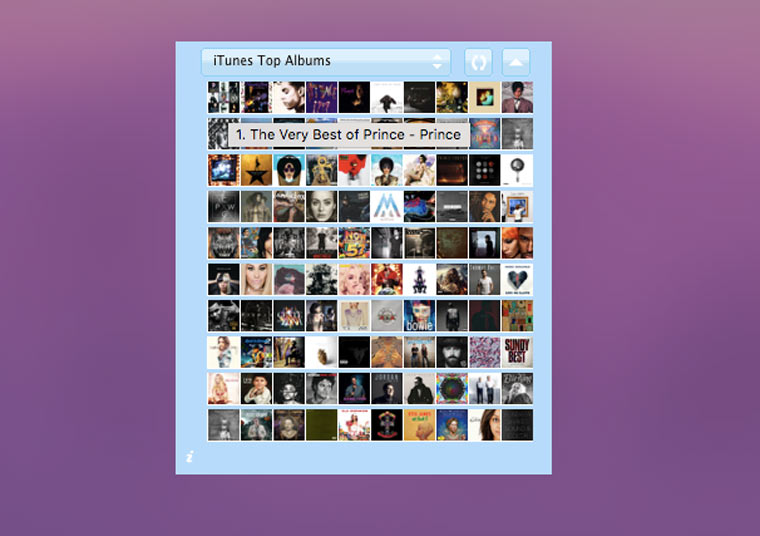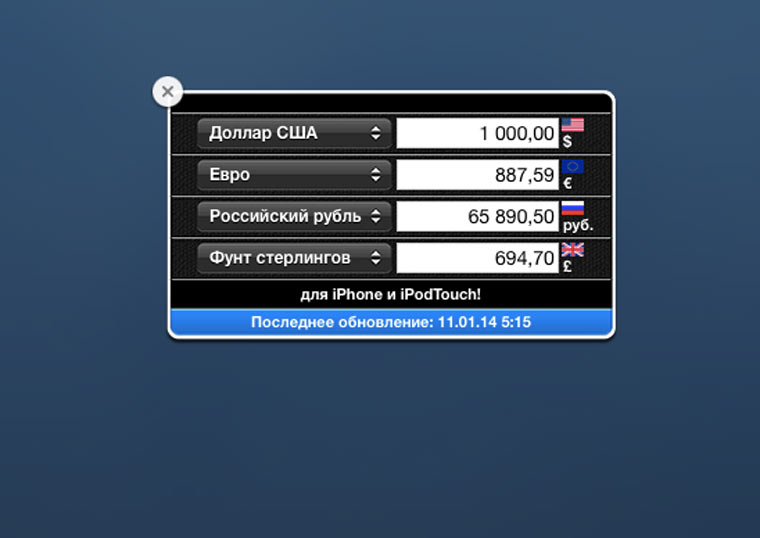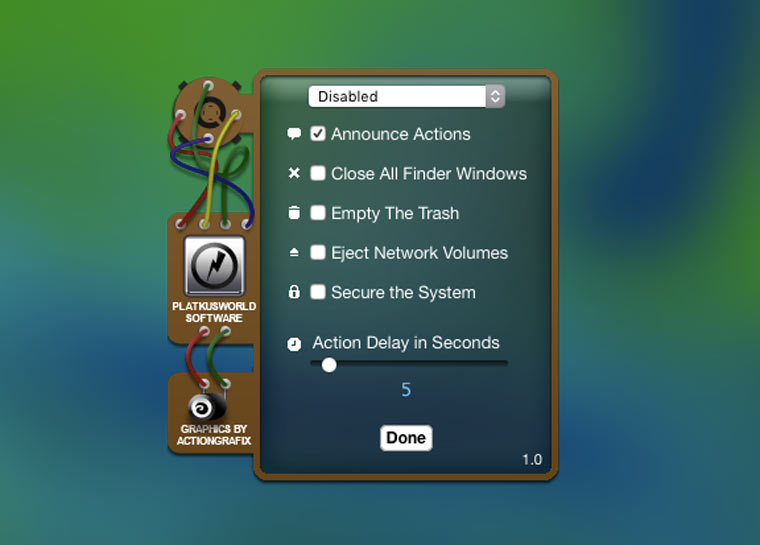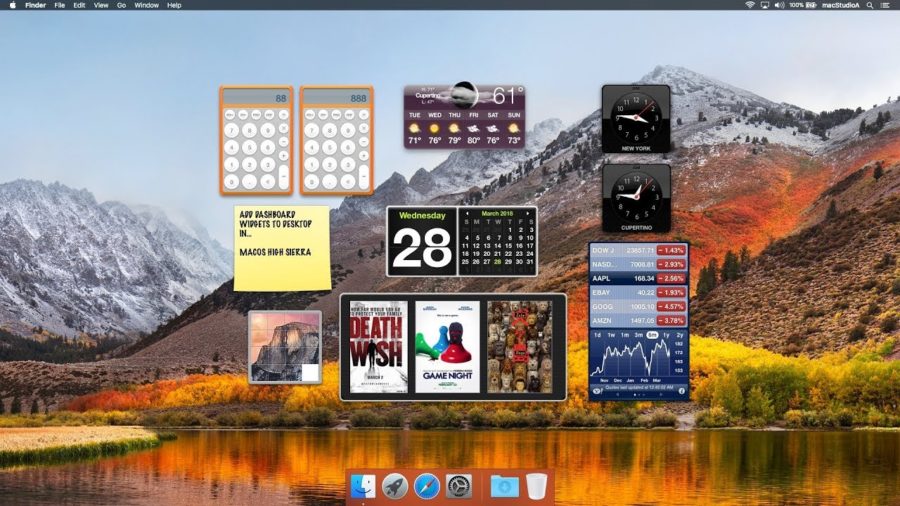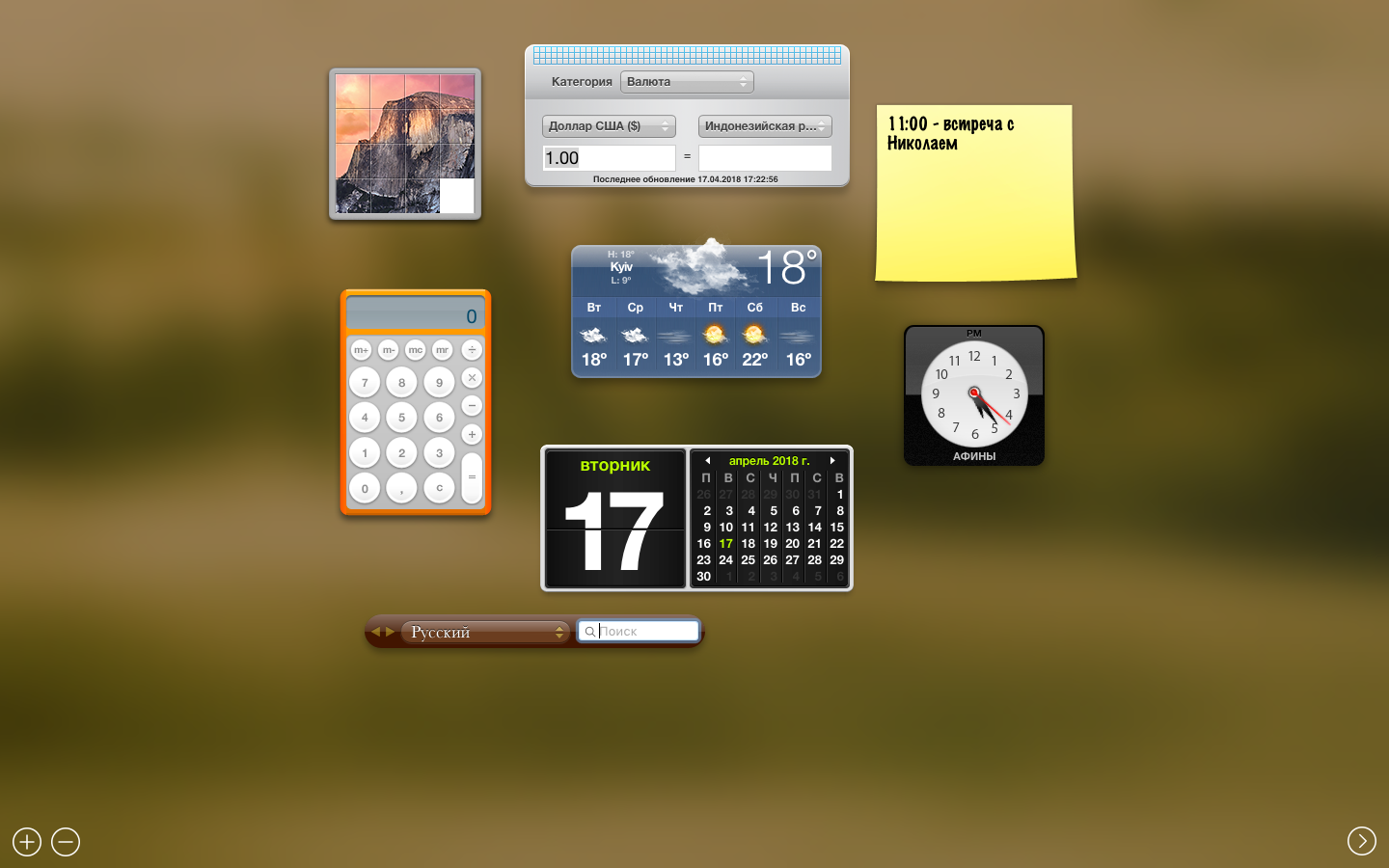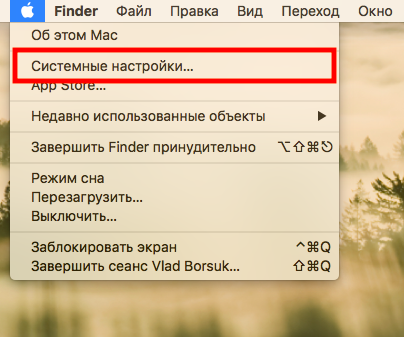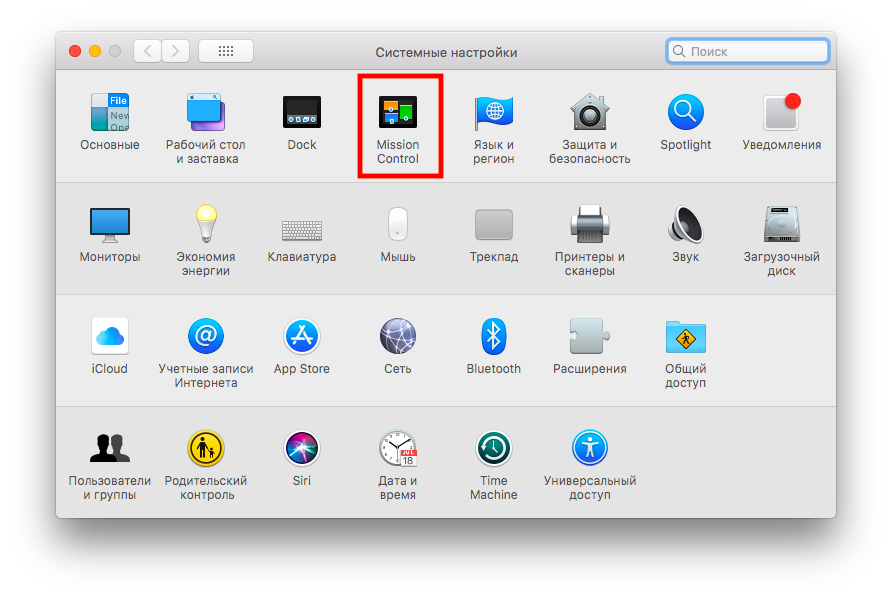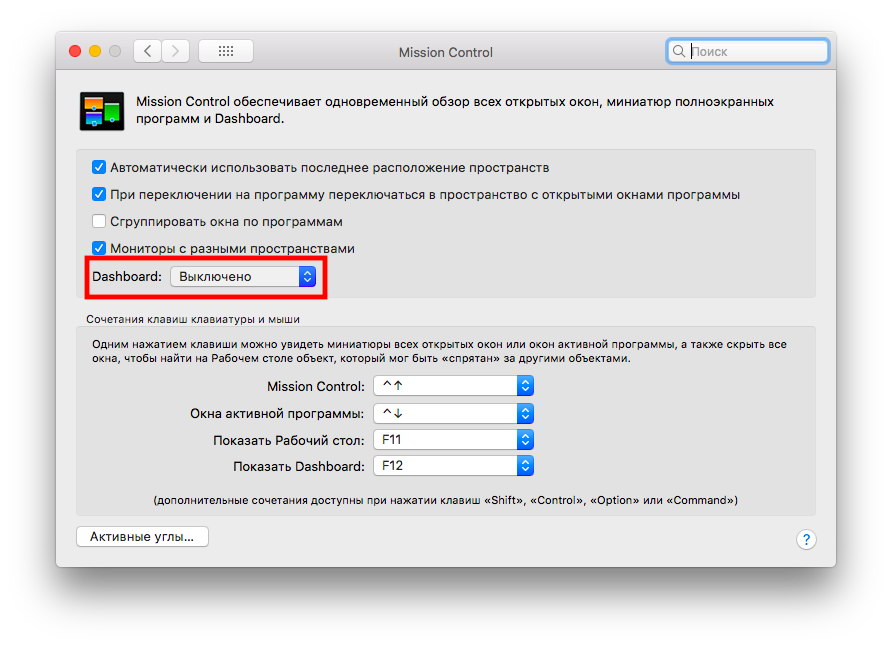Как включить Dashboard в MacOS Mojave
Dashboard отключен в MacOS Mojave по умолчанию, но вы можете включить его, если вам нравятся виджеты с инструментами, погодой, календарём, словарём, мировым временем и т.п.
Вы можете использовать Dashboard в MacOS как рабочее пространство или просто панель. В первом случаем он отображается как отдельный рабочий стол, а во втором – прямо на текущем рабочем столе.
Как включить Dashboard в MacOS Mojave
- Откройте системные настройки через меню Apple.
- Выберите Mission Control.
- Найдите пункт Dashboard aи в меню рядом с ним выберите «Как пространство» или «Как панель».
- Открывайте Dashboard как обычно – через клавишу F12 или программу Mission Control.
Открыть Dashboard можно по-разному: сочетанием клавиш (F12 или FN + F12), через программу Mission Control или Активный угол.
В MacOS Mojave функция отключена по умолчанию, но её очень просто включить. Непонятно, почему Dashboard решили отключить изначально. При желании вы можете снова вручную отключить Dashboard, выбрав в меню настроек вариант «Выключено».
12 полезных виджетов для дашборда в OS X
На порядок повышаем эффективность использования своего Mac за полчаса.
Dashboard в OS X — это место, куда можно поместить виджеты для мгновенного доступа к различным приложениям и сайтам. Он запускается сочетанием клавиш Fn + F12. По умолчанию Dashboard выглядит так:
Как видите, ничего интересного. Но если потратить немного времени, то можно превратить его в удобную площадку для начала работы с Mac. Просто надо добавить виджетов.
Во-первых, разместить на нем любимые сайты. Делается это так:
- 1. Открываем нужный сайт в браузере Safari;
- 2. Выбираем Файл ->Открыть в Dashboard;
- 3. Выделяем часть страницы, которую надо отображать в виджете и нажимаем кнопку Добавить;
- Убеждаемся, что на Dashboard появился новый виджет.
Помимо сайтов на Dashboard можно добавлять виджеты-приложения. О 12 самых полезных из сейчас расскажем.
Как устанавливать виджеты из статьи?
После загрузки файла по ссылке (с расширением wght) надо кликнуть на него два раза и подтвердить установку. После этого новый виджет появится в списке дополнительных виджетов, которые доступны после клика на плюсик в левом нижнем углу экрана Dashboard.
1. Яндекс.Пробки
Этот виджет позволяет единым взором оценить дорожную ситуацию в вашем городе. Карта несколько мелковата, но основные улицы вполне можно разобрать.
2. Mac Tips and Tricks
Тонна полезных советов по использованию Mac. Если держать этот виджет на видном месте и время от времени читать материалы из него, то через полгода можно стать настоящим гуру OS X.
3. Calendar Countdown
С помощью этого виджета можно сделать счетчик, который показывает сколько времени осталось до того или иного события.
4. Classic NotePad
Текстовый редактор стилизованный под старые маки.
5. iCal Events
Отображает список ближайших событий из вашего календаря.
6. Font See
Этот виджет поможет узнать, как будет выглядеть текст набранный определенным шрифтом.
7. iTiny URL
Виджет для сокращения длинных URL-адресов.
8. Key Shorts
Справочник по горячим клавишам.
9. Nasa Image of The Day
Картинка дня от NASA. Украшает, вдохновляет и расширяет кругозор.
10. iTunes Music Store Charts
11. Currency Converter
Очень удобный конвертер валют. С его помощью можно посмотреть эквиваленты заданной суммы сразу в нескольких денежных единицах (их список настраивается пользователем).
12. Power Switch
Бывало ли у вас, когда вы дожидались 5-10-15 минут установки какой-то программы и не ложились спать, чтобы после ее завершения выключить Mac? C Power Switch бы не пришлось ждать. Этот виджет может запланировать выключение/выход в режим сна/перезагрузку компьютера через определенный временной интервал.
Скачать другие виджеты можно на сайте Apple. Их там несколько сотен, но многие из них, к сожалению, уже не работают. Какие именно можно узнать только опытным путем. Удачного поиска!
Ирина Чернова
Рас*здяйка. Графоманка. Боюсь людей. Страдаю манией величия. Фото удалено модераторами, так как внешность безнадежно испорчена тяжелой жизнью.
Guide-Apple
Самые интересные новости о технике Apple и не только.
Как закрыть Dashboard на Mac OS?
Как и iOS, Mac OS имеет весьма специфические моменты, когда нужно что-то сделать. Для примера, когда есть необходимость закрыть Dashboard.
Для некоторых вещь может быть достаточно полезной, но чаще всего люди открывают её случайно и потом не знают как от неё избавится. Разбираемся, как можно её убрать.
Что такое Dashboard в Mac OS?
Дашборд — это набор виджетов, которые предоставляют пользователю доступ к различным функциям, вроде калькулятора, информацию об акциях, погода и прочее.
Dashboard на macOS High Sierra
Чтобы её увидеть, нужно просто использовать жест на трекпаде: тремя пальцами вправо, то есть левый рабочий стол. Кстати, на Айфоне, весьма похожая история с виджетами, находится тоже слева. Но ещё есть режим, когда виджеты будут поверх рабочего стола.
Можно добавлять или убирать их когда пожелаете, настройка весьма свободная. Но если вы этим не пользуетесь и случайно открыли, то оно будет использовать оперативную память, что весьма нежелательно для многих пользователей.
Как убрать Dashboard на Mac OS?
Чтобы закрыть Дашборд, не потребуется много времени, просто следуйте таким шагам:
- нажимаем значок яблока в левом верхнем углу и в списке выбираем Системные настройки;
Яблоко — Системные настройки
Теперь можете пробовать жестом, или будет открываться Дашборд. Если захочется всё вернуть на место, то следуем тем же шагам, то в финальном этапе нужно выбрать другой пункт — Как пространство.
Как открыть виджеты Dashboard в Mac OS X El Capitan
Пользователи, которые активно пользуются Dashboard, после обновления на OS X El Capitan не увидели привычного дополнительного рабочего стола с виджетами.
Видимо, активных пользователей Dashboard насчиталось не так уж и много, раз Apple решила отказаться от работы этой функции по умолчанию. Ранее для её отключения необходимо было прибегать к помощи Терминала, а сейчас имеется специальный переключатель.

⁃ как пространство (когда виджеты Dashboard располагаются на дополнительном рабочем столе, находящемся слева от основного. Запускается свайпом тремя пальцами влево по трэкпаду (двумя на Magic Mouse) или запуском самой программы);


defaults write com.apple.dashboard mcx-disabled -boolean YES
и нажмите Return (Enter). После чего запустите команду, которая перезагрузит Dock: