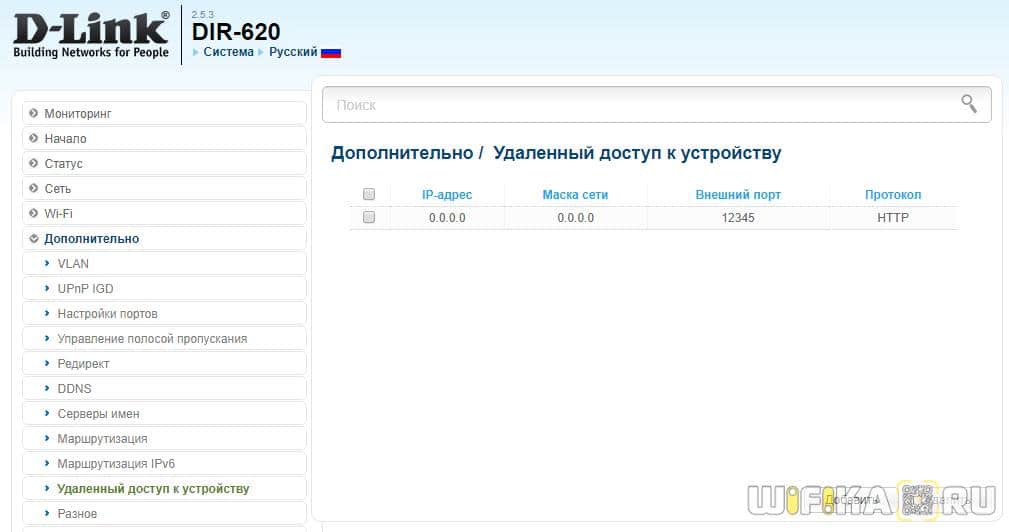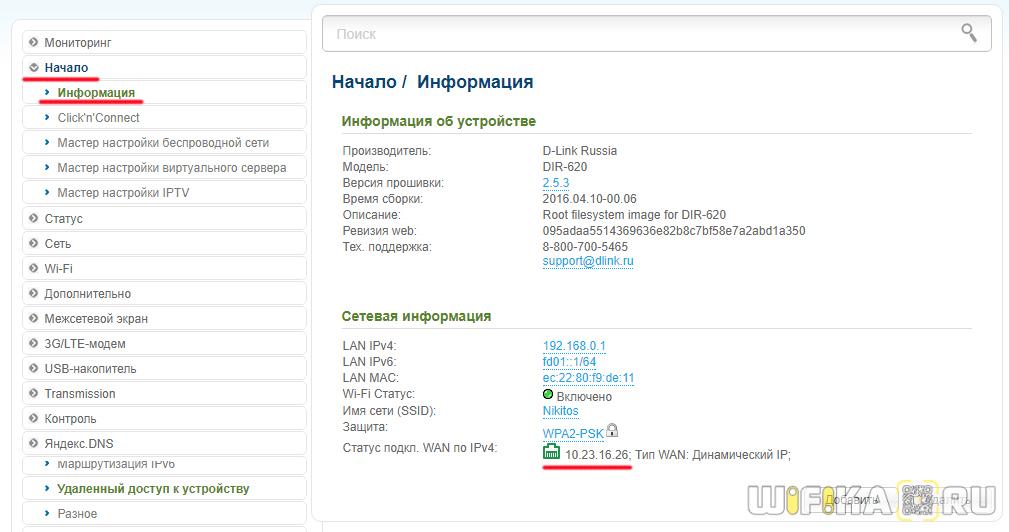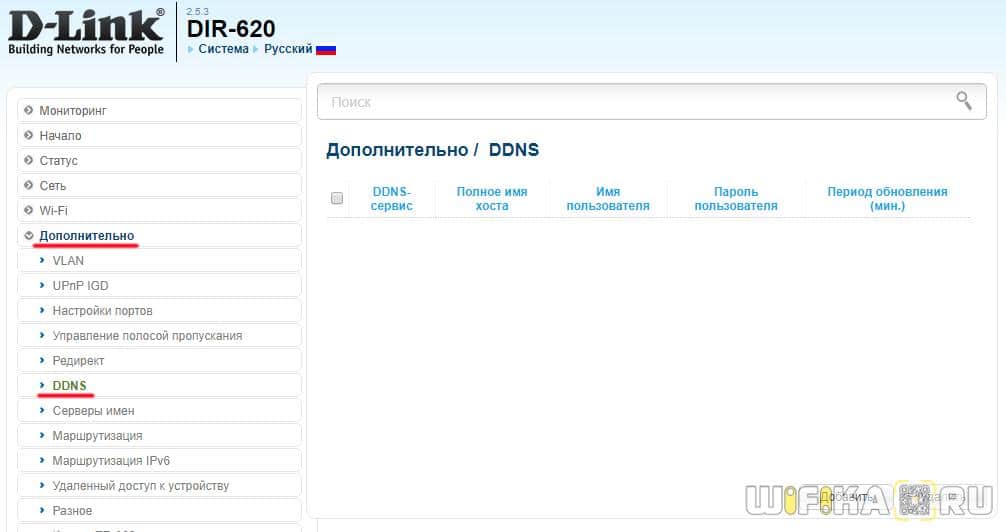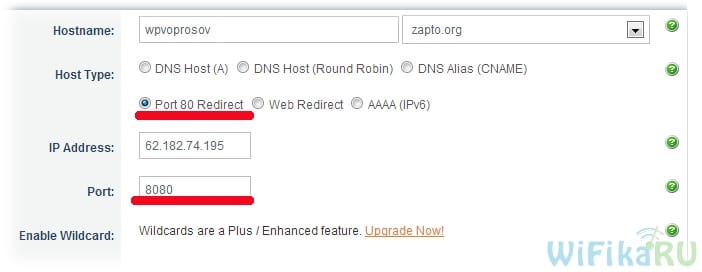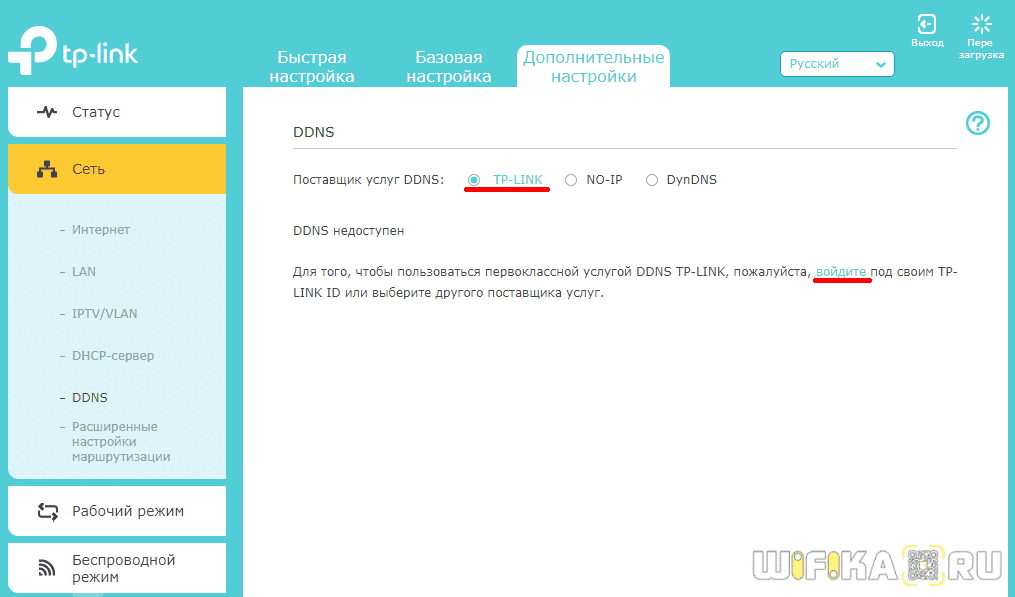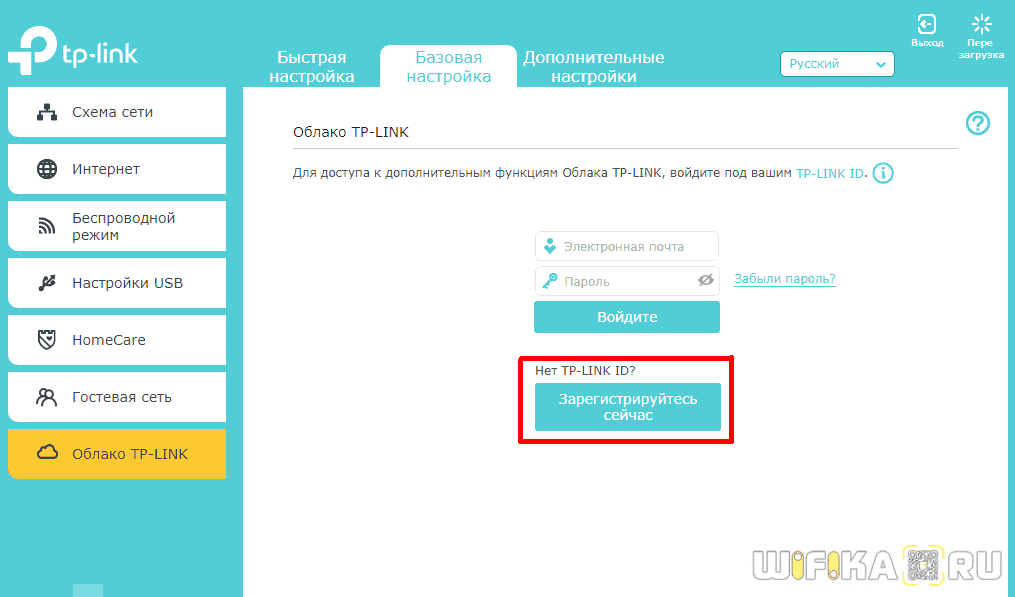DLINKDDNS.COM — Удаленный Доступ К WiFi Роутеру D-Link Через Интернет По DDNS
В панели настроек своего недавно приобретенного роутера D-Link я обнаружил одну интересную возможность — удаленный доступ. С ее помощью можно с любого компьютера из любой точки земного через интернет зайти в админку роутера. Но есть одно НО — для этого он должен быть подключен к провайдеру с белым IP адресом, за который нужно платить отдельно поставщику интернет-услуг. Другой вариант, более сложный, — использовать сервисы DDNS. Давайте разбираться, как это работает.
Удаленный доступ D-Link
Для настройки удаленного доступа к роутеру D-Link авторизуемся в админке и идем в раздел меню «Дополнительно — Удаленный доступ к устройству», где нажимаем на кнопочку «Добавить»
Далее откроются новые поля для настроек удаленного доступа к D-Link — ставим флажок на «Открыть доступ с любого внешнего хоста».
Все данные заполнятся автоматом, а нам лишь останется указать внешний порт, по которому мы будем заходить на роутер. Можно написать любой — я, например, сделал «12345».
После этого нажимаем кнопку «Применить» и потом красную ссылку «Сохранить»
И еще раз на ссылку «Сохранить»
Теперь мы увидим, что удаленный доступ к роутеру возможен с любого устройства (IP и маска 0.0.0.0) на порт 12345.
Если зайти в «Начало — Информация», то увидим адрес WAN, то есть внешний IP роутера. Еще раз напомню, что для прямого удаленного доступа по IP адресу из интернета, он должен быть белым.
Если бы он у меня был таким, то попасть на роутер можно было бы через браузер по адресу вида «http://IP:порт», то есть в моем случае «http://10.23.16.26:12345».
Настройка доступа по адресу DLINKDDNS.COM
Для работы с сервисами DDNS на D-Link переходим в раздел «Дополнительно — DDNS».
Нажимаем на кнопку «Добавить» и вводим данные для подключения к вашему аккаунту в одном из сервисов DDNS. Для работы здесь пока что доступны три (возможно, в новой версии ПО все изменится)
Адрес с окончанием DLINKDDNS.COM можно получить, как вы уже догадались, зарегистрировав доменное имя третьего уровня в этом аналогично бесплатном фирменном сервисе D-Link.
Для использования учетки от no-ip выбираем его и вводим адрес (то есть зарезервированное доменное имя), логин, пароль от своего личного кабинета в этом сервисе и период обновления. У меня в качестве имени будет адрес «wifikaru.ddns.net». В настройках же на самом сайте no-ip при привязке доменного имени мы указываем перенаправление на порт «12345».
Так же, как и в настройке удаленного доступа D-Link сохраняем все, и теперь вход в админку роутера будет доступен по адресу https://wifikaru.ddns.net
Видео по настройке DDNS на D-Link
Удалённый доступ к маршрутизатору через DDNS
В данной заметке я расскажу о том, как организовать удалённый доступ к своему домашнему беспроводному маршрутизатору, используя функцию DDNS, являющуюся стандартной функцией любого современного сетевого устройства.
Для чего может потребоваться удалённый доступ к домашним сетевым устройствам через сеть Интернет:
- для настройки и контроля работы домашнего маршрутизатора;
- для удалённого мониторинга системы видеонаблюдения (IP-камеры, цифровые видеорегистраторы);
- для получения материалов, хранящихся на домашнем сетевом хранилище;
- для организации прямой связи посредством IP-телефонии;
- для удалённой печати на домашнем принтере;
- для управления системой цифрового дома.
В публичной сети Интернет найти сетевое устройство и получить к нему доступ возможно только, если это устройство имеет так называемый публичный или реальный IP-адрес (что это такое, кому интересно, можете найти в Интернете, используя любимую поисковую систему).
Интернет-провайдеры, предоставляющие доступ к сети Интернет, при подключении и авторизации могут выдавать один из трёх вариантов IP-адресов:
- приватный (или внутренний);
- публичный статический;
- публичный динамический.
При первом варианте прямой удалённый доступ организовать в большинстве случаев не получится, только, в некоторых случаях, через специальный внешний сервер.
При втором варианте Вы сразу получаете постоянный адрес для удалённого доступа, но, как правило, это платная услуга операторов связи, стоимость которой обычно составляет до 200 руб. в месяц.
При третьем варианте ваш полученный реальный адрес динамически меняется в соответствии с условиями провайдера, что создаёт большие неудобства при удалённом доступе. Именно в этом случае Вам может помочь функция DDNS. Идея функции состоит в том, что ваше сетевое устройство, например, маршрутизатор, само сообщит на внешний сервер текущий реальный IP-адрес, полученный от провайдера, а сервер автоматически переадресует на этот адрес при каждой Вашей попытке открыть заранее настроенный на сервере домен (сайт).
В итоге для получения доступа к своему сетевому устройству, Вы просто в адресной строке браузера указываете свой зарегистрированный на сервере домен третьего или второго уровня, и открывается окно авторизации Вашего сетевого устройства.
Серверов, оказывающих услуги DDNS на платной, условно–бесплатной и бесплатной основе огромное множество в сети Интернет, как зарубежных, так и отечественных. Но далеко не каждое сетевое устройство способно работать с любым сервером. Чаще всего в устройствах имеется возможность работать с ограниченным количеством подобных ресурсов, выбираемых из выпадающего списка. Например, в современных беспроводных маршрутизаторах D-Link можно выбрать понравившийся сервер из более чем 20 доступных вариантов.
Последовательность действий для настройки функции следующая:
- выбрать из доступных вариантов сервер DDNS;
- зарегистрироваться на нём;
- произвести настройки переадресации на выбранный домен (обычно ресурсом бесплатно предоставляется домен третьего уровня);
- настроить своё сетевое устройство, указав в нём имя сервера DDNS (обычно выбирается из выпадающего списка), имя своего домена (хоста, сайта), указанного на сервере DDNS, логин и пароль своего зарегистрированного аккаунта на этом сервере, и желаемый период обновления информации на сервере о текущем публичном IP-адресе сетевого устройства.
Для обеспечения безопасности, обязательно настройте на своём устройстве авторизацию по логину и паролю.
Если ваши сетевые устройства, к которым требуется удалённый доступ, расположены относительно сети Интернет за маршрутизатором, то настраивать функцию DDNS требуется именно на этом маршрутизаторе. При этом ещё потребуется на маршрутизаторе настроить проброс портов на эти устройства.
Если требуется доступ к настройкам самого маршрутизатора, то, как правило, на маршрутизаторе надо отдельно включить доступ к интерфейсу с WAN порта.
Как Настроить Удаленный Доступ По DDNS На Роутере TP-Link — Статический IP Адрес Из Динамического
В наши дни почти совсем не осталось бесплатных сервисов DDNS, которые позволяют подменять ваш динамический IP адрес в интернете на статическое доменное имя третьего уровня и получать благодаря этому прямой удаленный доступ к роутеру из интернета. Поэтому многие производители сетевого оборудования внедряют для своих клиентов собственные, наподобие TP-Link ID. Думаю, большинству это ни о чем не говорит, поэтому будем разбираться на пальцах, как сделать статический ip адрес из динамического и тем самым настроить удаленный доступ к роутеру.
Как работает IP адресация?
Вспомним, как работает ваш домашний роутер с активированной функцией DHCP? Вы задаете ему диапазон (пул) локальных IP адресов.
Когда какой-то компьютер подключается к роутеру, то последний выбирает для него какой-то из свободных IP адресов из данного диапазона, идентифицируя тем самым ваш компьютер в локальной сети. И так происходит с каждым подключаемым к локальной сети устройством, будь то компьютер, ноутбук или телефон.
Также есть возможность сделать из динамического статический ip адрес, то есть постоянный, привязанный только к одному устройству — в настройках роутера или на самом компе, смартфоне, ТВ, IP-камере и т.д.
Это удобно делать, если вы настраиваете некую постоянную взаимосвязь между устройствами внутри своей локальной сети, например для просмотра картинки с ip камеры через программу, либо для воспроизведения фильма с компьютера на ТВ — чтобы каждый раз не менять настройки в программе, задаем каждому устройству свой постоянный адрес.
Почти точно так же работает и ваш провайдер. Ваш микрорайон, который подключен к оборудованию провайдера — это не что иное, как большая локальная сеть. Когда вы подключаетесь к интернету, ваш хост (компьютер или роутер) является частью одной большой локальной сети с множеством маршрутизаторов. На оборудовании провайдера стоит DHCP сервер, и каждый раз, когда ваш компьютер или роутер подключается к интернету, то он внутри этой большой сети получает свой IP адрес, который ему автоматически присваивается сетевым оборудованием. При этом данный адрес может быть трех типов:
- Статический — когда за вашей квартирой закреплен белый внешний IP, который никогда не меняется. То есть он всегда постоянный и зайдя по нему вы напрямую из интернета, попадете на свой компьютер или роутер. Поскольку такие адреса очень редкие, за них нужно платить отдельные деньги сверх тарифа.
- Динамический — тоже белый айпишник, но который периодически меняется. Например, после перезагрузки роутера или по определенному промежутку времени. Это более часто встречаемый случай и именно с ним будет работьать технология замены динамического IP на статический, которая называется DDNS.
- Серый — это самый частый случай, когда на целый дом или микрорайон выдается один внешний IP адрес, принадлежащий роутеру провайдера, а он уже в свою очередь раздает свои внутренние адреса пользователям. В качестве примера могу привести различные модемы и роутеры от мобильных операторов — они выдают интернет именно по такой технологии, и с ней даже при наличии DDNS нам ловить вообще нечего — чтобы из интернета получить доступ к вашему роутеру или устройству, к нему подключенному, нужно устанавливать VPN соединение.
Подробнее об IP адресах и о том, как определить, серый у вас или белый, я уже писал в другой статье.
Чтобы при выходе в интернет у вас всегда был один и тот же айпишник, нужно об этом попросить провайдера, то есть, переводя на русский, заплатить ему каждый месяц лишних денег. Однако по карману это не всем, поэтому появились такие сервисы, которые решают эту проблему.
Что такое DDNS и для чего он нужен в роутере?
DDNS (или Динамический DNS, DynDNS) — это технология, благодаря которой можно отследить изменения внешнего IP адреса и преобразовть его в статическое доменное имя. Оно всегда будет одинаковым и доступно из интернета по одному и тому же веб-адресу. Поддержка DDNS сервисов в маршрутизаторе как раз позволяет сделать статический ip адрес из динамического и организовать удаленный доступ к роутеру и ресурсам внутри вашей локальной сети из интернета.
Что требуется для использования DDNS?
Надеюсь, теперь все стало понятнее. Подведем итог — для организации удаленного доступа к системе видеонаблюдения, к файловому ftp-серверу и другим ресурсам вашей локальной сети из интернета требуется одна из возможных вещей:
- Белый статический IP адрес в интернете, который может предоставить провайдер
- Сделать статический ip адрес из белого динамического с использованием сервиса DDNS
- Использовать облачные сервисы
- Работа по протоколу адресации TCP/IP v.6 — это дело ближайшего будущего, так как пока почти никто из провайдеров данный стандарт не поддерживает, поэтому пока о нем говорить смысла нет.
Основная «фишка» в использовании сервисов DDNS — прямой доступ к роутеру и ресурсам, которые на его базе созданы, например к FTP серверу, не только при подключении к нему по wifi, но и из любой точки планеты по Интернету. Но работает она только при наличии внешнего БЕЛОГО IP адреса (динамического или статического)
Как сделать статический IP адрес из динамического с помощью сервиса DDNS No-IP.Com
Самым доступным и при этом бесплатным вариантом является использование сервиса NO-IP. Для наглядности опишу порядок его работы.
- Ваш локальный сетевой ресурс, допустим домашняя ip-камера, получает IP адрес от вашего роутера
- На роутере настроен проброс портов, позволяющий обращаться к IP камеры через IP роутера + порт
- Ваш роутер получает белый IP от провайдера и с ним выходит в интернет. Этот адрес периодически меняется, т.к. он динамический.
- Сервис DDNS отслеживает изменение вашего внешнего IP и подменяет его на один и тот же зарегистрированный вами домен 3 уровня
- Вы с другого компьютера через интернет, например, с работы, заходите по этому доменному имени, или по доменному имени + порт роутера, на который настроена камера
- И попадаете на интерфейс камеры для просмотра картинки
Для организации этой схемы идем на сайт no-ip.com и заводим аккаунт. Это сервис DynDNS, который превращает ваш внешний динамический IP адрес в домен 2 или 3 уровня. Кликаем на кнопку «Sign Up», вводим все свои данные и подтверждаем email при помощи письма, пришедшего на ящик.
Далее заходим в свой аккаунт, используя зарегистрированные логин и пароль, жмем кнопку «Add Host» и заполняем подчеркнутые на скрине параметры. Точнее все они будут стоять по умолчанию, кроме Hostname, который вам надо просто придумать и выбрать домен.
Также обратите внимание, что в настройке «Host Type» должно быть включено «Port 80 Redirect» и в поле ввода номера порта быть указан именно тот, на котором работает программа или сервис в локальной сети, к которому мы хотим обращаться по данному доменному имени.
Сохраняем настройки и заходим в админку роутера. Находим здесь раздел, в котором настраивается подключение к динамическому DNS (DDNS).
Динамический DDNS на роутере TP-Link
В роутерах TP-LINK есть возможность выбрать из нескольких популярных сервисов DDNS в одноименном разделе меню «Динамический DNS».
Выберем из списка «NO-IP» и введем заведенный нами домен, а также укажем логин и пароль для авторизации на сайте no-ip.com. После чего ставим галочку на пункт «Включить DDNS» и применяем настройки для перезагрузки роутера. Вот и все, теперь при обращении по зарегистрированному веб-адресу мы попадем точно на тот сервис, который использует указанный нами в аккаунте DDNS сервиса порт.
В новых бюджетных моделях раздел «DDNS» спрятан в «Дополнительных настройках»
У более дорогих моделей все еще более интересно — совсем недавно TP-Link внедрил облачные технологии, с помощью которых можно заменить DDNS — теперь все настраивается еще проще. Идем во вкладку «Дополнительные настройки», раздел «Сеть — DDNS». Тут можно также использовать существующую учетную запись в no-ip.com
Но гораздо удобнее поставить флажок в «Поставщике услуг» на «TP-LINK». Для того, чтобы все заработало, нужно авторизоваться под своим ID в сервисе TP-Link.
Если вы в нем еще не зарегистрировались, то не теряйте времени и сделайте это сейчас — он абсолютно бесплатен для пользователей роутеров TP-Link. Зато потом через облачные технологии сможете из-под своей учетной записи удаленно управлять роутером без каких-либо дополнительных сложных настроек DDNS, статических IP адресов и прочих приблуд, которые простому пользователю понять бывает не просто.