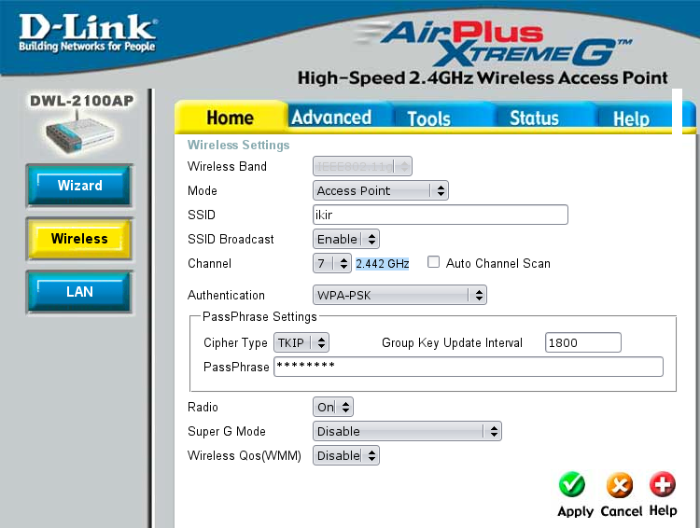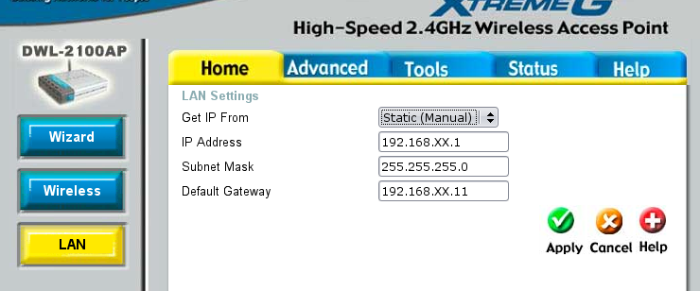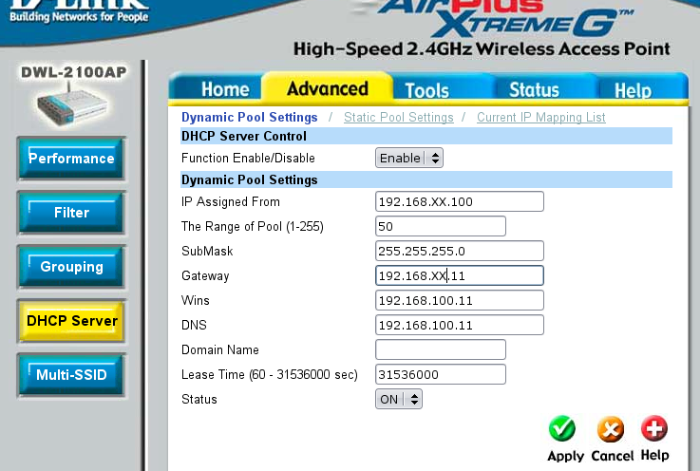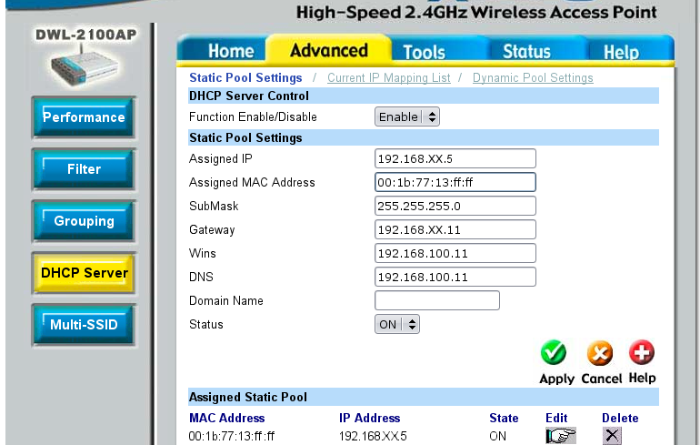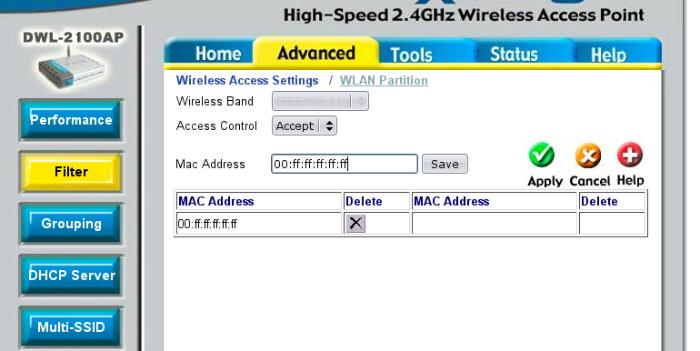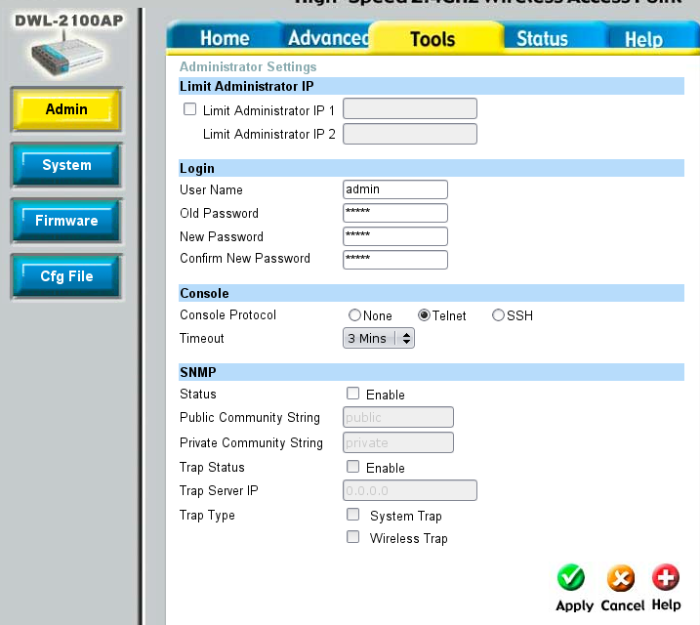Настройка оборудования
Блог о модемах, роутерах и gpon ont терминалах.
DWL-2100AP
Настройка беспроводной точки доступа D-Link DWL-2100AP.
DWL-2100AP – одна из наиболее распространенных в России на текущий момент точек доступа. Объясняется всё это очень просто — даже на текущий момент, несмотря на то что это уже староватая модель, найти её вы сможете в прайс-листах любой более-менее крупной компьютерной фирмы. Да и по работе — одна из наиболее надёжных беспроводный точек доступа. По своей сути, это устройство по типу «подключил и забыл».
Чем ещё примечателен данный девайс, так это тем, что DWL-2100AP так же обладает специальной фирменной D-Link’овской функцией — Турбо-режим — активирующей скорость соединения до 108 Мбит/с. Рассмотрим базовую настройку устройства.
Итак, мы в web-интерфейсе и для настройки беспроводной части нашей точки DWL-2100AP нажимаем кнопку «Wireless».
В этом меню необходимо указать режим работы — «Mode». В нашем случае выбрать нужно «Access Point» — режим точки доступа. Далее указываем идентификатор беспроводной сети SSID — он может быть произвольным, главное чтобы на латинице и не очень длинным. C последними версиями прошивки, устройство поддерживает самый безопасный на текущий момент способ аутентификации WPA2-PSK, чем мы и воспользуемся. Тип ключа Cipher Type оставляем AUTO и прописываем PassPhrase — секретную фразу для доступа к сети. Она должна быть из разных символов на латинском языке и цифр. Спецсимволы лучше не использовать. Минимальная длина фразы — 8 символов. Запомните — чем сложнее секретная фраза, тем сложнее подобрать к ней ключ. Нажимаем Apply. Теперь для сохранения настроек нужно перезагрузить железку с текущими настройками. Для этого выбираем вкладку «Tools» и нажимаем кнопку «System».
На этой вкладке для перезагрузки устройства с текущими параметрами нажимаем «Restart». Кстати сбрость настройки к заводским можно здесь же, нажав кнопку «Restore».
В заключении, можно изменить IP-адрес Вай-Фай точки DWL-2100AP на любой другой, либо на приваемый динамически. Делается на вкладке «Home» раздел «LAN».
Так же можно активировать встроенный DHCP-сервер. Он удобен в том случае если у Вас в сети много устройств либо часто подключаете новые устройства.
Для этого ставим «Function» равным «Enable». Далее необходимо указать начальный адрес диапазона — «IP Assigned From», количество адресов в диапазоне — «Range of Pool» (сразу указывайте либо всю подсеть, т.е. 255, либо с запасом), маску подсети — Submask, шлюз — Gateway и DNS-сервер. Нажимаем Apply и перезагружаем устройство.
Настройка точки доступа D-Link DWL-2100AP
По завершению шифрования Wi-Fi сети не забудьте вернуть настройки подключения на автоматические.
Ни в коем случае не производите обновление прошивки по Wi-Fi, точка доступа может выйти из строя.
Настройка точки доступа DWL-2100AP
В адресной строке интернет браузера откройте адрес http://192.168.0.50. Откроется страница для входа. В поле «логин» наберите admin, поле «пароль» по умолчанию оставьте пустым.
Если по каким-то причинам не будет подходить пароль, то необходимо сбросить настройки нажатием на кнопку Reset. (При включенном питании, острым предметом необходимо нажать кнопку Reset (не сильно) на 5 секунд.)
После успешной авторизации Вы попадете на страницу настроек:
Обновление прошивки
Перед тем, как начать прошивку, скачайте новую версию на сайте производителя: http :// ftp . dlink . ru / pub / Wireless / DWL -2100 AP / Firmware /2.51/
На странице настроек открываем вкладку «Tools»:
Выбираем слева пункт «Firmware», откроется страница прошивки:
В открывшейся странице для загрузки новой версии прошивки нажмите кнопку «Выберите файл» (в некоторых случаях может быть «Обзор»), укажите путь к тому месту, где у вас на жестком диске сохранена новая версия прошивки, и нажмите кнопку «ОК»:
Далее подтвердите начало прошивки, нажатием кнопки «ОК»:
Теперь осталось дождаться окончания процесса прошивки:
После успешного окончания прошивки страница настроек попросит авторизацию:
На этом прошивка точки доступа окончена, теперь можно приступить к шифрованию беспроводной сети.
Шифрование Wi-Fi сети
Настройка шифрования требуется для того, чтобы к Вашей беспроводной сети никто кроме Вас не смог подключиться.
В интерфейсе настроек точки доступа, в левом блоке нажимаем кнопку «Wireless»:
На данной странице нам необходимо проделать следующие настройки:
- в поле «Wireless Network Name (SSID)» латинскими буквами нужно вписать название сети. В нашем случае это «QWERTY»;
- в пункте «Authentification» выбираем тип шифрования WPA-PSK. Если Ваш беспроводной адаптер способен поддерживать тип шифрования WPA2-PSK, то можно выбрать и его;
- в поле «PassPhrase» вписываем ключ для доступа к беспроводной сети. В данном поле мы вводим ключ шифрования WPA-PSK (WPA2-PSK).
Ключом является фраза (цифро-буквенная), длинной от 8 до 63 символов. Можно использовать Ваш лицевой счет.
После проделанных настроек обязательно нажимаем кнопку «Apply».
Если все сделано правильно, то Вы можете подключиться к сети «QWERTY», используя ключ, который вводили ранее.
Параметры доступа к настройке точки доступа
Для защиты настроек Вашей точки доступа, Вы можете установить пароль на доступ к странице настроек.
Для этого нажмите вкладку «Tools»:
В блоке «Login» оставьте поле «Old Password» пустым (если ранее пароль не был задан), а в полях «New Password» и «Conform New Password» введите желаемый пароль и сохраните настройки, нажав кнопку «Apply». После процесса сохранения параметров страница повторно попросит авторизоваться.
Настройка других параметров / поддержка
Для настройки других параметров Вы можете обратиться к руководству данного устройства, которое можно скачать по данному адресу:
По вопросам сторонних настроек или сервису можно обратиться к производителю по следующим контактам:
D link dwl 2100ap настроить как роутер
Для настройки точки доступа необходимо использовать компьютер. Можно подключить компьютер и точку к коммутатору либо соединить напрямую выход сетевой карты компьютера и точку доступа.
По умолчанию IP-адрес точки доступа устанавливается 192.168.0.50 с маской 255.255.255.0, поэтому для того что бы получить к ней доступ с компьютера, необходимо настроить сетевой интерфейс компьютера так, что бы он находился в одной подсети с точкой доступа. К примеру можно поставить 192.168.0.51 и маску 255.255.255.0.
Когда сетевая карта настроена, запускаем web-броузер (firefox, opera и т.п.). В адресной строке web-броузера вводим IP-адрес точки доступа 192.168.0.50 и нажимаем (рис.1).
Появится окно для ввода имени пользователя и пароля. Вводим имя пользователя admin, а пароль оставляем пустым, нажимаем «OK».
Настройка параметров беспроводной сети
В окне настроек точки доступа на вкладке «Home» слева нажимаем на кнопку «Wireless» (рис. 2).
В этом разделе нужно настроить параметры беспроводной сети.
Mode – Режим работы точки доступа, ставим Access Point (Точка доступа)
SSID – Идентификатор сети (имя), в данном случае ставим ikir
SSID Broadcast – широковещательная передача SSID; для того что бы идентификатор сети был виден при автоматическом поиске беспроводных сетей сетевой картой необходимо поставить Enabled
Channel – канал используемых частот, в данном случае ставим 7, но можно использовать другой
Authentication – Аутентификация, выбираем WPA-PSK
PassPhrase Settings – Настройки шифрования:
Cipher Type – Тип шифрования, выбираем TKIP
PassPhrase – Слово для шифрования (пароль); любое слово на англ. яз., которое должны будут вводить пользователи сети Wi-Fi при подключении к этой точке доступа.
Все остальные параметры устанавливаем, как на рисунке 2. Нажимаем «Applay» и ждем пока точка доступа перезагрузится.
Настройка параметров локальной сети
После настройки беспроводной сети нужно дать точке доступа «нормальный» IP-адрес, что бы ей можно было пользоваться в сети ИКИР. Для этого на вкладке «Home» нажимаем кнопку «LAN». В появившемся окне выставляем ручной (Static(Manual)) режим получения IP-адреса для точки (Get IP From), затем указываем IP-адрес точки доступа, маску подсети и шлюз (рис. 3). Эти параметры необходимо обговорить с системным администратором.
После установки параметров нажимаем «Apply». Точка доступа начнет перезагружаться для того что бы новые параметры сети вступили в силу.
Теперь для получения доступа к настройкам точки через web-броузер необходимо использовать тот IP-адрес, который был указан в разделе «LAN».
Для подключения к сети Wi-Fi с использованием этой точки, нужно явно задать настройки беспроводной сетевой карты компьютера/ноутбука, т.е. установить в настройках карты IP-адрес из той же подсети, в которой находится точка, указать маску, шлюз и серверы DNS. Это не очень удобно, поэтому можно использовать встроенный DHCP-сервер точки доступа для автоматической настройки беспроводных сетевых карт, которые будут пытаться подключиться к этой точке доступа.
Настройка DHCP-сервера
Для настройки DHCP-сервера открываем вкладку «Advanced» и нажимаем слева кнопку «DHCP Server». В этом разделе доступно три пункта: Dynamic Pool Settings, Static Pool Settings и Current IP Mapping List.
Есть два варианта настройки работы DHCP-сервера:
- Задать диапазон раздаваемых IP-адресов (Dynamic Pool Settings).
Составлять список mac-адресов сетевых карт и соответствующего им IP-адреса (Static Pool Settings).
Эти 2 режима могут быть включены одновременно. В случае совместной работы Dynamic Pool и Static Pool при попытке какой-либо сетевой карты подключиться к точке доступа сначала будет осуществляться поиск её mac-адреса в списке Static Pool, если такого адреса там не обнаружится, то сетевой карте будет назначен свободный IP-адрес из диапазона Dynamic Pool.
Примечание: использование только режима Static Pool не гарантирует того, что к точке доступа смогут подключаться по Wi-Fi только те сетевые карты, которые прописаны в Static Pool, т.к. необходимые параметры локальной сети могут быть выставлены на сетевой карте в ручную. Для ограничения доступа к точке необходимо использовать фильтр.
В пункте Current IP Mapping List можно посмотреть список адресов беспроводных сетевых карт, подключенных в данный момент к точке доступа.
Настройка Dynamic Pool
Для включения данного режима необходимо установить следующие настройки:
- DHCP Server Control
- Function Enable/Disable — Вкл/Выкл DHCP-сервер
- Dynamic Pool Settings (Настройки диапазона):
- IP Assigned From – IP-адрес с которого следует начинать раздачу адресов.
- The Range of Pool (1-255) – размер диапазона (кол-во адресов).
- SubMask Gateway – маска подсети
- WINS – здесь ставим такой же адрес, как DNS
- DNS – адрес сервера DNS
- Domain Name – доменное имя (можно оставить пустым)
- Lease Time (60 — 31536000 sec) – время, в течении которого назначенный IP-адрес будет использоваться сетевым интерфейсом подключившегося компьютера. По истечении этого времени DHCP-сервер назначит новый адрес сетевому интерфейсу из диапазона адресов.
- Status – состояние (вкл/выкл режим Dynamic Pool)
Настройка Static Pool
При настройке Static Pool параметры локальной сети указываются для каждой сетевой карты в отдельности. Сетевая карта, которая пытается подключиться к точке доступа будет идентифицироваться по mac-адресу. Если DHCP-сервер обнаружит этот mac-адрес в списке Static Pool, то он назначит сетевой карте IP-адрес который указан в этом списке.
Для добавления сетевой карты в список Static Pool необходимо установить следующие настройки:
- DHCP Server Control
Function Enable/Disable — Вкл/Выкл DHCP-сервер)
Assigned IP – IP-адрес, который необходимо назначить сетевой карте
Assigned MAC Address – Физический (mac) адрес сетевой карты
Status – в отличии от режима Dynamic Pool отвечает за включение или выключение одной конкретной записи о беспроводной сетевой карте
Примечание: в ОС Windows физический адрес беспроводной сетевой карты можно узнать набрав в командной строке ipconfig /all, а в Linux можно использовать команду netstat -i -e либо ipconfig (эта команда доступна только пользователю root).
Параметры сети SubMask, Gateway, Wins, DNS Domain Name имеют такое же значение, как при настройке Dynamic Pool, но могут быть установлены различными для разных сетевых карт. При настройке точки доступа для работы в сети ИКИР эти параметры локальной сети для всех сетевых карт в списке Static Pool должны быть одинаковы и являться такими же как при настройке Dynamic Pool (в случае совместного использования двух режимов). После установки всех параметров нажимаем «Applay» и ждём пока точка перезагрузится. После этого в разделе Advanced → DHCP Server → Static Pool Settings появится список Assigned Static Pool в котором будет отображен mac-адрес добавленной сетевой карты и IP-адрес, который будет ей назначен при попытке подключения к данной точке доступа (рис. 5).
Настройка фильтра
Фильтр служит для создания списка mac-адресов беспроводных сетевых карт, которым может быть либо разрешено подключение к точки доступа либо наоборот запрещено, в зависимости от режима работы фильтра (Access Control). Если Access Control установлен Accept, то только сетевые карты, mac-адреса которых прописаны в списке фильтра смогут подключаться к данной точке доступа (рис. 6). Если Access Control установлен в режим Reject, то подключение будет разрешено всем картам, кроме тех что находятся в списке. Значение Disable означает, что фильтр выключен.
Имя и пароль администратора точки доступа
При первой настройке точки доступа для безопасности необходимо изменить имя и пароль администратора. Это можно сделать в разделе Tools → Admin (рис. 7).
Так же в этом разделе можно ограничить до одного или двух IP-адресов сетевых карт, с которых может быть осуществлена настройка точки доступа администратором (Limit Administrator IP).
Институт космофизических исследований и распространения радиоволн ДВО РАН © 1999-2016 Powered by OpenCMS