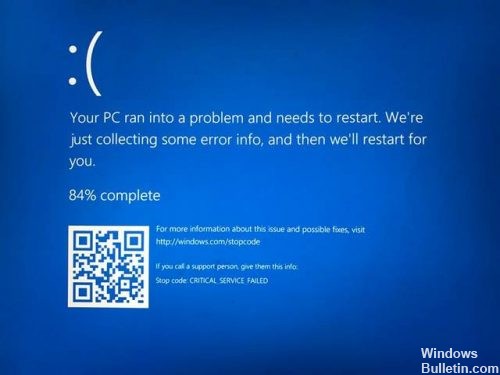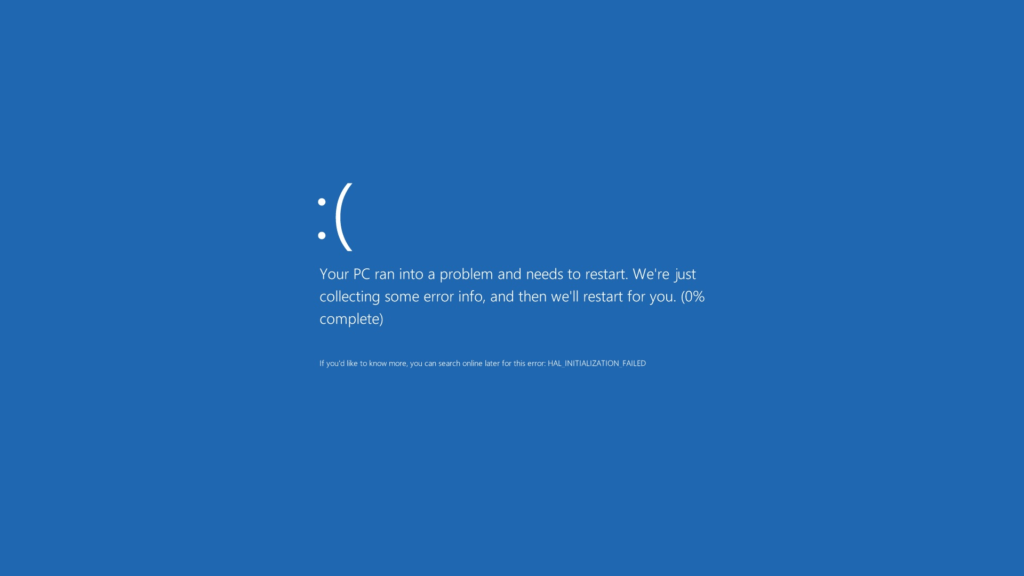Восстановить CRITICAL_SERVICE_FAILED Ошибка синего экрана
Ошибка STOP 0x0000005A всегда появляется в сообщении STOP, более известном как «Синий экран смерти» (BSOD). В этом случае ошибка 0x5A специально указывает на то, что важная служба не может быть запущена.
Эта ошибка обычно вызвана отсутствием или повреждением устройства водитель или проблемы несовместимости с недавно установленным оборудованием или драйвером.
Вот список возможных решений этой ошибки:
Использовать автоматический ремонт
Автоматическое восстановление — это средство восстановления Windows, которое может решить некоторые системные проблемы, которые могут помешать запуску Windows. Автоматический ремонт проверяет ваш компьютер на наличие проблем и пытается восстановить его, чтобы ваш компьютер мог правильно загрузиться. Выполните автоматическое восстановление и проверьте состояние ошибки.
Чтобы восстановить компьютер, выполните следующие действия.
а) Вставьте установочную дискету в дисковод компьютера. Нажмите любую клавишу на клавиатуре, когда будет предложено.
б) Следуйте инструкциям на экране «Установить сейчас», затем нажмите «Восстановить компьютер».
в) Нажмите Дополнительные параметры.
d) Нажмите «Устранение неполадок».
д) Нажмите Авто Ремонт.
е) Следуйте инструкциям на экране.
Сбросить Windows
Обновить:
Теперь мы рекомендуем использовать этот инструмент для вашей ошибки. Кроме того, этот инструмент исправляет распространенные компьютерные ошибки, защищает вас от потери файлов, вредоносных программ, сбоев оборудования и оптимизирует ваш компьютер для максимальной производительности. Вы можете быстро исправить проблемы с вашим ПК и предотвратить появление других программ с этим программным обеспечением:
- Шаг 1: Скачать PC Repair & Optimizer Tool (Windows 10, 8, 7, XP, Vista — Microsoft Gold Certified).
- Шаг 2: Нажмите «Начать сканирование”, Чтобы найти проблемы реестра Windows, которые могут вызывать проблемы с ПК.
- Шаг 3: Нажмите «Починить все», Чтобы исправить все проблемы.
Повторите шаги в решении 3, но вместо того, чтобы выбрать Сохранить мои файлы, выберите Удалить все. Это удалит все ваши файлы и папки из раздела вашего жесткого диска, где установлена Windows 10.
Убедитесь, что системные файлы в рабочем состоянии.
Существует два основных способа проверки системных файлов: команда SFC и команда DISM. Мы попробуем оба варианта, чтобы проверить и исправить системные файлы.
Выполнить команду SFC
Сначала вы должны открыть командную строку с правами администратора. Для этого нажмите клавишу с логотипом Windows -> введите cmd -> щелкните правой кнопкой мыши Командная строка и выберите Запуск от имени администратора.
После открытия командной строки вы должны выполнить команду SFC. Введите sfc / scannow и нажмите Enter.
Этот заказ занимает несколько минут. После выполнения этой команды перезагрузите компьютер.
RUN DISM
DISM или Deployment Image Servicing and Management — это инструмент, специально разработанный для проверки системных файлов и исправления синего экрана ошибки смерти.
Чтобы решить проблему, установите и обновите устройство драйверы.
Если вы увидели желтый треугольник, проблема, вероятно, связана с драйверами устройств. Обратите внимание, что не все эти проблемы перехватываются диспетчером устройств. Поскольку большинство ошибок на синем экране вызваны поврежденными драйверами, попробуйте переустановить драйверы, чтобы устранить проблему.
Пожалуйста, дайте мне знать, если вы исправили синий экран смерти STOP 0x0000005A способом, которого у меня нет выше. Я бы хотел, чтобы эта страница содержала самую точную информацию об устранении неполадок в актуальном состоянии.
CCNA, веб-разработчик, ПК для устранения неполадок
Я компьютерный энтузиаст и практикующий ИТ-специалист. У меня за плечами многолетний опыт работы в области компьютерного программирования, устранения неисправностей и ремонта оборудования. Я специализируюсь на веб-разработке и дизайне баз данных. У меня также есть сертификат CCNA для проектирования сетей и устранения неполадок.
📹 ВИДЕО: Как 🛠️ исправить ошибку 🐞 CRITICAL PROCESS DIED при загрузке Windows 10 или 8
👍 Смотрите как исправить ошибку CRITICAL PROCESS DIED при загрузке операционной системы Windows 10 и 8. Из-за чего она может возникать и способы ее решения.
В операционной системе Windows каждый пользователь со временем сталкивается с различными ошибками. Хорошо если они появляются на программном уровне, но, если это происходит уже на уровне системы — это может принести немало проблем. Эта системная ошибка может возникнуть внезапно и в самый неподходящий момент. В этом видео мы постараемся разобрать возможны причины появления такой ошибки и как ее можно исправить в операционной системе Windows 10 и 8.
При возникновении данной ошибки вы увидите синий экран со следующим текстом «На вашем ПК возникла проблема, и его необходимо перезагрузить». Вместе с этой ошибкой закрываются все процессы, а после компьютер перезагружается. Если такая проблема возникает постоянно, работать с компьютером становится практически невозможно, учитывая, что в любой момент он может перезагрузиться. Еще хуже, когда ошибка не дает возможности даже загрузить систему и при перезагрузке вы снова видите ее на экране.
Случайное удаление файлов, форматирование диска, вирусная атака, системный сбой или ошибка файловой системы — это не полный список проблем, которые решают программы компании Hetman Software: https://hetmanrecovery.com/ru/ .
- Причины возникновения ошибки CRITICAL PROCESS DIED
- Как исправить ошибку CRITICAL_PROCESS_DIED
- Способы исправления ошибки при удачной загрузке Windows
- Как исправить ошибку CRITICAL PROCESS DIED, если Windows 10 не запускается
https://www.youtube.com/watch?v=7H71N1dhmJg — Как загрузить Windows 10, 8 или 7 в безопасном режиме, как отключить безопасный режим
https://www.youtube.com/watch?v=OCvdDhFc8ZA — Как создать, удалить точку восстановления или откатить систему Windows 10
https://www.youtube.com/watch?v=a9qXkPKhzM4 — 100% удаление любого вируса: трояна, руткита, вымогателя, шпионской программы
https://www.youtube.com/watch?v=YZTvM1E_Q7g — Восстановление реестра из резервной копии Windows 10
https://www.youtube.com/watch?v=4JDhsCmIdQQ — Как сбросить Windows 10, 8, 7 к исходному состоянию, заводским настройкам с Reset PC
https://www.youtube.com/watch?v=y8bvM5XNPoM — Создание загрузочной флешки для установки Windows 10, 8, 7
https://www.youtube.com/watch?v=y8bvM5XNPoM — Создание загрузочной флешки для установки Windows 10, 8, 7
Если ни один из перечисленных способов не помог решить данную проблему остаётся переустановка системы.
А на этом все! Надеюсь данное видео было вам полезно. Не забудьте поставить лайк и подписаться на наш канал. Свои вопросы задавайте в комментариях под видео. Всем спасибо за просмотр. Пока.
Как исправить ошибку «CRITICAL_SERVICE_FAILED» в Windows 10
CRITICAL_SERVICE_FAILED — одна из ошибок, которая приводит к появлению синего экрана смерти. Из названия понятно, что речь идёт о критическом сбое в работе системы. Без устранения этой ошибки использовать Windows 10 дальше не получится — синий экран смерти будет периодически возникать. Поэтому давайте постараемся определить её причину. Главная сложность — понять, какая служба, сервис или драйвер выдают сбой.
Физическое отключение оборудования
Если ошибка появилась после подключения к компьютеру или ноутбуку периферического оборудования, то стоит на время его отключить. Это актуально для принтеров и других офисных устройств, внешних дисков, модулей Wi-Fi и Bluetooth, подключаемых через USB.
На новых ПК можно отключить вообще все внешние устройства, кроме мыши и клавиатуры. Затем нужно последовательно подключать периферию и проверять, загружается ли система. Это поможет определить устройство, которое вызывает сбой в работе системы.
Если сбой вызывает внешнее устройство, то нужно проверить и обновить его драйверы
После определения проблемного оборудования необходимо зайти на сайт его производителя, скачать и установить последнюю версию драйвера. В редких случаях для работы устройства требуется, наоборот, старая версия ПО.
Проверка диска
Причиной сбоя могут быть и ошибки на загрузочном диске. Если система запускается хотя бы на время, то можно попробовать устранить неполадки через командную строку.
- Запускаем командную строку с правами администратора.
Запустить командную строку с расширенными правами можно через меню «Пуск»
Если система перестала загружаться, то придётся выполнять проверку через инструменты устранения неисправностей WIndows 10. После появления синего экрана смерти отображается такое меню:
Сообщив об ошибке, Windows 10 предлагает выполнить автоматическое восстановление
Что мы делаем, чтобы выполнить проверку диска:
- Нажимаем на кнопку «Дополнительные параметры».
- Переходим в раздел «Поиск и устранение неисправностей».
- Нажимаем на блок «Дополнительные параметры».
- Запускаем командную строку.
Получить доступ к командной строке можно и без загрузки системы
Здесь не получится сразу выполнить проверку диска. Сначала нам нужно узнать, какая у него буква. Наименование в системе и в инструментах восстановления отличается. Не будем гадать и просто воспользуемся утилитой DISKPART.
- Вводим в командной строке запрос diskpart и нажимаем на Enter (нажимать нужно после каждой команды).
- Выполняем команду lis vol для отображения полного списка дисков.
- Определяем букву системного раздела по размеру — этот параметр нужно помнить.
- Завершаем работу утилиты с помощью команды exit.
На этом компьютере системные файлы хранятся на диске D
Узнав букву системного диска, мы можем запустить утилиту проверки и устранения неполадок — chkdsk d: /f /r. После завершения процедуры сканирования выходим из консоли командой exit и пробуем снова запустить систему. Лучше сделать это через выключение и включение компьютера.
Восстановление при загрузке
Возможно, причина сбоя кроется в загрузчике. Windows 10 предлагает удобный инструмент для автоматического исправления ошибок:
- В окне после синего экрана смерти переходим в раздел «Дополнительные параметры» (шаги 1-3 предыдущего раздела).
- Выбираем опцию «Восстановление при загрузке».
- Ждём завершения работы средства исправления ошибок.
Проверка диска на наличие ошибок в загрузчике может занять длительное время
После того как сканирование закончится, инструмент восстановления выполнит автоматическую перезагрузку.
Восстановление системы
Ещё один инструмент, доступный в дополнительных параметрах восстановления — откат к предыдущему рабочему состоянию через контрольные точки. См. также: восстановление системы Windows 10.
- В разделе «Дополнительные параметры» запускаем инструмент «Восстановление системы».
- Выбираем дату, когда система работала без сбоев.
- Ждём завершения процедуры восстановления.
Если в системе было включено создание точек восстановления, то вы быстро вернёте Windows 10 в работоспособное состояние
Функция восстановления доступна и в самой Windows 10. Если система загружается, то вы можете найти её с помощью встроенного поиска и так же выбрать контрольную точку для отката.
Удаление обновлений
Следующий инструмент, который может нам помочь, — удаление обновлений и исправлений.
- В разделе «Дополнительные параметры» выбираем пункт «Удалить обновления».
- Переходим в раздел «Удалить последнее обновление компонентов».
Сначала попробуем избавиться от последних обновлений
Ошибки могли возникнуть и в результат добавления исправлений
После удаления исправления компьютер тоже перезагрузится автоматически. Если нам удалось правильно определить причину сбоя, то синий экран смерти больше не появится.
Возвращение к предыдущей сборке
Если система периодически загружается, то для исправления ошибок, вызывающих BSOD, можно попробовать функцию возврата к предыдущей версии Windows 10. Это особенно актуально, если критический сбой появился после обновления системы.
- Открываем «Параметры» Windows 10.
- Переходим в раздел «Обновление и безопасность».
- На вкладке «Восстановление» находим поле «Вернуться к предыдущей версии Windows 10» и нажимаем «Начать».
Возврат к предыдущей версии возможен только в том случае, если на жёстком диске сохранились её файлы
Если на предыдущей версии проблем не было, то синий экран больше не будет появляться
Иногда возврат выполнить не удаётся. В таком случае нужно переходить к следующему способу решения проблемы.
Восстановление исходного состояния
В разделе «Диагностика», который открывается при переходе в «Дополнительные параметры» после синего экрана смерти, есть пункт «Вернуть компьютер в исходное состояние». Запустив эту функцию, вы откатите систему к виду, в котором она была сразу после установки. При этом можно выбрать сохранение или удаление пользовательских файлов.
Возвращение компьютера в исходное состояние — неплохой способ, если ошибок накопилось слишком много
Если этот способ тоже не помог, то остаётся ещё один вариант решения проблемы — чистая установка WIndows 10 с сохранением предустановленных приложений и лицензионных ключей. Недостаток этого метода в том, что все данные с системного раздела будут удалены. Но если вы храните пользовательские файлы на другом томе диска, то ничего не потеряете — при установке будет отформатирована только часть с папкой Windows.
Если ничего не помогает, то переустановка Windows 10 точно устранит неисправности
Обычно доходить до переустановки системы не приходится — разобраться с синим экраном смерти поможет один из менее радикальных методов. Но будьте к этому готовы, потому что критические ошибки в работе системы могут быть очень сложными для выявления и устранения.