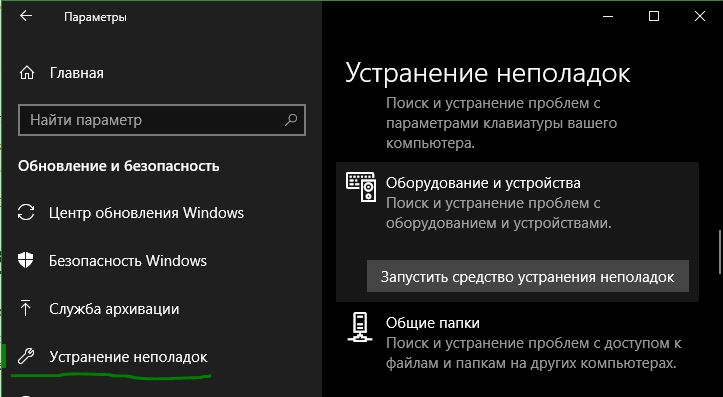Ошибка CRITICAL PROCESS DIED В Windows 10: КАК ИСПРАВИТЬ?
В операционной системе Windows пользователям постоянно приходится сталкиваться с различными ошибками. Хорошо, если они происходят на уровне программ, и куда хуже, если на уровне системы.
Одной из ошибок, которая может неожиданно возникнуть на системном уровне и принудительно перезагрузить компьютер, является ошибка CRITICAL PROCESS DIED.
Данная ошибка возникает на экране вместе с сообщением следующего содержания «На вашем ПК возникла проблема, и его необходимо перезагрузить». Вместе с этой ошибкой закрываются все процессы, а после компьютер перезагружается.
Если такая проблема возникает постоянно, работать с компьютером становится практически невозможно, учитывая, что в любой момент он может перезагрузиться.
Еще хуже, когда ошибка не дает возможности даже загрузить систему. В рамках данного выпуска мы рассмотрим, как исправить ошибку CRITICAL PROCESS DIED.
Почему возникает ошибка CRITICAL PROCESS DIED

Работать драйвера с ошибками могут по нескольким причинам:
- Драйвера были установлены автоматически из библиотеки «Центра обновления», а для грамотной работы устройства требуется оригинальное программное обеспечение с сайта производителя;
- Драйвера были повреждены по тем или иным причинам;
- Драйвера конфликтуют с текущей версией Windows.
Но не только драйвера являются причиной появления ошибки CRITICAL PROCESS DIED. Кроме того, возникать она может из-за действия вирусов на компьютере или при повреждении файлов операционной системы.
Как исправить ошибку CRITICAL PROCESS DIED
Если возникает рассматриваемый «синий экран смерти», первым делом нужно проверить, нет ли конфликта при работе драйверов.
В этом поможет бесплатное приложение BlueScreenView, которое может считать информацию с сохраненных дампов памяти, определив, какие драйвера отключились перед возникновением ошибки и появлением «синего экрана смерти».
Установив указанную программу, запустите ее и посмотрите последние ошибки и, что их вызывало. В нижней части окна программы будет отображено красным, сбои в каких драйверах привели к появлению ошибки CRITICAL PROCESS DIED.
Причину возникновения синего экрана в Виндовс 10 вы можете также узнать, изучив ВОТ ЭТОТ выпуск, который я записывал ранее.
Определившись с проблемными файлами (в расширении .sys), нужно обратиться к поисковым системам, чтобы найти, какие драйвера содержат данные файлы. Далее дело за малым – требуется перейти на официальный сайт производителя проблемного драйвера и скачать актуальную версию программного обеспечения, которую потребуется установить вместо текущей. (Если Вы хотите проверить все свои драйвера и обновить их на самые свежие версии, то посмотрите еще один из моих выпусков, где я рассказываю о том как обновить драйвера автоматически.)
Обратите внимание: Существует еще одно приложение, которое позволяет определить причину «синего экрана смерти» и сразу узнать проблемный драйвер. Данное приложение называется WhoCrashed, можете воспользоваться им при необходимости.
Также Важно и следующее: Бывают ситуации, когда не удается запустить Windows из-за возникновения ошибки CRITICAL PROCESS DIED сразу после входа в систему. В таком варианте рекомендуем попробовать запустить безопасный режим. Если и безопасный режим не работает, то далее мы рассмотрим, что делать в этом случае.
Если после переустановки драйверов ошибка CRITICAL PROCESS DIED и «синий экран смерти» продолжают беспокоить, рекомендуем провести следующие действия:
- Методично переустановить все драйвера основных комплектующих компьютера. В случае если проблема возникает на ноутбуке, это сделать довольно просто, загрузив необходимое программное обеспечение с официального сайта производителя ноутбука. Когда CRITICAL PROCESS DIED возникает на стационарном компьютере, придется искать драйвера отдельно для материнской платы, видеокарты, процессора и так далее. Использование специальных программ, позволяющих быстро установить все драйвера на компьютер, не рекомендуется;
- Использовать одну из точек восстановления (если таковые имеются), восстановив компьютер до момента, когда не имелось проблем с ошибкой CRITICAL PROCESS DIED;
- Убедиться в целостности системных файлов, выполнив необходимые проверки. Самый простой способ проверить отсутствие повреждения системных файлов, это запустить командную строку от имени администратора и использовать команду sfc /scannow ;
- Проверить компьютер на наличие вирусов. Также рекомендуется попробовать запустить компьютер с отключенным антивирусом, если он установлен;
- Восстановить реестр. Особенно это актуально, если проблема возникла после внесения каких-либо изменений в реестр или использования специализированных приложений для удаления «мусора» из реестра;
Если ни один из приведенных выше советов не помог решить проблему, рекомендуем вспомнить, какие действия выполнялись с компьютером перед тем, как начала проявляться ошибка CRITICAL PROCESS DIED. Например, она может возникать после подключения USB-периферии. В такой ситуации нужно попробовать отключить USB-устройство и удалить автоматически (или ручным образом) установленные драйвера для него.
Как исправить ошибку CRITICAL PROCESS DIED, если Windows не запускается
Куда сложнее исправить рассматриваемую ошибку, если не получается запустить операционную систему Windows. Если вы не можете войти даже в безопасный режим, потребуется обзавестись загрузочной флешкой Windows.
Если у Вас уже есть загрузочная флешка, то необходимо действовать через среду восстановления следующим образом:
- После запуска Boot Menu на первом экране нажмите кнопку «Далее», а после этого в левом нижнем углу выберите вариант «Восстановление системы»;
- Выполнить сброс операционной системы. Это можно сделать из среды восстановления, если выбрать пункты «Поиск и устранение неисправностей» — «Вернуть компьютер в исходное состояние»
- Откроется окно действий, в котором можно выполнить некоторые из шагов, о которых я говорил ранее для решения проблемы с ошибкой CRITICAL PROCESS DIED.
Например, можно:
- Попробовать восстановить систему, используя точки восстановления. Для этого нужно зайти в дополнительные параметры и выбрать соответствующий пункт;
- Использовать командную строку, чтобы выполнить проверку целостности системных файлов;
- Восстановить реестр.
В ситуации, когда ни один из перечисленных выше вариантов не помогает избавиться от ошибки CRITICAL PROCESS DIED, решением может стать переустановка Windows.
Ну а на сегодня все! Напишите пожалуйста в комментариях получилось ли у Вас исправить ошибку CRITICAL PROCESS DIED в Windows? И какой из способов вам помог?
А также если вам понравился данный выпуск, поддержите его пальцем вверх и не забудьте ПОДПИСАТЬСЯ НА МОЙ КАНАЛ и оповещения нажав на колокольчик рядом с кнопкой подписки!
Как исправить ошибку Critical Process Died в Windows 10
Страшный «синий экран смерти», печально известный как BSOD, может разрушить ваш день. Существует более 500 кодов ошибок BSOD, но код Critical Process Died Stop вызывает наибольшее внимание. BSOD гораздо менее распространены в Windows 10, чем в предыдущих версиях ОС, но когда они происходят, это раздражает, особенно в выходной день, когда вы решили поиграть. Critical Process, который неожиданно останавливается, отвечает за большинство BSOD. Вы узнаете это увидя код ошибки 0x000000EF на синем краш-экране.
На самом базовом уровне причина проста: фоновый процесс, на который опирается Windows, стал испорченным. Он мог либо полностью удалиться, либо его данные были неправильно изменены, повреждены. Копая глубже, становится намного сложнее определить точную проблему. Претендентом может быть все, от ненадежных драйверов до ошибок памяти. Хуже того, существуют почти бесконечные сценарии, в которых может возникнуть BSOD. Возможно, это происходит только тогда, когда вы играете в игры, когда вы загружаете компьютер и входите в систему, когда вы открываете какое-то приложение или когда вы пробуждаете компьютер из сна. Давайте попробуем решить и исправить этот код ошибки Critical Process Died на синем экране в Windows 10. Прежде чем перейти к более сложным решениям, давайте начнем с самого простого.
1. Запустите инструмент устранения неполадок оборудования и устройств
Windows теперь предлагает широкий спектр специализированных инструментов устранения неполадок . Один из них специально разработан для проблем с оборудованием и устройствами. Чтобы запустить средство устранение неполадок, проделайте ниже действия.
- Откройте Параметры >Обновление и безопасность >Устранение неполадок > Прокрутите вниз и выберите Оборудование и устройства, затем нажмите Запустить средство устранения неполадок. Ваша система потратит несколько минут на поиск проблем и отчет с результатами.
2. Запустите средство проверки системных файлов
Следующий шаг — запустить средство проверки системных файлов SFC . Это хорошо известная утилита, которая может автоматически восстановить поврежденные системные файлы в Windows 10. По правде говоря, это не всегда помогает. Пользователи используют его больше по привычке, чем по необходимости. Однако в случае кода ошибки 0x000000EF это важный шаг по устранению неполадок.
- Откройте командную строку от имени администратора. Наберите в поиске пуска cmd, нажмите правой кнопкой мыши и запуск от имени админа.
- В командную строку задайте команду sfc /scannow и нажмите Enter. Процесс может занять длительное время. Когда все будет готово, вы увидите список любых проблем и шаги, которые предпринял инструмент, чтобы исправить их. Не забудьте перезагрузить ПК.
3. Запустите антивирусное сканирование
Код остановки может быть вызван вредоносными программами в вашей системе. Вредоносное ПО может изменять системные файлы и процессы, делая их непригодными. Вы можете использовать либо Защитник Windows, либо сторонний набор антивирусных программ. Просто убедитесь, что вы запускаете глубокое полнофункциональное сканирование.
4. Запустите средство управления отображением и обслуживанием развертывания
Если вы все еще сталкиваетесь с ошибками, пришло время перейти к Deployment Image and Service Management (DISM). Он восстановит поврежденный образ системы.
- Запустите командную строку от имени администратора и введите команду DISM /Online /Cleanup-Image /RestoreHealth и нажмите Enter. Процесс обычно занимает от 10 минут до получаса. Не волнуйтесь, если индикатор выполнения останавливается на 20 процентов в течение нескольких минут это нормально. По завершении сканирования перезагрузите компьютер.
5. Обновите драйверы
Плохие драйверы являются одной из наиболее распространенных причин кода остановки. Поэтому разумно проверить, что ни один из них не требует обновлений. Чтобы проверить состояние ваших драйверов , щелкните правой кнопкой мыши на кнопку Пуск, выберите Диспетчер устройств и просмотрите список, чтобы увидеть, есть ли у каких-либо драйверов, желтый восклицательный знак.
- Если вы найдете восклицательный знак, щелкните правой кнопкой мыши на соответствующем устройстве и выберите Обновить драйвер в контекстном меню.
6. Удалите последние обновления для Windows
Если ваша проблема началась после обновления Windows, то можно удалить последние обновления, чтобы вы могли увидеть, исчезла ли ваша проблема.
- Откройте Параметры >Обновление и безопасность >Центр обновления Windows >Просмотр журнала обновлений >Удалить обновления.
- В новом окне удалите последние обновления windows 10. Может быть так что покажет список и предпоследних обновлений, Вы тогда ориентируйтесь по журналу.
7. Выполните чистую загрузку
Чистая загрузка — это режим запуска, в котором используется минимальное количество драйверов, процессов и программ. После запуска вашего компьютера вы можете начать загрузку отсутствующих процессов в попытке изолировать проблему. Чтобы запустить чистую загрузку Windows, следуйте пошаговым инструкциям ниже или обратитесь к полному руководству .
- Откройте панель поиска Windows.
- Введите Конфигурация системы и нажмите Enter.
- Перейдите на вкладку «Службы».
- Поставьте галочку напротив Не отображать службы Майкрософт.
- Нажмите Отключить все.
- Выберите вкладку «Автозагрузка».
- Нажмите Открыть диспетчер задач.
- Во вкладке Автозагрузка отключите все элементы.
- Перезагрузите компьютер.
8. Восстановите систему
Вы можете попытаться откатить свой компьютер в предыдущее состояние с помощью инструмента «Восстановление системы». Этот способ является возможным, если вы включили создание точек восстановления , до ошибки Critical Process Died.
- Откройте Параметры >Обновление и безопасность >Восстановление >Начать и следуйте инструкциям на экране.
9. Обновите BIOS
Вы можете попробовать обновить BIOS своего компьютера. К сожалению, для этого нет стандартизованного метода; это зависит от производителя вашего компьютера. Для получения рекомендаций обратитесь к руководству изготовителя материнской платы или марки ноутбука. Еще вы можете посмотреть пример, как я обновлял БИОС материнской платы компьютера .
Переустановка системы Windows: Если ни один из вышеперечисленных советов не исправил вашу проблему, то переустановка системы Windows 10, как всегда самое прекрасное решение.