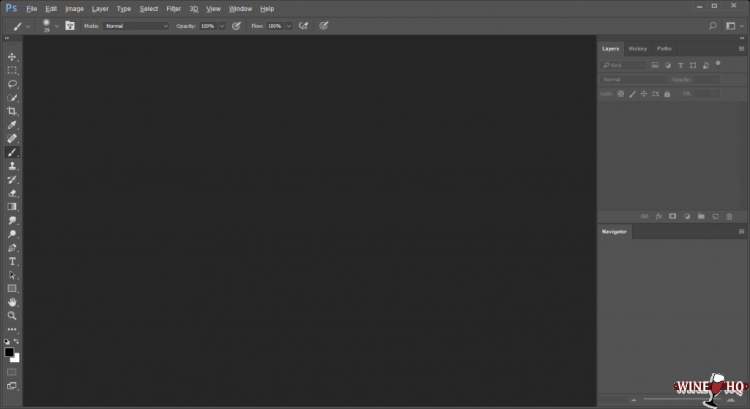Creative cloud for linux
If nothing happens, download GitHub Desktop and try again.
Launching GitHub Desktop
If nothing happens, download GitHub Desktop and try again.
Launching Xcode
If nothing happens, download Xcode and try again.
Launching Visual Studio
Latest commit
Git stats
Files
Failed to load latest commit information.
README.md
Creative Cloud for PlayOnLinux
This script has not worked for some time, and since Adobe’s newer installers use a form of embedded Internet Explorer that Wine doesn’t support (and installing IE in the Wine prefix doesn’t solve the issue), I don’t think this will work anytime soon.
I’m leaving the code publicly available for reference, and I will accept any PRs that make it functional again, but I am done working on this. A newer version of the script without the PlayOnLinux dependency is available in the dev branch.
This is an install script for Adobe Creative Cloud, designed to be used with PlayOnLinux. The script sets up the Adobe Creative Cloud desktop program, which can be used to install and update Photoshop, Lightroom, Dreamweaver, Illustrator, and other apps.
A (free) Adobe ID is required. Most Adobe applications require a paid subscription.
How to use this script
- Download PlayOnLinux from your distribution’s package manager (e.g. Ubuntu Software Center) or from the PlayOnLinux website
- Save the install script to your computer
- Open PlayOnLinux, go to Tools > Run a local script
- Select the install script you just downloaded
After the setup process is finished, you can open Adobe Creative Cloud from PlayOnLinux to download and install the apps you need. After you download an app, you can add a PlayOnLinux shortcut for it by clicking Adobe Application Manager in the app list, clicking Configure , and clicking Make a new shortcut from this virtual drive . Then look for the app you need, like Photoshop.exe, and add it.
Tip: Tooltips in Photoshop might not disappear automatically. You can turn off tooltips completely by going to Edit > Preferences > Tools and un-checking the Show tooltips box.
If the installer crashes, see the Troubleshooting page. If you still have issues, try the classic script.
How to Install Adobe Creative Cloud Apps in Linux
Adobe’s suite of Creative Cloud apps are relied upon by many people for professional and personal use, but these programs have not been ported to Linux officially despite incessant requests from Linux users. This is presumably because of the tiny market share that Desktop Linux currently has.
Despite this, the community has found ways to bring Adobe apps to your Linux Desktop through Wine. But it can be difficult to get the Creative Cloud suite working in Wine due to compatibility issues with the multiple versions of the setup program available from Adobe’s website.
To solve this problem, Corbin Davenport created an installation script that helps you install any of the Adobe Creative Cloud apps on Linux without all the hassle. The script takes care of all the necessary configuration details and makes use of a lot of patches and tweaks to get things working.
Installing PlayOnLinux
The Creative Cloud Script was made to work with PlayOnLinux which is a GUI Front-End for Wine that allows you to easily install and use numerous apps and games designed to run with Microsoft Windows, so you need to install that first. Here’s how to install PlayOnLinux on the following Linux Distributions:
Ubuntu and Ubuntu-based distributions
How To Install Adobe Creative Cloud Apps On Linux
Linux has a lot of great software, both mainstream and open-source. Though more and more software has come to Linux over the years, there’s one software developer that remains elusive: Adobe. For years, Linux users have wanted to use tools like Adobe Premiere, Photoshop, Illustrator and more. Unfortunately, the company behind this software has no interest porting this software over to Linux. Thanks to a talented developer in the Linux community, there is no need to convince Adobe to re-write their entire catalog of software for the Linux platform. Instead, with a script you can install Adobe Creative Cloud apps on Linux.
SPOILER ALERT: Scroll down and watch the video tutorial at the end of this article.
The script runs with PlayOnLinux, Wine and makes use of a lot of patches and tweaks to get things working. Before installing any of the Adobe Creative Cloud apps, you’ll need to install a tool called PlayOnLinux. It’s a GUI tool that works with the Wine windows compatibility layer to make it possible to execute Microsoft Windows code on Linux. Here’s how to install PlayOnLinux on your favorite Linux distribution.
Install PlayOnLinux
Ubuntu
Debian
Arch Linux
Fedora
OpenSUSE
Other Linuxes
The PlayOnLinux tool is widely used by gamers, and general users alike. It is because of this, there’s a good chance you’ll be able to find this program on your Linux distribution. To install it, just open your package manager, search for “PlayOnLinux”. If you can’t find it, consider going to the website, downloading the source code and compiling it yourself.
If there’s no way to get PlayOnLinux working, consider checking out Crossover. It’s a professional, purchasable tool that makes it easy to get windows programs working on Linux. This is a good alternative for those that can’t get the PlayOnLinux software, and Crossover may even have their own method of installing Adobe software!
Install Creative Cloud Script
PlayOnLinux doesn’t actually support the Creative Cloud Suite as one of their installers. Instead, you’ll need to download a script to make the software installable. This script is hosted on GitHub, so make sure you have the Git package on your system. In a terminal, use git clone to download the code on your Linux PC.
With the script cloned, open up the PlayOnLinux tool, and click “Tools”. Under the “Tools” section, find and click on the option that says “Run a local script”. This will bring up a PlayOnLinux dialog, that will allow you to add the script. On the first window that appears, click “Next”. On the next page, click the “browse” button to open up a dialog window.
Navigate the pop-up dialog window to your home folder where you cloned the script to, and find a folder called “creative-cloud-linux”. Select creativecloud.sh, then “open” to get started.
As you open the script, POL will warn you that “the signature on the script is not valid”. Ignore it, and click “next” to continue.
Before the install begins, you’ll need to agree to the script’s software license. Quickly read it over, and select the “I agree” box to move to the next step. As the installer script starts, several things will download. Be patient, and wait for everything to download.
At some point during the installation process, PlayOnLinux will suggest you let the downloader tool download the Creative Cloud installer (rather than use one on the user has downloaded). Select “download”, and then click next to allow it to download the necessary files.
When PlayOnLinux finishes executing the script, you’ll be able to download and install any of the Adobe Creative Cloud programs. Please keep in mind that this script does not give you free access to Adobe’s programs. You’ll still need to sign in to your Adobe account.
Run Adobe Creative Cloud Apps
To run any of the Adobe apps, you’ll need to follow this process. First, open up PlayOnLinux. This is crucial, as without the POL environment, none of the Adobe apps work. Once inside POL, look for “Adobe Application Manager” and run it. Inside this manager, select the Adobe App you wish to run. The manager will take you through the necessary steps to get the program working on your Linux system.
Not every single Adobe CC app is going to work on your Linux PC. The developer has stated that he’s done extensive testing with the 2015 suite of apps, and they work well. Outside of that, the other Adobe apps will not work. Development of this script is in full force though, so there’s a really good chance that in time, support for all of the new Adobe creative applications will come to this download script.
If you’re in dire need of getting the absolute latest Adobe Creative Cloud apps working on your Linux PC, your best bet may to install a Windows 10 virtual machine in Virtualbox, Gnome Boxes or Virt-Manager. Alternatively, keep up with the developer’s GitHub and download the latest updates as they come.
This Script Helps Install Adobe Creative Cloud on Linux
Want to install Photoshop or other Adobe CC apps on Linux? If so there’s a handy new script that can help.
Designed for the PlayOnLinux Wine front-end, the script makes it easy to install Adobe CC apps on Ubuntu and other Linux desktops without worrying about Wine configs or missing packages.
It’s long been possible to run Photoshop, Dreamweaver, Illustrator and other Adobe creative suite apps on Linux using the WINE compatibility later (albeit with varying shades of success).
But when the subscription-based Adobe Creative Cloud was introduced in 2015 the process became a little more difficult due, in part, to some versions of the setup program Adobe distributes not working well in Wine.
This Script Makes it Easier to Install Adobe CC on Linux
Corbin Davenport, a writer and developer, was among the Linux users who encountered this hurdle, noting that he found it “challenging” to install Photoshop CC on Linux.
“Getting Creative Cloud working in Wine is pretty difficult, thanks to multiple versions of the setup program being available from Adobe’s website that vary in compatibility with Wine,” he explains on the Github repo for his script.
But, keen to scratch this itch, he soon “figured out the best method” and, credit to him, put together an installation script that ‘takes care of everything’ for other users too.
How to use the Creative Cloud PlayOnLinux Script
Corbin’s Creative Cloud Linux script works with PlayOnLinux, a user friendly GUI front-end for Wine that makes lets you install, manage and run Windows apps on Linux desktops.
Therefore you’ll need to download and install PlayOnLinux in order to use this script:
Once you have set-up PlayOnLinux you can go ahead and download/save the Creative Cloud script from Github:
Next, open PlayOnLinux, head to ‘Tools’ > ‘Run a local script’ and select the install script you downloaded above.
The script will automatically configure your Wine environment, install relevant/required packages (atmlib, core fonts, gdiplus, etc) and then proceed to download and install the Adobe Application Manager app.
It’s the Adobe Application Manager you will need to use to download and install Photoshop, Dreamweaver, Illustrator, and other Adobe CC apps.
Which apps work?
Corbin says that only he’s only tested Adobe Application Manager, Photoshop CC 2015, and Lightroom 5, but adds that he “didn’t encounter any bugs” while using them.
For details on how well other apps in the Creative Cloud work you can, as always, head check the Wine Application Database for details.
You don’t get Photoshop for Free
Now, lest anyone get too excited but this script I must stress that it doesn’t give you free, unfettered access to the Adobe creative suite.
You’ll need an Adobe ID to download and install applications using the Adobe Application Manage too, most of which will also require a paid subscription.
This script is useful
Being the lazy sort I really appreciate scripts like this — and I reckon a good chunk of you reading this will too.
You don’t have to use this script of course. Everything the script does can be manually replicated in regular versions of WINE should you have the patience to do it.
I think this script is a must-have for anyone looking to run Photoshop on Ubuntu, Linux Mint or other Linux distributions.
Home » Download » This Script Helps Install Adobe Creative Cloud on Linux