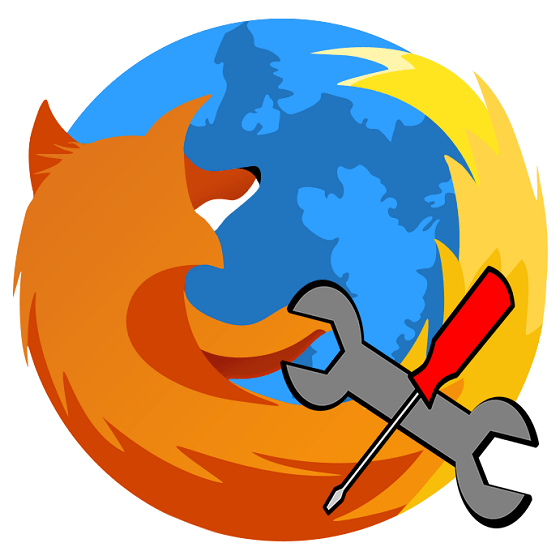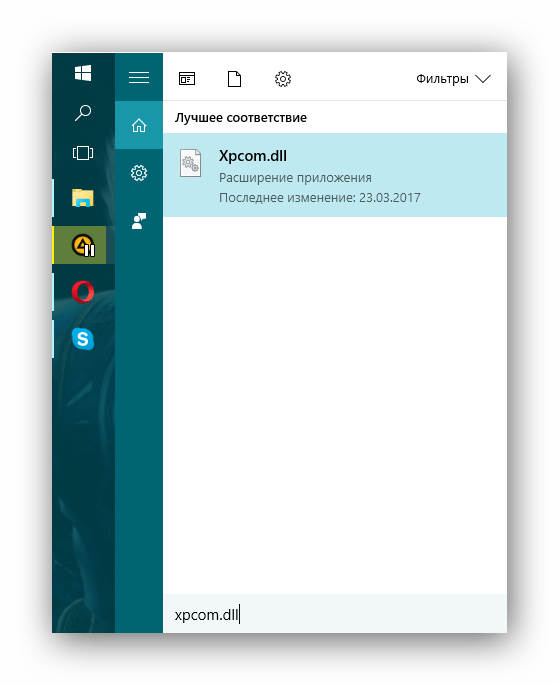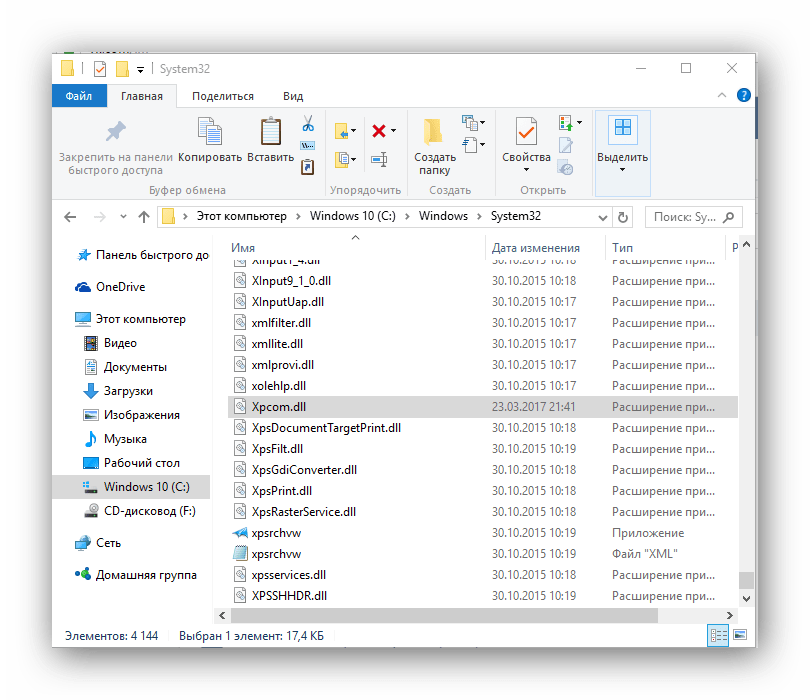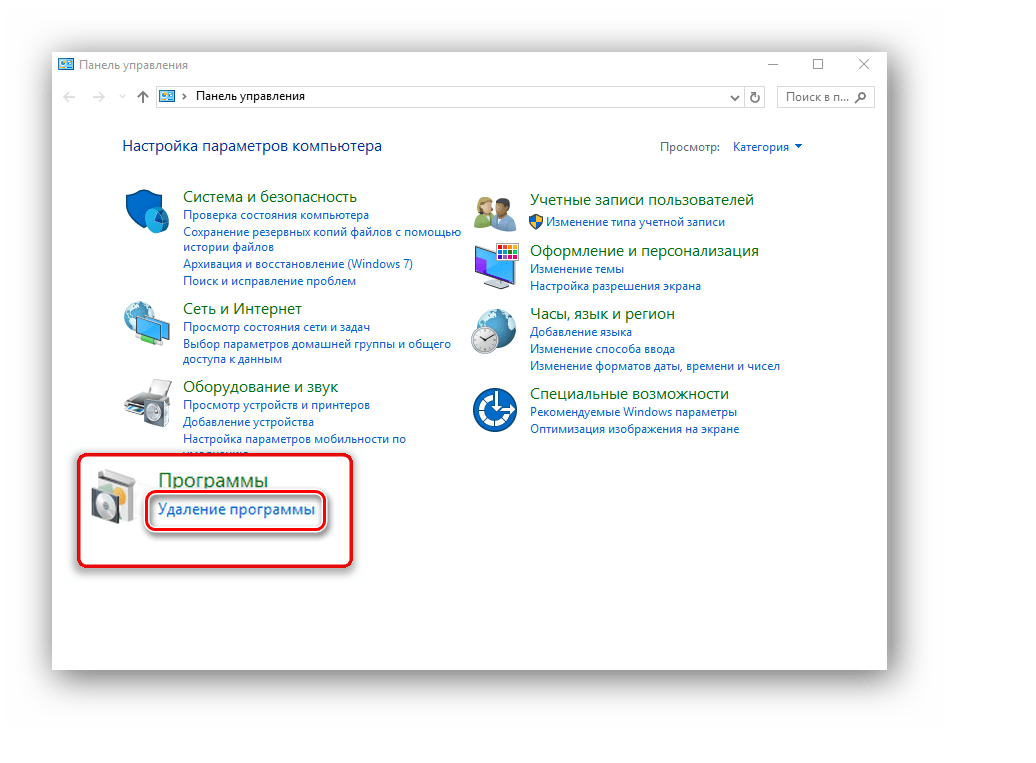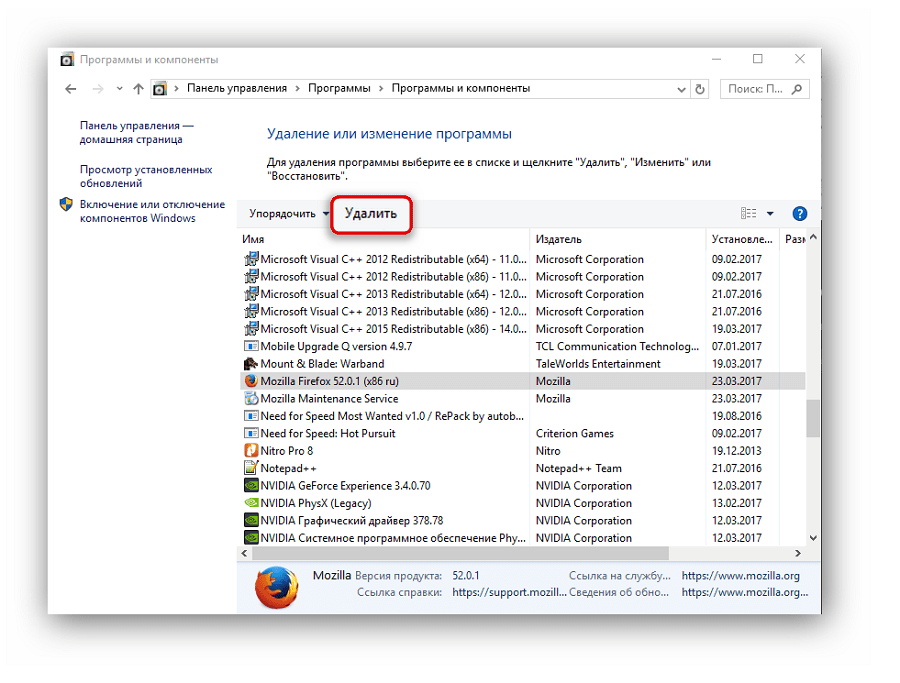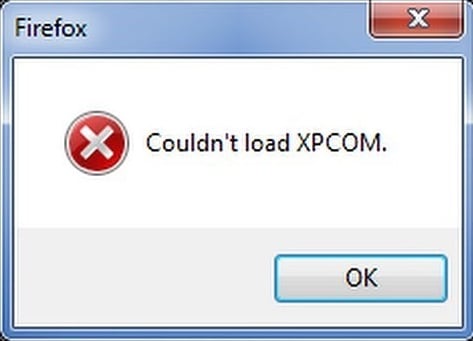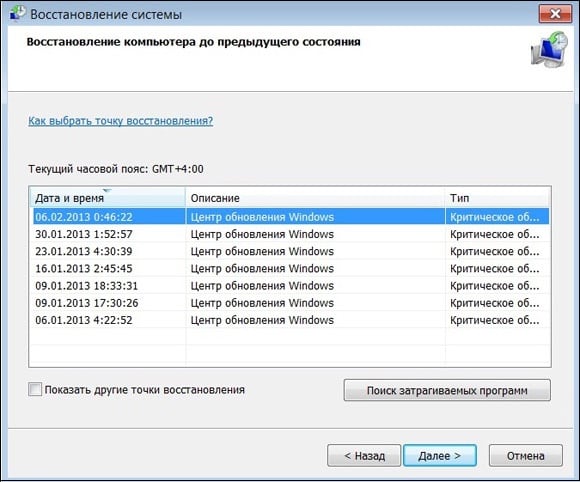Couldn t load xpcom при запуске firefox windows 7
Mozilla Firefox — браузер, предоставляющий обширные возможности для расширения своих возможностей посредством плагинов.
Дополнения позволяют добавить браузеру множество новых, полезных функций которые не были предусмотрены разработчиком, и в то же время злоупотребление ими может вызывать ошибки в его работе.
Ошибка «Couldn’t load XPCOM»
Что это за XPCOM и для чего он нужен?
XPCOM — особый компонент браузера. Именно он отвечает за большую часть его функционала, а именно: открытие страниц, загрузка приложений, воспроизведение видео и многое иное. В определенных случаях возможно повреждение его части и нарушение функционирования.
Конкретной причины появления проблемы выявлено не было и соответственно нет единого метода решения. В данной статье будут рассмотрены несколько методов, способных вернуть Фаерфокс к жизни.
Способ 1: Восстановление утраченного файла xpcom.dll
В Windows 7 открываем «Пуск» и в строке поиска пишем то же самое.
В случае, если у вас установлена 64 разрядная версия Windows, то помещаем скачанный файл еще и сюда: C:\Windows\SysWOW64
Способ 2: Переустановка плагина, вызвавшего дефект
Причиной появления ошибки мог послужить ранее установленный плагин. Его удаление, возможно, решит проблему. Для этого нужно:
В открывшейся вкладке найти нужный плагин и нажать «Удалить».
Способ 3: Переустановка браузера
Данный способ самый радикальный из всех предложенных. Применять его стоит только если ошибка появляется слишком часто. Однако работает данный метод всегда. Для этого:
- Открываем «Пуск» и нажимаем на пункт «Параметры».
Выбираем пункт «Приложения и Возможности». В нем находим Mozilla Firefox и нажимаем «Удалить».
- Открываем «Пуск», выбираем «Панель управления».
Ищем пункт «Программы» и нажимаем на «Удаление программ».
Находим Mozilla Firefox, нажимаем «Удалить».
Проделав данные несложные действия, можно вновь заставить Фаерфокс функционировать. Конечно, не исключено появление данной ошибки и в дальнейшем, однако, повторное совершение описанных в данной статье действий способно будет исправить появившуюся проблему.
Способы устранения ошибки «Couldn’t load xpcom»
| Опубликовано | 24 июня 2015 |
|---|---|
| Автор статьи | Kait15 |
| Категория | Устранение неполадок |
| Обсуждение | 3 комментария |
Некоторые пользователи Windows при запуске браузера сталкиваются с ошибкой «Couldn’t load xpcom». Как правило, от этой проблемы страдают пользователи браузера Mozilla Firefox. Ниже мы рассмотрим несколько способов, которые помогут устранить неприятную проблему и вернуться к веб-браузингу.
Виной возникновения ошибки является файл Xpcom, который является библиотекой, имеющей не последнее место в работе браузера. Без этого файла Mozilla Firefox элементарно не сможет переходить на веб-страницы, а также воспроизводить онлайн видео и музыку.
Соответственно, если с файлом что-либо случится, браузер не сможет запуститься и будет выдавать ошибку «Couldn’t load xpcom».
Способы устранения ошибки «Couldn’t load xpcom».
Способ 1.
Данный способ подразумевает загрузку файла Xpcom.dll из стороннего веб-источника.
Для этого перейдите по этой ссылке и скачайте файл Xpcom.dll.
Распакуйте архив и перенесите извлеченный файл в указанную папку, в зависимости от версии операционной системы:
а) Windows 7,8:
б) Windows 64 bit:
Как только файл будет перенесен в нужную папку, его необходимо зарегистрировать в системе. Для этого откройте меню «Пуск» и в строке поиска впишите следующую команду:
Нажмите клавишу Enter. После обработки команды перезагрузите компьютер.
Способ 2.
Способ более радикальный, но зачастую помогает устранять многие проблемы. Заключается он в переустановке программы.
Прежде чем заново устанавливать новую версию Firefox, старую необходимо удалить с компьютера. Сделать это можно двумя способами:
а) Стандартными средствами Windows. Откройте меню «Пуск» – «Панель управления» – «Удаление программ», найдите в списке установленных программ Mozilla Firefox, кликните по программе правой кнопкой мыши и выберите «Удалить».
б) Удаление с помощью сторонних программ. Если вы удаляете программу с целью переустановки, то такой способ более желателен, т.к. он позволит удалить все хвосты, которые программа могла оставить за собой за все время использования программы на компьютере. Для этих целей идеально подойдут CCleaner или Clean Master.
Как только программа будет удалена, можно приступать к установке новой версии Firefox. Для этого перейдите по ссылке в конце статьи на официальный сайт Mozilla, скачайте установочный файл и инсталлируйте программу на компьютер.
Способ 3.
Если ранее браузер работал нормально, и ошибка возникла внезапно, то можно попробовать выполнить восстановление системы.
Для этого откройте меню «Панель управления» – «Восстановление». В открывшемся окне перейдите к разделу «Запуск восстановления системы» и выберите ту точку восстановления, когда работа браузера протекала нормально. Дождитесь окончания процесса восстановления.
На этом сегодня все. Как правило, данные советы помогут устранить ошибку «Couldn’t load xpcom» в большинстве случаев. Удачи!
Couldn’t load XPCOM при запуске Firefox что делать?
При запуске браузера Mozilla Firefox пользователь может внезапно столкнуться с сообщением «Couldn’t load XPCOM». После нажатия на «ОК» сообщение исчезает, повторный же запуск браузера приводит к ровно той же проблеме. Появившаяся ошибка обычно связана с дисфункциями в работе объектной модели XPCOM, ответственной за языковые связи различных компонентов и программ. Ниже разберём, что это за ошибка при запуске Мозилла, и что делать в случае появления данной ошибки на вашем ПК.
Что значит текст ошибки
В переводе с английского языка текст данного сообщения звучит как «Не удалось загрузить XPCOM».
XPCOM (аббревиатура от «Cross Platform Component Object Model» — «кросплатформенная объектная модель компонентов») – это кроссплатформенная компонентная модель, созданная усилиями сообщества «Mozilla». Особенностью данной модели является поддержка множества языковых связей и языка описания интерфейса (IDL), что позволяет разработчикам включать разработанные ими функции в каркас своих программ, и соединять их с другими компонентами. Функционал XPCOM активно используется в браузере Firefox, многие из компонентов которого взаимодействуют благодаря функционалу XPCOM. При выходе данного компонента из строя пользователь получает рассматриваемой нами сообщение.
Сам же выход компонента из строя может произойти по следующим причинам:
- Вирусная атака, повредившая целостность файла;
- Неудачно установленное или дисфункциональное расширение для браузера;
- Повреждение жёсткого диска (осыпание), вследствие чего структура XPCOM была нарушена.
После выявления причин, разберёмся как исправить ошибку Couldn’t load XPCOM на вашем ПК.
Проверьте систему на вирусы
Первым делом рекомендуем проверить вашу систему на наличие зловредов. Для поиска и удаления вирусов используйте «ДокторВеб Кюрейт», «AdwCleaner» и другие программы-аналоги, зарекомендовавшие себя на стезе борьбы с вирусами.
Обновите ваш Firefox для устранения ошибки на Мозилле
Наиболее простым и эффективным средством решить данную проблему будет обновление вашего браузера Firefox.
- С другого браузера (например, Хром) скачайте и запустите свежий инсталлятор Firefox на вашей системе;
- На первом экране инсталлятора снимите галочку с опции «Сделать браузером по умолчанию», и кликните на «Обновить» (Upgrade).
- После обновления браузера ошибка будет решена.
Отключите расширения для вашего браузера
Другим способом, позволяющим избавиться от ошибки «Couldn’t load XPCOM», является отключение расширений к браузеру Мозилла. Последние часто вызывают сбои в работе модели XPCOM, потому их временная деактивация может стать способом решения возникшей проблемы.
- Находясь на рабочем столе ПК зажмите клавишу Shift, после чего дважды кликните на ярлыке браузера Мозилла;
- Появится предупреждение о запуске в безопасном режиме. Кликните на «Запустить в Безопасном Режиме»;
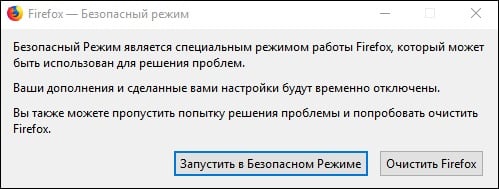
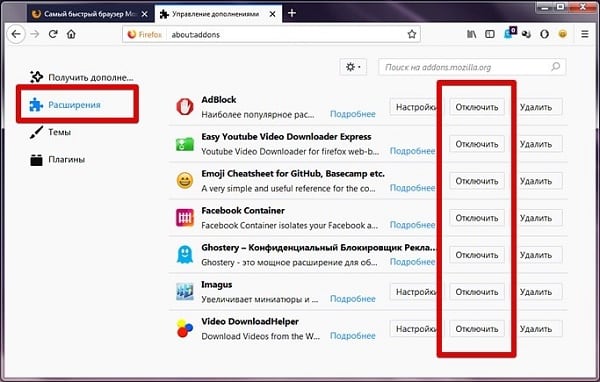
Очистите ваш Файрфокс
Если отключение расширение не помогло решить ошибку, тогда сбросьте настройки вашего браузера. Закройте ваш браузер, вновь нажмите и удерживайте Shift, после чего дважды кликните на ярлык Мозилла для его запуска. После появления таблички о безопасном режиме выберите «Очистить Firefox».
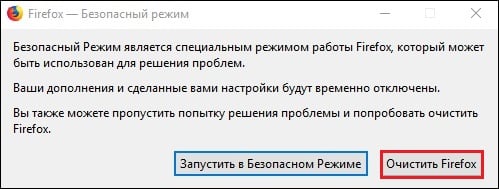
В этом случае будет создан новый профиль пользователя, удалены все расширения и плагины. Останутся нетронутыми пользовательские закладки, история, пароли, куки, словарь, заполняемая автоматически информация из веб-форм.
Полностью переустановите браузер
Если ничего из этого не помогло, сделайте бекап ваших паролей, закладок, настроек etc., после чего полностью удалите браузер (включая его папки на диске). Затем перезагрузите компьютер и установите самую свежую версию браузера https://www.mozilla.org/ru/firefox/all/, восстановив ваши настройки из бекапа.
Откатите вашу систему
Если ничего не помогло, откатите вашу систему до ранней точки восстановления, при которой система работала корректно. Нажмите на Win+R, наберите там rstrui , и откатите вашу систему до стабильной точки восстановления.
Заключение
При появлении рассматриваемой в статье ошибки после старта Firefox рекомендуем первым делом обновить ваш браузер, что позволит восстановить работоспособность вашего веб-навигатора. Если же первый способ не помог, используйте другие альтернативы, перечисленные выше, что позволит исправить проблему Couldn’t load XPCOM на вашем ПК.