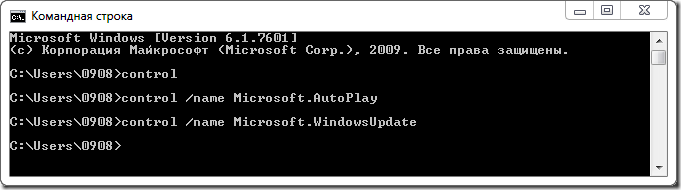📹 ВИДЕО: Где находитcя Панель управления в Windows 10: как открыть или вернуть Панель управления в Пуск 🎛️🛠️💻
👍 Смотрите как открыть Панель управления в Windows 7, 8 и 10, а также как вернуть её в привычное место после обновления Windows 10 к сборке Creators Update.
Подробнее об настройке Windows читайте в нашем блоге — https://hetmanrecovery.com/ru/recovery_news/ .
В Windows 7 и более ранних версиях ВСЕ настройки и управление операционной системой осуществлялись через Панель управления. Чтобы открыть её, было достаточно открыть меню Пуск / Панель управления.
В Windows 8 и 10, Microsoft начал внедрять в систему меню настроек с названием Параметры и Панель управления пропала из обозрения. Тем не менее, для осуществления многих настроек и функций системы, в последних версиях Windows всё ещё требуется Панель управления.
Для того чтобы открыть Панель управления в Windows 8 или 10:
• Кликните правой кнопкой мыши по меню Пуск или нажмите сочетание клавиш Windows + X
• Выберите в открывшемся подменю пункт Панель управления.
Имейте в виду, что в сборке Windows 10 Creators Update, в данном подменю пункта Панель управления не будет. О том, как вернуть пункт Панель управления в Windows 10 Creators Update в данное подменю, я расскажу в конце видео. Досмотрите.
• И найдите в списке программ папку «Служебные — Windows»
• Откройте её, и среди прочих вы здесь обнаружите Панель управления
Используя Поиск Windows, можно найти и запустить любое из приложений или программу, которые установлены в системе. Для этого:
• Кликните на значке Поиска
• И введите Панель управления
• Windows найдёт и предложит вам Панель управления (Классическое приложение)
• Кликните на нём и Панель управления откроется.
• Параметры значков рабочего стола
• Среди прочих значков рабочего стола также присутствует Панель управления
• Отметьте её галочкой
• После этого значок Панель управления появится на рабочем столе компьютера и будет находится в постоянном доступе.
Также, Панель управления можно запустить, используя инструмент Выполнить. Для этого:
• Нажмите Windows + R
• И в открывшемся окне инструмента введите команду Control
• Панель управления открыта
На рабочий стол можно добавить ярлык на Панель управления. Для этого:
• Кликните правой кнопкой мыши на рабочем столе
• И выберите Создать / Ярлык
• В открывшемся окне, в поле «Укажите расположение объекта», введите английскими буквами Control
• Введите имя ярлыка
• В результате на рабочем столе появится ярлык на Панель управления
• Вы сможете её как открывать прямо отсюда, так и перенести его на начальный экран в меню Пуск или закрепить на панели задач
• Сделать это со значком рабочего стола, который создан описанным выше способом, нельзя.
И последнее, как я уже говорил раннее, в сборке Windows 10 Creators Update, в подменю Windows + X меню Пуск, пункта Панель управления не будет. Если вы уже привыкли его запускать отсюда в предыдущих сборках операционной системы, то я покажу как его вернуть на привычное место. Для этого:
• В данной папке расположены ярлыки, на инструменты, которые отображаются в этой части подменю кнопки Пуск.
• Чтобы добавить сюда пункт Панель управления, нужно добавить в открытую нами папку ярлык на Панель управления, который находился здесь в предыдущей сборке Windows. Если у вас есть доступ к предыдущей сборке Windows 10, скопируйте ярлык оттуда.
• Если нет, скачайте его по ссылке, которая есть в описании к этому видео: https://hetmanrecovery.com/download/files/control-panel.rar .
• Имейте ввиду, что размещение в папке Group2 созданного самостоятельно ярлыка на Панель управления, не даст нужного результата.
• Перезагрузите операционную систему.
• В результате, кликнув правой кнопкой мыши на меню Пуск, мы видим, что пункт Панель управления появился на привычном месте.
На этом всё. Надеюсь моё видео будет полезным для Вас. Ставьте лайк и подписывайтесь на канал. Всем спасибо за просмотр. Удачи.
Смотрите другие ролики на тему: #ПанельУправления, #Windows10, #CreateUpdate, #Ярлык, #Пуск, #команды.
Блог did5.ru
Про АйТи и около айтишные темы
Как запустить Панель управления Windows из командной строки
Если часто обращаешься к какой-нибудь панели упаравления Windows, то не всегда удобно это делать через графический интефейс мышкой. Гораздо быстрее запустить нужную панель через командную строку. Для примера я вызвал Панель упарвления Windows командой – control; Автозапуск — control /name Microsoft.AutoPlay; Центр обновления Windows — control /name Microsoft.WindowsUpdate.
Вот полный список команд:
Панель управления
control
Windows CardSpace
control /name Microsoft.CardSpace
Windows SideShow
control /name Microsoft.WindowsSideShow
Автозапуск
control /name Microsoft.AutoPlay
Автономные файлы
control /name Microsoft.OfflineFiles
Администрирование
control /name Microsoft.AdministrativeTools
Архивация и восстановление
control /name Microsoft.BackupAndRestore
Биометрические устройства
control /name Microsoft.BiometricDevices
Брандмауэр Windows
control /name Microsoft.WindowsFirewall
Восстановление
control /name Microsoft.Recovery
Гаджеты рабочего стола
control /name Microsoft.DesktopGadgets
Дата и Время
control /name Microsoft.DateAndTime
Датчик расположения и другие датчики
control /name Microsoft.LocationAndOtherSensors
Диспетчер устройств
control /name Microsoft.DeviceManager
Диспетчер учетных данных
control /name Microsoft.CredentialManager
Домашняя группа
control /name Microsoft.HomeGroup
Защитник Windows
control /name Microsoft.WindowsDefender
Звук
control /name Microsoft.Sound
Значки области уведомлений
control /name Microsoft.NotificationAreaIcons
Игровые устройства
control /name Microsoft.GameControllers
Инфракрасная связь
control /name Microsoft.Infrared
Папка «Fonts»
control /name Microsoft.Fonts
Параметры индексирования
control /name Microsoft.IndexingOptions
Параметры папок
control /name Microsoft.FolderOptions
Параметры планшетного компьютера
control /name Microsoft.TabletPCSettings
Перо и сенсорные устройства
control /name Microsoft.PenAndTouch
Персонализация
control /name Microsoft.Personalization
Подключения к удаленным рабочим столам и приложениям RemoteApp
control /name Microsoft.RemoteAppAndDesktopConnections
Получение программ
control /name Microsoft.GetPrograms
Приступая к работе
control /name Microsoft.GettingStarted
Программы и компоненты
control /name Microsoft.ProgramsAndFeatures
Программы по умолчанию
control /name Microsoft.DefaultPrograms
Распознавание речи
control /name Microsoft.SpeechRecognition
Расположение по умолчанию
control /name Microsoft.DefaultLocation
Родительский контроль
control /name Microsoft.ParentalControls
Свойства панели задач и меню «Пуск»
control /name Microsoft.TaskbarAndStartMenu
Свойства речи
control /name Microsoft.TextToSpeech
Свойства: Инициатор iSCSI
control /name Microsoft.iSCSIInitiator
Свойства: Интернет
control /name Microsoft.InternetOptions
Свойства: Клавиатура
control /name Microsoft.Keyboard
Свойства: Мышь
control /name Microsoft.Mouse
Система
control /name Microsoft.System
Сканеры и камеры
control /name Microsoft.ScannersAndCameras
Соседние пользователи
control /name Microsoft.PeopleNearMe
Счетчики и средства производительности
control /name Microsoft.PerformanceInformationAndTools
Телефон и модем
control /name Microsoft.PhoneAndModem
Управление цветом
control /name Microsoft.ColorManagement
Устранение неполадок
control /name Microsoft.Troubleshooting
Устройства и принтеры
control /name Microsoft.DevicesAndPrinters
Учетные записи пользователей
control /name Microsoft.UserAccounts
Центр мобильности Windows
control /name Microsoft.MobilityCenter
Центр обновления Windows
control /name Microsoft.WindowsUpdate
Центр поддержки
control /name Microsoft.ActionCenter
Центр синхронизации
control /name Microsoft.SyncCenter
Центр специальных возможностей
control /name Microsoft.EaseOfAccessCenter
Центр управления сетями и общим доступом
control /name Microsoft.NetworkAndSharingCenter
Шифрование диска BitLocker
control /name Microsoft.BitLockerDriveEncryption
Экран (размер текста)
control /name Microsoft.Display
Электропитание
control /name Microsoft.PowerOptions
Язык и региональные стандарты
control /name Microsoft.Regio
Нашли опечатку в тексте? Пожалуйста, выделите ее и нажмите Ctrl+Enter! Спасибо!
Хотите поблагодарить автора за эту заметку? Вы можете это сделать!
4 способа открыть Панель управления в Windows 10
Сколь бы простой ни казалась опытным пользователям данная тема, «Блог системного администратора» ее рассмотрит. На фоне тех немногих, которые знают как работать с новой ОС, немало и тех пользователей, которые не решаются перейти на новую систему в том числе и потому, что полагают, что привычная Панель управления в ней отсутствует.
Рассмотрел методы, которые помогут открыть Панель управления в Windows 10 .
Через поиск
Справа от кнопки « Пуск » располагается значок-лупа. Применяется для запуска окна поиска по системе. Щелкните по нему. В строку поиска, которая располагается в нижней части окна введите: панель управления .
В левой части появится перечень результатов поиска. В данном случае он содержит один (необходимый вам) пункт. Щелкните по нему для входа в Панель управления.
Метод универсален и может применяться для поиска различных элементов системы, которые вы не можете найти в меню.
Через Выполнить
Второй подход состоит во вводе команды в строке « Выполнить ». Примените клавиатурное сочетание Win и R . Напечатайте: control .
Подтвердите запуск Панели управления одним из двух способов:
- экранной кнопкой «OK»;
- клавишей Enter.
Напрямую
Войдите в папку C:\Windows\System32\ и запустите файл control.exe . Расширение «.exe» означает, что файл является исполняемым. Никогда не открывайте такие файлы, назначения которых вы не знаете. Они могут содержать вредоносный код, нанести вред компьютеру, программному обеспечению и важным данным.
Быстрый доступ
Используйте первый из рассмотренных методов для поиска элемента системы. Откройте контекстное меню Панели. Наиболее удобен второй вариант. Значок быстрого доступа появится на Панели задач и в дальнейшем не придется прибегать к рассмотренным выше методам.
С другой стороны — если вы пользуетесь Панелью управления редко, делать этого не стоит. Значок станет занимать место на экране и усложнять восприятие интерфейса.
Различия между методами
По сути отсутствуют. Результатом применения любого из рассмотренных выше способов станет отображение на экране Панели управления, которая за десятилетия истории операционных систем Windows стала привычным инструментом доступа к важнейшим настройкам ОС.