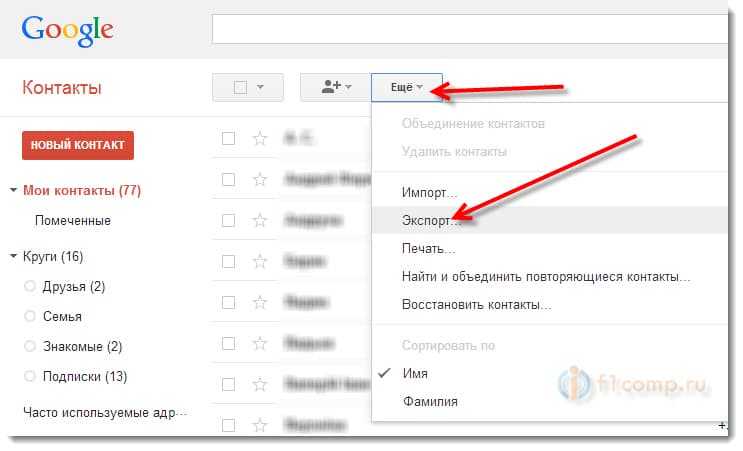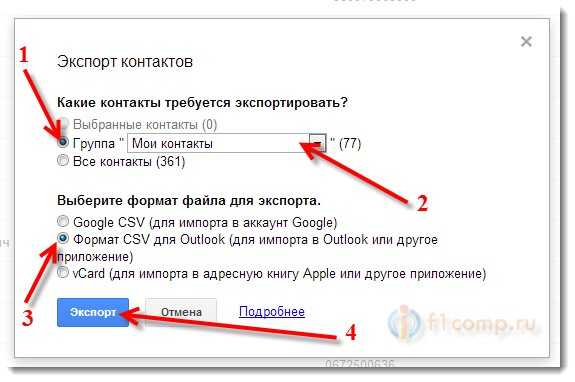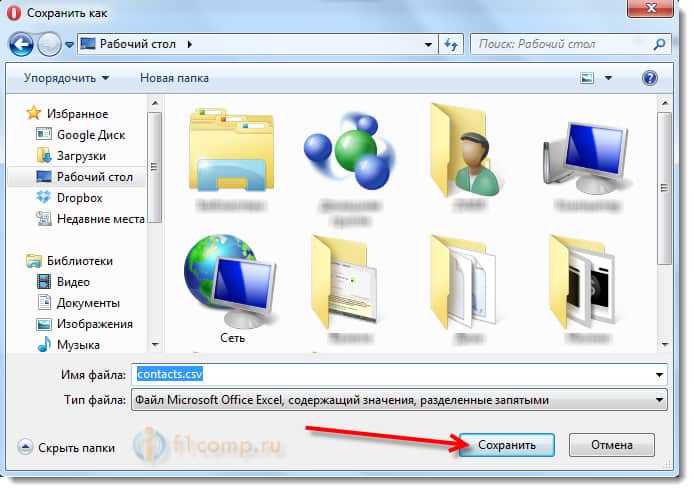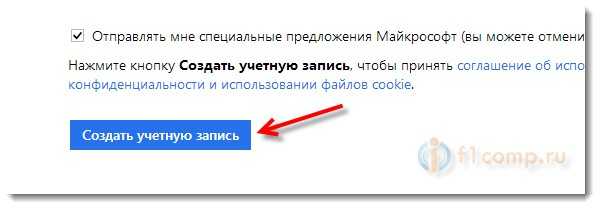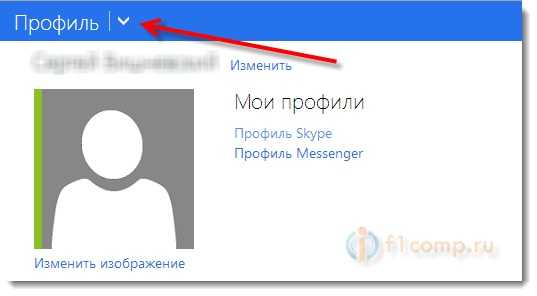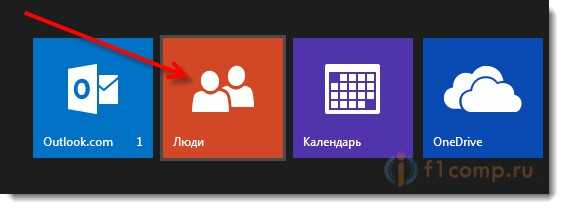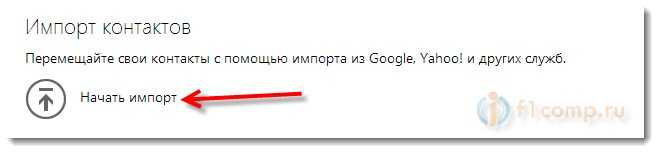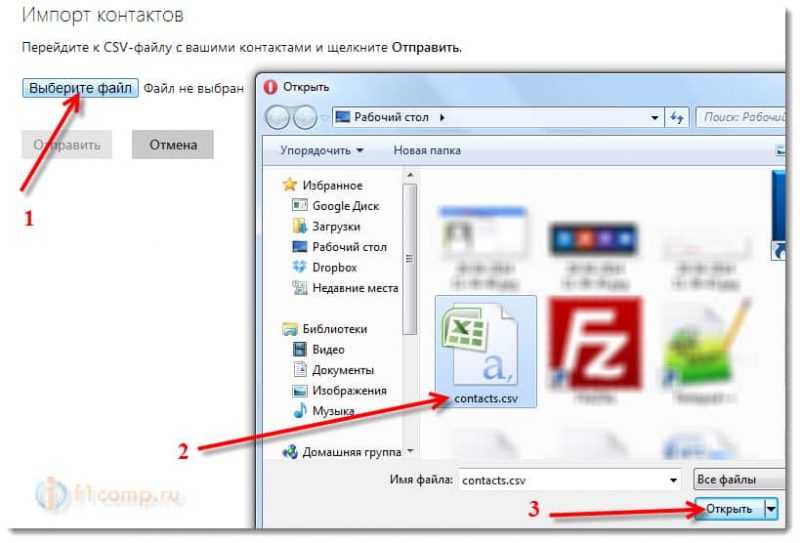Contacts google windows phone
Синхронизация контактов из Windows Phone 7 в gmail?
HTC 7 Mozart
ОС и прошивка: Windows Phone 7
Описание проблемы:
Господа, пошерстил форум, и либо я тупой, либо нету такого
суть в чем
отец назабивал себе контактов на моцарте
сейчас переходит на другой телефон с другой ОС
надо контакты ИЗ моцарта скинуть в gmail?
как то это можно сделать БЕЗ участия компьютера?
ну или на край компьютера с мак ос (т.е чисто виндовые проги не прокатят)
учетку gmail на телефоне подрубил, но она почему то в себя контакты не подтягивает.
У меня меню на английском, поэтому напишу как у меня. Итак:
settings — email+account. Выбираете пункт меню добавить новый аккаунт (add an account)
Далее в появившемся списке выбираете Google.
Вводите адрес gmail, пароль для доступа к аккаунту, жмёте кнопку sign in (подключиться).
Теперь у вас появилась учётная запись Google ( под надписью Google будет указан ваш адрес gmail) в меню email+ccount
Тычете в неё, открывается вкладка google settings (свйства гугла), там будут следующие пункты меню:
— Account name (можете переименовать название учетной записи)
— Download new content (можно выбрать периодичность получения нового контента)
-download email from (срок электронных писем, которые будут скачиваться на телефон).
Далее идёт нужная вам надпись Сontent to sync (какой контент синхронизировать) 3 бокса:
Email — почта
Contacts — контакты
Calendar — календарь.
Выбираете контакты и будет вам счастье.
У меня 2 телефона: на wp7 и Android. Синхронизирую через учётную запись Гугла. На обоих контакты и календарь всегда в порядке, причём вне зависимости от того, на каком девайсе или на ББ делались изменения или добавления. Нужен только на девайсах и некоторое время для обновления.
Без ББ вполне можно обойтись, только неплохо было бы на нём проверить, что контакты с телефона залились на сервер Гугла. Делается это с телефона не мгновенно, но быстро, как на процесс повлиять не знаю.
Сообщение отредактировал Phil_Sh — 08.07.12, 12:42
Как перенести контакты с Android (Google Контакты) в новый телефон на Windows Phone 8?
Напишу сегодня о том, как перенести контакты с вашего Android смартфона на телефона, который работает на OS Windows Phone 8 (или 8.1) . Вчера, потратил несколько часов на эту процедуру. И, хотя у меня на моем Андроиде было всего 77 контактов, переносить вручную на новый телефона, я не очень хотел. Да и контактов может быть раз в 10 больше, тогда переписать их вручную, практически невозможно.
Раньше, в Windows Phone можно было просто указать доступ к аккаунту Google, и контакты сами синхронизировались с новым телефоном. Не только контакты, но и почта и календарь. Но, Google и Microsoft и так не всегда дружили, а в последнее время их отношения стали еще хуже. Компания Google запретила синхронизацию Windows Phone со своими сервисами. Вот так.
Даже нормального, официального клиента YouTube, или Gmail для Windows Phone нет. Как бы я не питался зайти в аккаунт Google с нового телефона, у меня ничего не получилось, все время, при попытке синхронизации, появлялась надпись “Примите меры” (или что-то типа этого) , и в аккаунт я попасть не смог. А контакты с Android на Windows Phone нужно было перенести.
В двух словах о том, как мы будем переносить контакты
У нас есть телефон на Android, с которого нужно перенести контакты на новый телефона, который работает на Windows Phone 8. Телефон с Android, синхронизировал наши контакты с аккаунтом в “Google Контакты”. Если вы входили на телефоне под своей учетной записью Google, то скорее всего он это сделал. Если нет, то войдите в аккаунт Google и запустите вручную синхронизацию контактов на Андроиде.
Мы экспортируем контакты с “Google Контакты” в файл CSV, создадим учетную запись в Майкрософт, загрузим туда наши контакты, и синхронизируем наш смартфон на Windows Phone 8 с аккаунтом Майкрософт (это в любом случае нужно будет сделать) . Новый телефона загрузит все контакты с учетной записи.
Не продуман процесс переноса контактов в ОС от Майкрософт. А ведь это первое, что нужно сделать при замене телефона. Там можно только сделать импорт контактов с SIM-карты. Сделали бы еще из CSV, или импорт по Bluetooth, и проблем бы не было. Но, пока такой возможности нет, значит будем делать это через учетные записи.
Обновление! Синхронизация с аккаунтом Google работает. Контакты так же синхронизируется. Я не мог войти в свой аккаунт потому, что у меня включена двойная аутентификация. Решение: отключить двойную аутентификацию в настройках аккаунта Google, или создать специальный пароль (в настройках аккаунта) , что бы войти в Windows Phone. Как оказалось, контакты и почта, отлично синхронизируются.
Переносим контакты с Андроида на Windows Phone 8
Первое, что мы сделаем, так это экспортируем контакты из “Google Контакты”, заодно убедимся в том, что наш Android смартфон синхронизировал их с аккаунтом Google.
Если вы уже залогинены под тем именем, под которым входили с телефона и синхронизировали контакты, то вы должны увидеть список своих контактов с телефона. Если нет, и появится запрос логина/пароля, то войдите под тем же аккаунтом, что и на Андроиде. Если вы вошли, но контактов там нет, то синхронизируйте их с этим же аккаунтом на телефоне, с которого нам нужно перенести контакты.
Если все хорошо, то нажимаем на кнопку “Еще…” и выбираем “Экспорт…“.
В новом окне выделите пункт “ Группа “, и выберите группу контактов. Если выбрать “Все контакты“, то будут еще экспортированы контакты электронной почты. Не думаю, что это нужно.
Формат файла, выбираем “ Формат CSV для Outlook “.
Нажимаем на кнопку “Экспорт“.
Сохраняем файл. Например, на рабочий стол.
Так, с экспортом разобрались, теперь нам нужно импортировать контакты в новый телефон на Windows Phone.
Я советую делать это еще до настройки самого телефона. Что бы в процессе первого включения, в мастере настройки, вы смогли войти под учетной записью Майкрософт (в которую мы сейчас закинем контакты) . Но, если вы уже прошли начальные настройки и вошли под учетной записью, то можно будет сделать сброс настроек и настроить телефон еще раз. Если в процессе настройки вы не вошли в учетную запись, то это можно будет сделать в настройках. Запутал? Сейчас разберемся 🙂 .
Создаем учетную запись Microsoft и импортируем туда контакты
Перейдите по ссылке https://login.live.com и нажмите справа на ссылку “Зарегистрироваться“.
Откроется страница регистрации. Заполняем все поля. В поле “Имя пользователя” можете указать почту, к которой у вас есть доступ. В дальнейшем, это будет ваш логин к учетной записи. Придумайте и укажите пароль (не забудьте записать пароль на бумажку, что бы не забыть) .
После того, как заполните все поля, нажмите на кнопку “Создать учетную запись“.
Если все данные вы указали правильно, на почту (которую вы указали как имя пользователя) придет письмо с подтверждением регистрации. Перейдите в нем по ссылке.
Вы сразу попадете в свою учетную запись. Нажмите там на стрелочку в левом верхнем углу страницы.
Выбираем плитку “Люди“.
На новой странице нажмите на кнопку Начать импорт.
Нажимаем на кнопку “Другие“.
Дальше, нажмите на “Выберите файл“, выбираем файл с контактами, который мы сохранили в “Google Контакты”.
Нажимаем на кнопку Отправить, и ждем, пока контакты импортируются.
Синхронизируем контакты с Windows Phone 8
Все, наши контакты уже есть в нашей учетной записи Майкрософт. Нам нужно только войти под этой учетной записью на Windows Phone и контакты появляется в нашем телефоне. Нужно, что бы эта запись была основной.
В процессе первой настройки телефона
Когда мы первый раз включаем Windows Phone 8, то он в процессе настройки просит создать, или войти в учетную запись Microsoft. Просто укажите логин и пароль от той записи, которую мы создавали выше. И телефон синхронизирует все контакты (нужно подключение к интернету) .
К сожалению, я не сделал фото, когда входил при первой настройке телефона. Но, там нет ничего сложного.
Если вы уже включили свой телефон (прошили первую настройку) , и в процессе этой настройки указали какую-то другую учетную запись, то я советую вам сделать сброс настроек телефона, и при повторном включении и настройке указать ту учетную запись, в которую мы перенесли контакты.
Сделать сброс настроек можно в Настройки – Сведения об устройстве и кнопка Сброс настроек.
Внимание! Сброс настроек удалит все ваши настройки, установленные программы и т. д.
Если в процессе первой настройки вы не входили в учетную запись
Если при первой настройке телефона вы нажали что-то типа “войти позже”, то вы можете подключится к нужной нам учетной записи в настройках Windows Phone 8.
Зайдите в Настройки – Добавить службу – Учетная запись Майкрософт. Нажмите Далее, введите данные для входа в учетную запись и следуйте инструкциям.
Вот статья на официальном сайте Майкрософт о том, как войти в учетную запись на Windows Phone http://www.windowsphone.com/ru-ru/how-to/wp8/start/sign-in-with-a-microsoft-account .
После входа в учетную запись, контакты синхронизируются автоматически.
Обновление: переносим контакты со старого телефона по Bluetooth
Интересно получилось 🙂 . Я значит потратил кучу времени на перенос контактов, затем, на написание этой инструкции, а вчера в своей Nokia Lumia 925 открыл приложение, которое называется “Передача данных”, и как вы думаете, для чего оно? Да, для того, что бы по Bluetooth вытянуть контакты с вашего старого телефона. И почему я не увидел его раньше.
Я так понял, что приложение “Передача данных”, это фирменное приложение от Nokia, и есть оно только в телефонах Nokia (почти во всех, которые на Windows Phone) . А у HTC, наверное свое приложение для этих целей.
Не важно, с помощью этой программы, по Bluetooth, можно “забрать” все контакты со старого телефона, и перенести их на Windows Phone. Работу этого приложения, я не тестировал. Просто покажу где оно находится и как выглядит.
Зайдите в меню (проведите пальцем влево с главного экрана) , найдите и запустите приложение “Передача данных“. Обязательно почитайте небольшую инструкцию, и нажмите “продолжить“. Включите Bluetooth и следуйте инструкциям.
Такой способ может работать не со всеми телефонами, я говорю о тех телефонах, с которых вы переносите контакты. Но, это намного удобнее и быстрее, чем играться с учетными записями и синхронизацией. Да и доступ к интернету в этом случае не нужен.
How to add Google Contacts and Calendar to your Windows Phone
Did you dump your iPhone or Android device to come to Windows Phone? You might be using Gmail to keep a handle on your calendar and contacts. Here’s how you easily sync your Google Contacts and Calendar to Windows Phone.
Windows Phone has some great support for accounts built right into the operating system. Adding your Gmail, and its associated calendar and contact list is as easy as signing in.
Here’s how to add your Google Contacts and Calendar on Windows Phone 8.1
- Go to Settings
- Click on email + accounts
- Click ‘add an account’
- Scroll down and select ‘Google’
- Click ‘connect’ on the page asking you authorize Windows Phone to your Google account
- Sign in with your Google account information
- Click ‘accept’ to give Windows Phone access to your Google account
That’s it! After clicking accept on the final step, you’ll be taken back to your email + accounts page within your settings. You’ll see your newly added Google account syncing. It’s syncing your Google email, contacts and calendar.
You’ll find the inbox of your newly added account on the bottom of your Start screen. Your Google Contacts will be inside the People Hub, which is a collected phonebook of your contacts. Your Google Calendar can be found within the default Calendar app on Windows Phone. Go into the settings of the Calendar app to see the control you have over your recently added Google Calendar.
Using 2-Step Verification?
If you’re using 2-Step Verification with your Google account, you don’t need to do anything too crazy to sync with Windows Phone. On Windows Phone 8.1, you’ll just be prompted to enter your security code to verify you identity. You’ll do that right after entering in your password.
On Windows Phone 8, you’ll need to go create an App password in your Google account. Use this App password you created in place of your regular password on Windows Phone 8. Just go to accounts.google.com and click on the security tab. From there you’ll click the settings tab next to App passwords to generate a unique password. This password is what you’ll need to use instead of your regular Google account password.
Push or pull?
After you connect your Google account to your Windows Phone, you can control a few things. Go to settings -> email + account and click on your Google account. Here you’ll be able to change the account name, email download patterns and more.
The account name is just how this Google account shows up on your Windows Phone when pinned to your Start screen. You can leave it the default Google, but you can change it to anything you want. This is useful if you have multiple Google accounts synced to your Windows Phone.
Next up you can control how your emails get downloaded. You can have your Windows Phone pull down new emails in intervals you set, manually or as they arrive. Feel free to select ‘based on my usage’ to let Windows Phone intelligently handle it for you. That’s also the default, but change it to whatever suits your needs. By clicking the option to download new emails as they come in you’ll be getting them instantly. This is a great setting for your most important email accounts.
Does your Google Calendar change often? Within the settings here you can also select how often your calendar and contacts sync for this Google account. You can set the interval or sync manually, but its set to a 2 hour sync interval by default and that should be fine for most people. Again, adjust for your needs.
Have any questions? Ask below or reach out to me on Twitter (@samsabri). We’ll do our best to help you out!
We may earn a commission for purchases using our links. Learn more.
Xbox Smart Delivery Games List
The full list of Xbox Series X and Xbox Series S titles committed to Smart Delivery support, and other free visual upgrade offers headed into next-generation consoles.
Xbox game store pages are still a nightmare for non-English speaking users
Microsoft’s push for global gaming is still set back by this basic feature disparity.
11 Prime Day deals our writers and editors actually bought
At Windows Central, we are tech snobs, and we know a good deal when we see one. These are Prime Day deals that sucked us in.
Sign up now to get the latest news, deals & more from Windows Central!