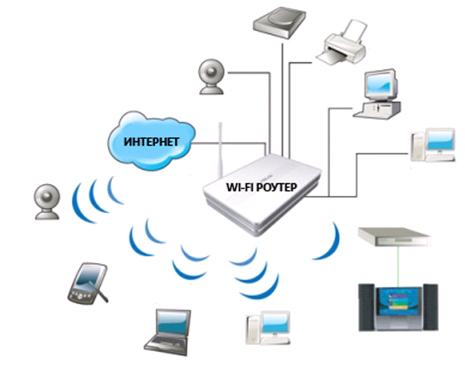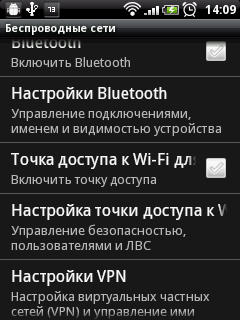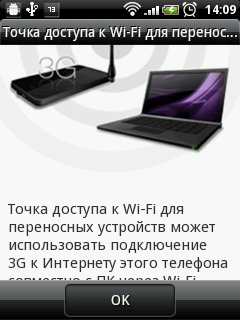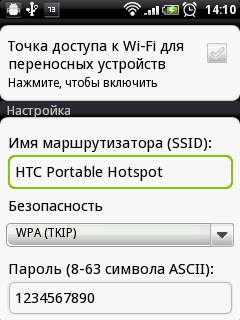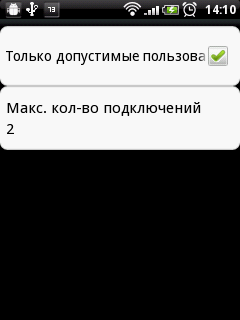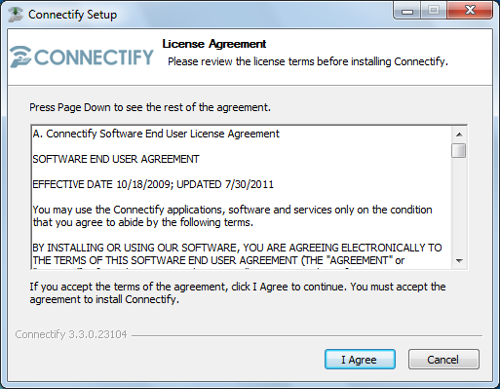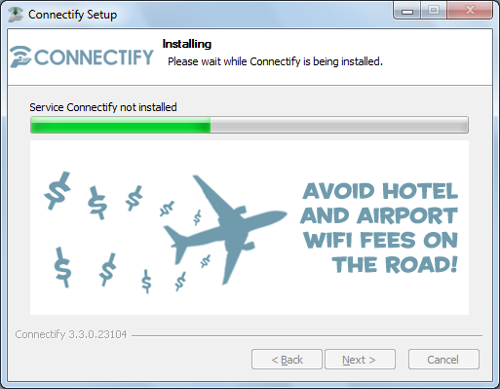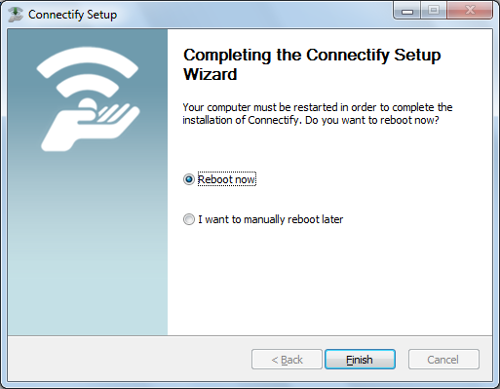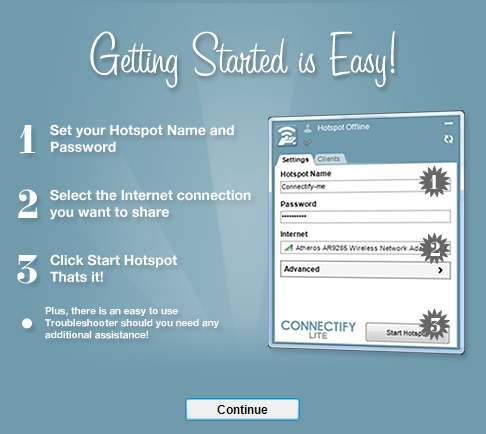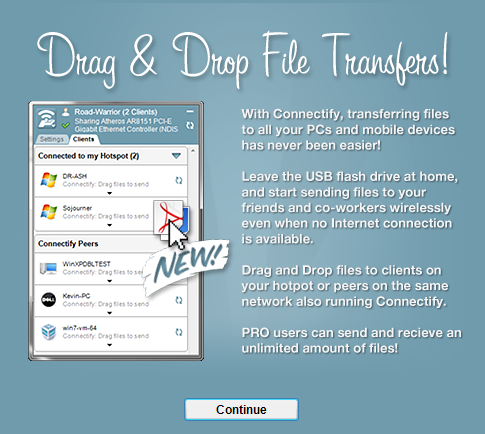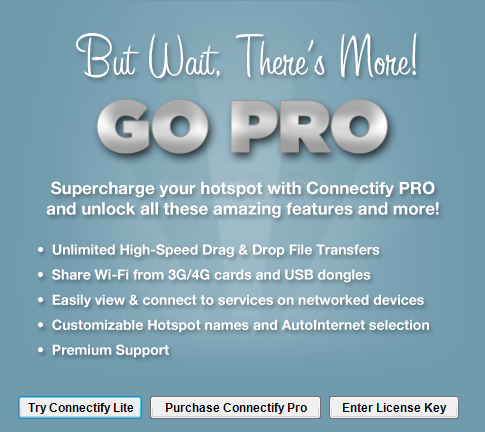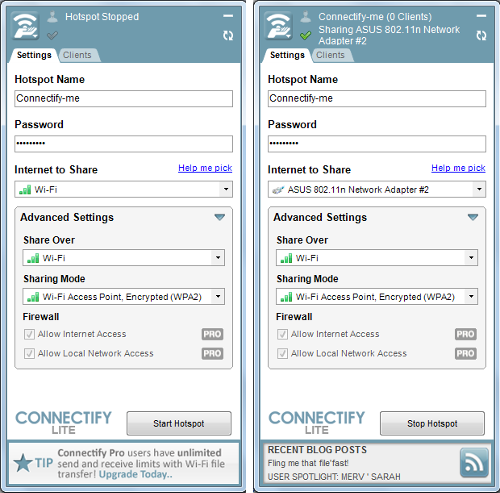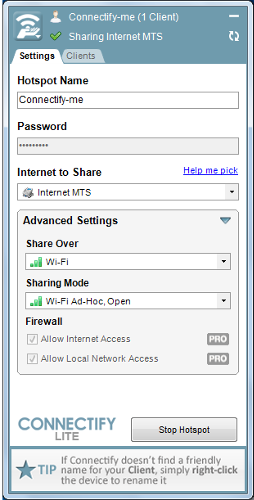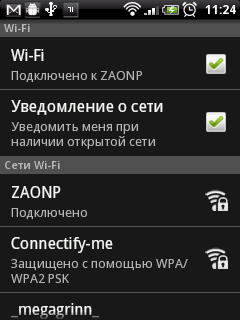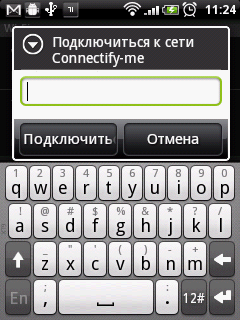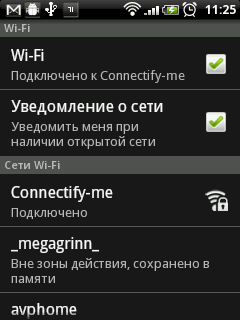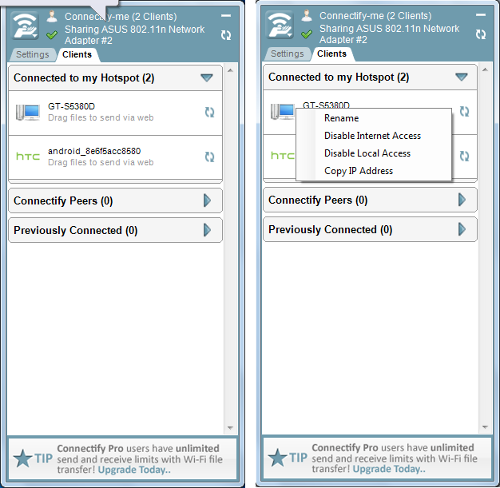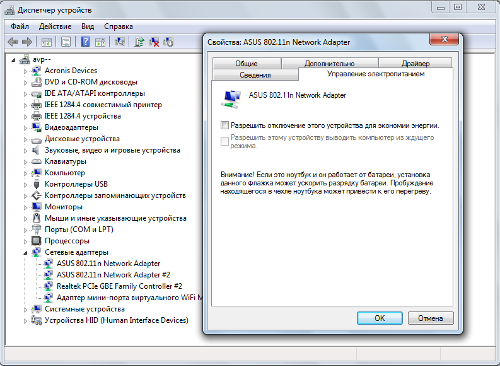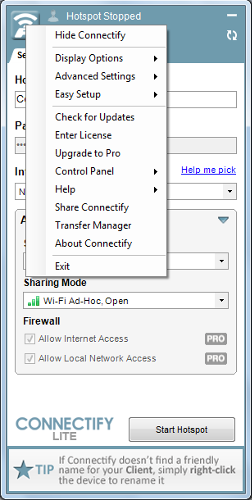Как настроить Connectify для раздачи Интернета через Wi-Fi подключенный к ПК?
Инструкция по настройке Connectify
и подключению беспроводных клиентов:
- Устанавливаем программу на ПК.
- Выполняем настройку Connectify и задаем общий пароль для беспроводной сети.
- Подключаем клиентов к нашей сети — телефон и ноутбук.
1. Загружайте программу и запускайте установочный файл, никаких настроек в процессе установки нет, поэтому не будем на ней останавливаться.
Разве что после установки программы придется перезагружать компьютер.
В первом открывшемся окне после перезагрузки ПК выбираем Continue – Try Connectify Lite .
2. Открываем настройки программы кликнув по иконке беспроводной сети в правом нижнем углу экрана.
- Hotspot Name — имя нашей беспроводной сети.
- Internet to Share — выбираем из сетевую плату, через которую ваш ПК подключен к сети Интернет,
- Share Over — здесь указывается Wi-Fi адаптер, к которому будут подключаться другие устройства.
- Sharing Mode — выбор режимов работы Wi-Fi адаптера.
- Allow Local Network Acess — включить/выключить доступ из беспроводной к локальной сети. Работает также в платной версии.
- Password — указываем пароль для подключения к беспроводной сети. (В поле Sharing Mode — выбираем режимWEP ).
а) Режим без пароля — Wi-Fi Ad-Hoc, Open
б) Режим с паролем — Encrypted (WEP)
(Используем данный режим для защиты сети от случайных подключений). - Allow Internet Acсess — включить/выключить доступ к интернет. Работает в платной версииPro.
- Allow Local Network Acсess — включить/выключить доступ из беспроводной к локальной сети. Работает также в платной версии.

Теперь нажимаем кнопку » Start Hotspot” и значок программы изменится на серую иконку, значит компьютер готов к подключению.
3. Включите в ноутбуке либо другом устройстве Wi-Fi сеть и дождитесь появления списка доступных сетей, из которого выберите свою сеть (название сети вводилось в поле Hotspot Name) после выбирайте кнопку «Подключение».
Откроется окно для ввода пароля подключения к сети, введите его (пароль вводился вами ранее в поле Password)
Теперь если Интернет есть на вашем ПК и вы все выполнили по инструкции — он появится на других устройствах, подключенных к сети.
Список подключенных устройств доступен во вкладке Clients.
Все возможности Connectify Hotspot по раздаче интернета через Wi-Fi
Автор: w10w · Опубликовано 31.05.2018 · Обновлено 31.05.2018
Использование Connectify Hostspot
Программа Connectify Hotspot доступна в бесплатной версии, а также в платных вариантах Pro и Max. Ограничения бесплатной версии — возможность раздать по Wi-Fi только Ethernet или имеющееся беспроводное подключение, невозможность изменять имя сети (SSID) и отсутствие иногда полезных режимов «проводного роутера», репитера, режима моста (Bridging Mode). В версиях Pro и Max можно раздавать и другие подключения — например, мобильные 3G и LTE, VPN, PPPoE.
Установка программы простая и понятная, но обязательно следует выполнить перезагрузку компьютера после установки (т.к. Connectify должна настроить и запустить собственные службы для работы — функции не целиком опираются на встроенные средства Windows, как в других программах, благодаря чему, часто этот способ раздачи Wi-Fi работает там, где другие не удается использовать).
После первого запуска программы вам будет предложено использовать бесплатную версию (кнопка «Попробуйте»), ввести ключ программы или выполнить покупку (можно, при желании, сделать в любое время).

- Для простой раздачи Wi-Fi с ноутбука или компьютера в Connectify Hotspot выберите «Точка доступа Wi-Fi Hotspot», а в поле «Общий доступ к Интернету» укажите то подключение к Интернету, которое следует раздавать.
- В поле «Доступ к сети» вы можете выбрать (только для версии MAX) режим маршрутизатора или «Соединенные мостом». Во втором варианте устройства, подключенные к созданной точке доступа будут находиться в одной локальной сети с остальными устройствами, т.е. все они будут подключены к исходной, раздаваемой сети.
- В поле «Имя точки доступа» и «Пароль» введите желаемое имя сети и пароль. Имена сети поддерживают символы эмодзи.
- В разделе «Брандмауэр» (в версиях Pro и Max) вы, при желании, можете настроить доступ к локальной сети или к Интернету, а также включить встроенный блокировщик рекламы (реклама будет блокироваться на устройствах, подключенных к Connectify Hotspot).
- Нажмите «Запустить точку доступа Hotspot». Через короткое время точка доступа будет запущена, и вы сможете подключиться к ней с любого устройства.
- Сведения о подключенных устройствах и используемом ими трафике можно посмотреть на вкладке «Клиенты» в программе (не обращайте внимание на скорость на скриншоте, просто на устройстве Интернет «в простое», а так со скоростью всё хорошо).
Обзор утилиты Connectify: быстро разворачиваем Wi-Fi сеть
В нашем сегодняшнем обзоре мы поговорим о программе Connectify, позволяющей легко и быстро развернуть беспроводную сеть, используя компьютер или ноутбук c Wi-Fi-модулем. Причем, интерфейс Connectify настолько прост, что с развертыванием Wi-Fi-сети сможет справиться пользователь практически любого уровня подготовки.
Небольшое отступление
С технической точки зрения, основных вариантов построения домашней Wi-Fi сети два. Первый вариант – использовать аппаратный Wi-Fi-роутер. Субъективно, для организации постоянно работающей Wi-Fi сети – это оптимальный вариант. В случае, если в WAN-порт («вход для интернета») роутера подключена Ehternet-сеть провайдера или ADSL-модем, то Wi-Fi-сеть будет не только доступна всегда, пока включен роутер, но и для ее функционирования будет потребляться минимум электроэнергии. Также доступны Wi-Fi роутеры со встроенным ADSL-модемом (точнее, ADSL-модемы со встроенным Wi-Fi-интерфейсом) или USB-портом для подключения внешнего GSM / 3G модема.
Для тех, кто получает интернет через сеть оператора сотовой связи и не использует другие виды интернет-подключений, оптимальным вариантом может оказаться покупка Wi-Fi-роутера со встроенным слотом для SIM-карт (подобные устройства есть в ассортименте наших мобильных операторов), либо использование смартфона в роли точки доступа. В последнем случае понадобится установить соответствующее программное обеспечение, либо использовать встроенные функции ОС.
Wi-Fi роутер от МТС
Настройка точки доступа на основе HTC Wildfire (ОС Android)
Второй вариант организации Wi-Fi-сети подразумевает использование в роли точки доступа компьютера или ноутбука. Ситуаций, когда этот вариант может оказаться востребованным, довольно много. В частности, это актуально для пользователей спутникового интернета или мобильной сети (3G, WiMax, LTE), когда используемое для доступа в сеть оборудование установлено лишь на одном компьютере, а к интернету хочется подключить сразу несколько мобильных устройств. Также возможность создать собственную Wi-Fi сеть может быть актуальна, например, для туристов при использовании Wi-Fi-интернета в отелях, где присутствует ограничение на количество подключаемых устройств или, из-за низкого уровня сигнала, приходится использовать Wi-Fi-адаптеры с направленными антеннами.
Более подробно о некоторых теоретических аспектах развертывания Wi-Fi сетей, в том числе о безопасности и примере настройки аппаратного роутера, можно узнать из этой статьи.
Практикум
Программа Connectify, которой посвящен наш сегодняшний обзор, доступна как платном, так и бесплатном варианте. Расплатой за бесплатность является некоторое ограничение функционала:
| Функция | Версия Lite | Версия Pro |
| Программная точка доступа | Да | Да |
| Раздача Интернета с других Wi-Fi сетей | Да | Да |
| Просмотр списка подключенных устройств | Да | Да |
| Простой интерфейс управления брандмауэром | Да | Да |
| Раздача Интернета с 3G/4G сетей | Ограничено | Да |
| Обмен файлами посредством Drag-and-Drop | Ограничено | Да |
| Поиск открытых ресурсов на подключенных к сети устройствах | Ограничено | Да |
| Возможность настройки SSID (имени сети) | Нет | Да |
| Функция повторителя (расширение зоны покрытия домашней/офисной сети с использование тех же имени пользователя и пароля) | Нет | Да |
| Автоматический выбор типа интернет подключения | Нет | Да |
| Расширенная техническая поддержка | Нет | Да |
Для полноценного использования Connectify необходим компьютер с ОС Windows 7. Стоимость Pro-версии составляет около 950 рублей. Дистрибутив приложения, размером чуть более 6 Мб, можно загрузить с официального сайта. Установка осуществляется стандартно, а после ее окончания понадобится перезагрузить компьютер.
После перезагрузки Connectify запустится автоматически, а на экране будет отображена информация об основных возможностях приложения, а также предложение купить Pro-версию, либо начать работу с Lite-вариантом.
Настройка Connectify максимально проста. Чтобы запустить собственную точку доступа в соответствующих полях ввода достаточно указать:
- Hotspot Name – имя (SSID) вашей Wi-Fi-сети. В бесплатной версии оно всегда начинается с «Connectify-», а часть находящуюся после дефиса можно настроить по своему усмотрению.
- Password – пароль на доступ к вашей Wi-Fi сети. При создании открытой сети (режим «Wi-Fi Ad-Hoc, Open») это поле неактивно.
- Internet to Share – выбор интернет подключения, которое будет раздаваться в создаваемой Wi-Fi-сети. Возможность автоматического выбора подключения доступна только в Pro-версии. Хотя и без «автоматики» все достаточно наглядно – в выпадающем списке отображается список доступных подключений, при этом Connectify автоматически проверяет наличие доступа к интернету у выбранного подключения.
- Share Over – выбор интерфейса, через который будет раздаваться интернет, причем можно выбрать как Wi-Fi адаптер, так и сетевую карту, раздав интернет через Ethernet-сеть.
- Sharing Mode – выбор режима работы создаваемой точки доступа. С точки зрения безопасности Wi-Fi сетей рекомендуется использовать защиту WPA2, что соответствует режиму «Wi-Fi Access Point, Encrypted, (WPA2)». Однако этот режим может не поддерживаться некоторыми старыми устройствами.
В Pro-версии приложения также можно задать настройки брандмауэра – разрешить/запретить подключившимся к вашей Wi-Fi-сети пользователям доступ к интернету и локальной сети для чего, соответственно, служат флажки «Allow Internet Access» и «Allow Local Network Access».
После выполнения всех настроек, для активации точки доступа, нажимают «Start Hotspot». На этом настройка Connectify завершена и созданная сеть доступна для подключения других устройств. Главное не забудьте то, что для корректной работы Connectify при раздаче интернета требуется, чтобы соответствующее подключение на компьютере было корректно настроено заранее. Кстати, при тестировании приложения была замечена одна особенность – в случае использования двух одинаковых Wi-Fi-адаптеров для подключения к внешней сети (интернету) следует использоваться тот, который определяется системой как АДАПТЕР#2 (в приведенной на рисунке ситуации это ASUS 802.11n Network Adapter #2).
Для просмотра списка подключенных у сети пользователей переходят на вкладку Clients, где отображается вся статистика по подключениям. Для получения информации о подключенном устройстве (имя, MAC-адрес Wi-Fi-модуля, присвоенный ему IP-адрес и статистики подключений) достаточно навести указатель курсора мыши на соответствующую ему строчку. Через контекстное меню, вызываемое по щелчку правой клавишей мыши, можно присвоить устройству произвольное имя, скопировать его текущий IP-адрес, а также ограничить доступ к интернету или локальной сети.
Еще одна интересная возможность – обмен файлами между устройствами через Wi-Fi, причем для отправки файла его достаточно перетащить на строчку вкладки «Clients», соответствующую целевому устройству. Ограничения бесплатной версии – 1 файл в день. При этом обмен файлами возможен только с устройствами, на которых установлена и запущена программа Connectify – подобные устройства отображаются в списке «Connectify Peers».
В случае, если при работе Connectify наблюдаются самопроизвольные отключения Wi-Fi-сети, следует в настройках соответствующего Wi-Fi-адаптера снять флажок «Разрешить отключение устройства для экономии энергии».
Для доступа к расширенным настройкам Connectify необходимо нажать экранную кнопку находящуюся в левом верхнем углу диалогового окна приложения и выбрать нужную группу настроек. Однако эта операция необходима только для «тонкой» настройки приложения, а необходимые действия не столь интуитивно понятны, как основные настройки.
Резюме
Если говорить в целом, то Connectify сложно назвать многофункциональным продуктом. В нем нет многих возможностей по конфигурированю, которые довольно просто можно настроить на аппаратном Wi-Fi-роутере. Однако, главный плюс Connectify не функционал, а простота настройки. При использовании Connectify с развертыванием Wi-Fi сети сможет справиться практически любой пользователь компьютера, а затраченное время составит всего несколько минут. И этот плюс достаточно серьезен, особенно если речь идет о временных решениях, которые нужны «здесь и сейчас». Кстати, Connectify может работать и в Windows XP или Vista, но там ее возможности существенно скромнее – в этих ОС поддерживается только режим Ad-Hoc.