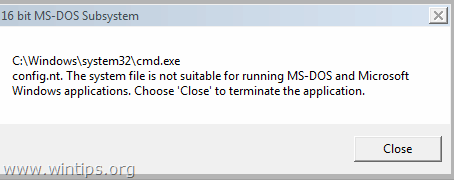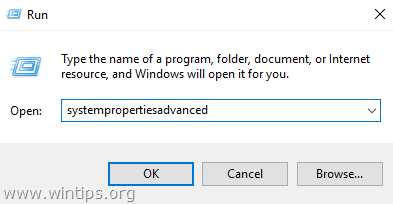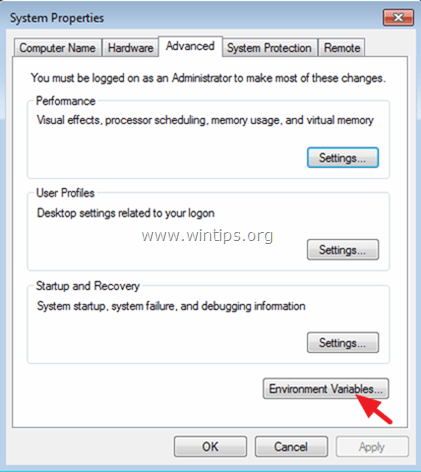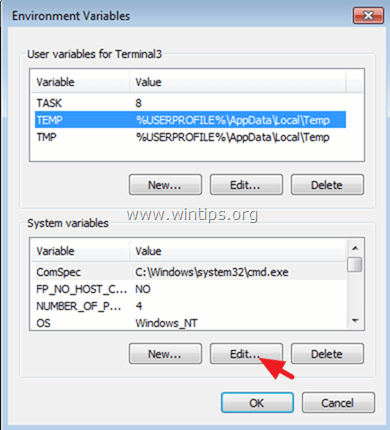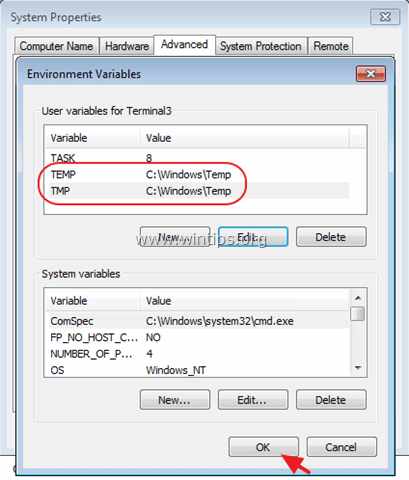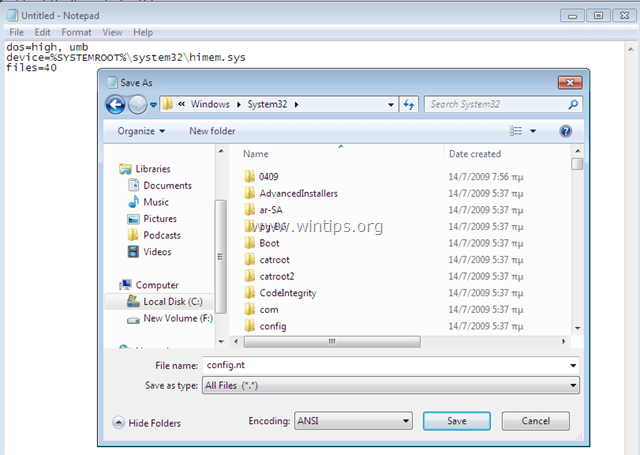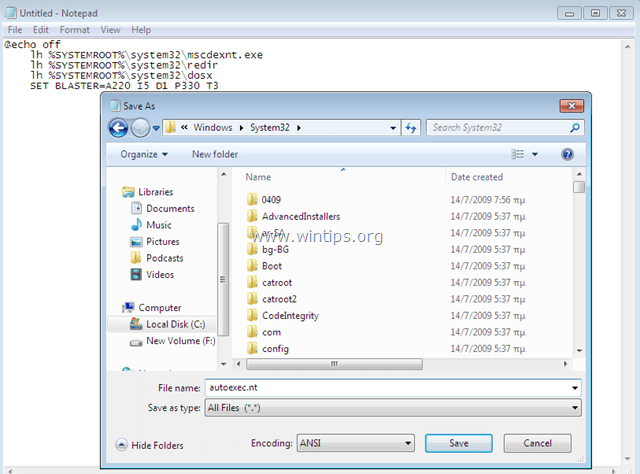Config nt the system file is not suitable for running ms dos windows 7
The following forum(s) have migrated to Microsoft Q&A: All English Windows 7 IT Pro forums!
Visit Microsoft Q&A to post new questions.
Answered by:
Question
We recently upgraded our client infrastructure to Windows 7 x86. However a couple of our legacy 16bit applications produce the following error when trying to install
«Config.nt The system file is not suitable for running MS-DOS and Microsoft Windows applications»
I have tried the obvious fixes of replacing or recreating the files:
But still getting the same error.
Has anyone had similar issues with the 16Bit emulation components and discovered any resolution?
Answers
In my experience 16-bit compatibility varies for each application, but ultimately you’ll find the majority of them won’t work, due to the 16-bit installer.
First, you might want to try running the installer in compatibility mode. While it’s quite a simple suggestion I have had some success with it in the past:
http://windows.microsoft.com/en-gb/windows/make-older-programs-run#1TC=windows-7
If that doesn’t work, you may want to try using XP mode, a free virtual PC from Microsoft that runs Windows XP and can help with legacy applications:
http://windows.microsoft.com/en-GB/windows7/install-and-use-windows-xp-mode-in-windows-7
Let us know how you get on
MTA: Windows Server Admin Essentials
MTA: Networking Fundamentals
How to fix: System File not suitable for running MS-DOS and Windows applications.
Last updated on November 12th, 2017
«The system file is not suitable for running MS-DOS and Microsoft Windows applications» error message, regarding the «autoexec.nt» or the «config.nt» file(s) may appear on a Windows 32 bit based computer (Windows 10, 8, 7, Vista or XP), when you try to run or install a 16 bit MS-DOS application. (Windows 64 bit operating systems do not support 16 bit applications.)
This tutorial contains instructions to resolve the following error(s) when you try to run or install a program on Windows:
«16-bit MS-DOS Subsystem
C:\Windows\system32\cmd.exe
config.nt. The system file is not suitable for running MS-DOS and Microsoft Windows applications. Choose ‘Close» to terminate the application.«
«16-bit MS-DOS Subsystem
path to the program that you are trying to run or install
C:\Windows\System32\config.nt The system file is not suitable for running MS-DOS and Microsoft Windows applications. Choose ‘Close’ to terminate the application.»
«16-bit MS-DOS Subsystem
path to the program that you are trying to run or install
config.nt The system file is not suitable for running MS-DOS and Microsoft Windows applications. Choose ‘Close’ to terminate the application.»
«16-bit MS-DOS Subsystem
path to the program that you are trying to run or install
C:\Windows\System32\Autoexec.nt The system file is not suitable for running MS-DOS and Microsoft Windows applications. Choose ‘Close’ to terminate the application.»
How to fix: System File not suitable for running MS-DOS programs.
Solution 1. Change Environment Variables.
Some MS-DOS programs don’t work, if a long filename path has been set in «Variable Value» box in «Environment Variables» properties. So the first solution to resolve the «System File not suitable for running MS-DOS and Windows applications» problem, is to specify a shorter file name path for the temporary files. To do that:
1. Simultaneously press the Windows 
2. In run command box, type: systempropertiesadvanced press Enter.
3. At Advanced tab, open Environment Variables.
4. Select the TEMP variable and click Edit.
5. Change the Variable value path to C:\Windows\Temp and click OK.
6. Then select the TMP value and click Edit.
7. Set – also – the Variable value path to C:\Windows\Temp
8. Click OK twice to close all windows.
9. Try to install or run again the program that causes the «System File not suitable» issue.
Solution 2. Restore or Re-Create the Required Files.
The «System File not suitable for running MS-DOS applications» issue can occur if any one of the following files are missing, damaged, or not located in the %systemroot%\System32 folder:
For Windows XP, 2000 or 2003 you can find the instructions to fix this issue at the following Microsoft articles:
For Windows 7 or Vista: your can try to the copy the «Autoexec.nt» & «Config.nt» from another working computer (with the same Windows Edition) or to re-create the «config.nt» & «autoexec.nt» files using Notepad.
A. To create the config.nt file.
1. Open Notepad and copy and paste the text below:
dos=high, umb
device=%SYSTEMROOT%\system32\himem.sys
files=40
2. Go to File > Save As
3. In the File Name box, type config.nt
4. Change the Save As type to All Files and Save the file in C:\Windows\System32 directory.
5. Restart your computer.
B. To create the autoexec.nt file:
1. Open Notepad and copy and paste the text below:
@echo off
lh %SYSTEMROOT%\system32\mscdexnt.exe
lh %SYSTEMROOT%\system32\redir
lh %SYSTEMROOT%\system32\dosx
SET BLASTER=A220 I5 D1 P330 T3
2. Go to File > Save As
3. In the File Name box, type autoexec.nt
4. Change the Save As type to All Files and Save the file in C:\Windows\System32 directory.
5. Restart your computer.
Let me know if this guide has helped you by leaving your comment about your experience. Please like and share this guide to help others.
Full household PC Protection — Protect up to 3 PCs with NEW Malwarebytes Anti-Malware Premium!
13 Comments
Jazz Hemmings
February 27, 2020 @ 11:30 am
didn’t help me at all on Windows 7 32-bit, very annoyed, because i’m the admin on that computer
Jazz Hemmings
February 27, 2020 @ 11:37 am
hold up, it did work if i created an new version, but now the autoexec is being strange
Jazz Hemmings
February 27, 2020 @ 12:14 pm
i tried all that, but then it claimed i needed to reinstall the 16 bit module VGA.DRV (Windows 7 32 bit)
Patrick BOONE
December 19, 2019 @ 11:31 pm
Same for me. I was looking for solutions for more than 4 hours. Your solution 1 did the trick. You make my day ! Thanks
Jean Rasyid
December 28, 2018 @ 4:18 am
Really useful in less then 2 minutes
Salman
October 27, 2018 @ 2:34 pm
worked nicely…. Thanks
Hieu Ho Trung
October 25, 2018 @ 4:25 pm
Solution 1. Change Environment Variables.
This is number one. This has just fixed my computer.
nk
June 17, 2018 @ 3:10 pm
thanks a lot sir..god bless you
BENT PEDERSEN
May 22, 2018 @ 1:54 am
Thanks for the solution. Worked without reboot.
FOXPRO for Windows and others now works again.
Graeme Lovell
April 16, 2018 @ 5:37 am
Many thanks. Solution #1 worked straight away without even rebooting. My old MYOB accounting software is now working again on Windows 10 32 bit.
P M Jugwunth
March 12, 2018 @ 6:25 am
Thank you very much for your solutions. Solution #1 worked for me to run my old faithful book-keeping program (Pastel 5) and Quattro Pro in Windows 10 after the Fall Creators Update.
corey
February 21, 2018 @ 12:05 am
Two Thumbs up, fix #1 saved my wifes games and kept me out of the dog house!
F. Untersagen
January 26, 2018 @ 8:56 pm
Thnx, first option (settings environment to windows\temp) directly fixed the issue I had !
Good old 16bit windows programs finally working again on windows 10 32b Fall Creators Update 😉
Config nt the system file is not suitable for running ms dos windows 7
When Installing I get the error: 16 bit Windows Subsystem AUTOEXEC.NT The system file is not suitable for running MS-DOS and Microsoft Windows applications.
Answer:
The error message «16 bit Windows Subsystem: C:\WINDOWS\SYSTEM32\AUTOEXEC.NT. The system file is not suitable for running MS-DOS and Microsoft Windows applications. Choose ‘Close’ to terminate the application» is related to a file missing in Windows’ System32 folder. In most cases it is caused by installing Windows XP Service Pack 2 as it removes certain files that are vital to the installation of many games. We have a possible fix for this problem however. The first step you would need to take would be to click on the start menu and select Search for all Files and Folders. In the search field type in: autoexec.nt
When the search finishes, you will likely only see one file located in C:\Windows\repair. Right click on this file and select copy, and then close the search window. (If you see multiple autoexec.nt files located in the windows\repair folder copy them all at once by highlighting them before clicking copy) Once back on the desktop, double click on My Computer, then double click on C: or Local Disk C:, then double click on the Windows folder, and lastly double click on the System32 folder. Once inside of the System32 folder, right click in the blank space in the folder and click paste. Once the Autoexec.net file finishes copying into the System32 folder close all of the windows and restart the computer.
attachment is fix by mircosoft i made for all.
i have found mainly older games one try to instill onto the Hard drive, you may get this type of error.
Here u go man
Works everytime
but thx for the help, Im sure other peeps have been wanting to solve this problem
some gamers been getting this type of error good other try to pitch in to help them too.
thanks for them url link
if my patch i made did not do the job for you try the info below
| CAUSE This issue can occur if any one of the following files are missing, damaged, or not located in the %systemroot%\System32 folder: • Autoexec.nt • Command.com • Config.nt |
RESOLUTION
To resolve this issue, follow these steps:1. Insert the Windows Server 2003 CD or the Windows 2000 Server CD into the CD drive.
2. Click Start, click Run, type cmd, and then click OK.
3. Type the following commands, and press ENTER after each command:
expand D:\i386\config.nt_ %systemroot%\system32\config.nt
expand D:\i386\autoexec.nt_ %systemroot%\system32\autoexec.nt
expand D:\i386\command.co_ %systemroot%\system32\command.com
exit
Note The description of this procedure assumes that your CD drive letter is D. If your CD drive letter is not D, substitute the correct drive letter.
4. Start or install the program. If the issue is resolved, do not complete the remaining steps. If the issue is not resolved, go to the next step.
5. Start Notepad, and then type the following commands.
Note The Command.com file is not edited or created in the following process. Because of this, you may have to expand the file from your CD-ROM. See step 16 for instructions on how to do this.
dos=high, umb
device=%SYSTEMROOT%\system32\himem.sys
files=40
6. On the File menu, click Save As.
7. In the File Name box, type Config.nt, and then click Save. Close the Config.nt file.
8. On the File menu, click New.
9. In the new blank document, type the following entries.
@echo off
lh %SYSTEMROOT%\system32\mscdexnt.exe
lh %SYSTEMROOT%\system32\redir
lh %SYSTEMROOT%\system32\dosx
SET BLASTER=A220 I5 D1 P330 T3
10. On the File menu, click Save As.
11. In the File Name box, type Autoexec.nt, and then click Save. Close the Autoexec.nt file.
12. Start Windows Explorer. Locate the Config.nt file, right-click the Config.nt file, and then click Copy.
13. Right-click the %systemroot%\System32 folder, and then click Paste.
14. Locate the Autoexec.nt file, right-click the Autoexec.nt file, and then click Copy.
15. Right-click the %systemroot%\System32 folder, and then click Paste.
16. Expand the Command.com file from the Windows Server 2003 or the Windows 2000 Server CD-ROM. To do this, follow these steps:a. Click Start, click Run, type cmd, and then click OK.
b. expand cd-rom:\i386\command.co_ drive_letter:\system_root\system32\command.com
17. Verify the existence of the folder to which the TEMP and TMP user environment variables are mapped. To do this, follow these steps:a. Click Start, click Run, type sysdm.cpl in the Open box, and then click OK.
b. In the System Properties dialog box, click the Advanced tab, and then click Environment Variables.
c. In the User variables for UserName section, locate the TEMP and TMP variables. They are listed in the Variable column.
d. For the TEMP and TMP variables, note the corresponding folder that is listed in the Value column.
e. Start Windows Explorer. To do this, click Start, click Run, type explorer in the Open box, and then click OK.
f. Locate the folder that is specified for the TEMP and TMP variables. Make sure that this folder exists.
Note To locate the folder, you may have to turn on the feature that shows hidden files and folders. To do this, follow these steps:1. On the Tools menu, click Folder Options, and then click the View tab.
2. Under Hidden files and folders, click Show hidden files and folders, and then click OK.