Гаджеты погоды для Windows 7
Для того, чтобы постоянно быть в курсе актуальных значений элементов погоды, достаточно установить на своем рабочем столе понравившийся гаджет погоды Windows 7. Он не только покажет текущие значение температуры воздуха, силы и направления ветра, уровня влажности в вашем регионе, но также предоставит точный прогноз на ближайшие несколько дней.
Удобный в использовании и полезный гаджет, который заблаговременно предупредит
Приятный и невероятно простой гаджет, который отображает достоверную информацию
Простой и симпатичный гаджет прогноза погоды в разных городах с прозрачным
Погодный гаджет от зарубежного сайта accuweather.com, с возможностью прогноза
Неофициальный погодный гаджет от GisMeteo, выполненный в красивом голубом цвете.
Отличный гаджет прогноза текущей погоды и погоды на четыре дня от Яндекса.
Симпатичный гаджет прогноза погоды на пять дней, с возможностью изменения
Погодный гаджет, умеющий показывать погоду в Градусах Фаренгейта, Цельсия и
Данный гаджет представляет собой метеорологическую карту, на который
Симпатичный погодный гаджет, показывающий погоду на утро, день вечер и ночь.
Симпатичное приложение для рабочего стола, показывающее текущий прогноз погоды
Новая версия одного из лучших гаджетов погоды Weather Center.
Еще один погодный гаджет от accuweather.com, но теперь уже с более крупными
Гаджет прогноза погоды на пять дней, имеющий несколько стилей и возможность
Симпатичный полупрозрачный гаджет погоды, обладающий широкими настройками
Config для windows 7 погода на русском языке
| Meteonova для Windows Vista / Windows 7 — это мини-приложение для боковой панели Windows Vista и рабочего стола Windows 7, показывающее прогноз погоды по одному или нескольким городам, а также анонсы новостей о погоде. Установите это приложение и следите за погодой в своём городе прямо на рабочем столе. | |
 | |
Мини-приложение работает под управлением операционной системы Windows Vista и Windows 7
Нажмите на кнопку «Установить» и следуйте инструкциям программы установки. В результате успешной установки гаджет появится на боковой панели Windows Vista или на рабочем столе Windows 7
| Отображение в Windows Vista | ||
| Установленное мини-приложение можно добавить на боковую панель, удалить с боковой панели, а так же разместить на рабочем столе. | ||
| Отображение в Windows 7 | ||
| Установленное мини-приложение можно добавить или удалить с рабочего стола Windows. | ||
 |







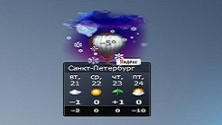

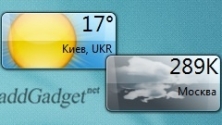


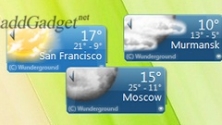

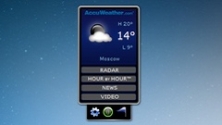
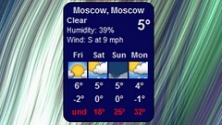



 bachibuzuk
bachibuzuk 