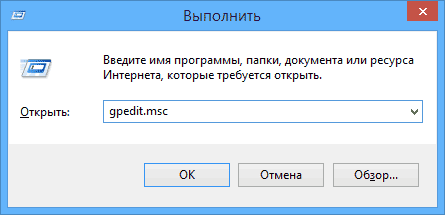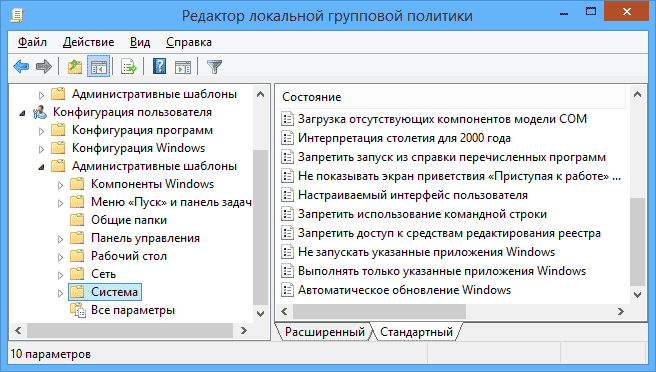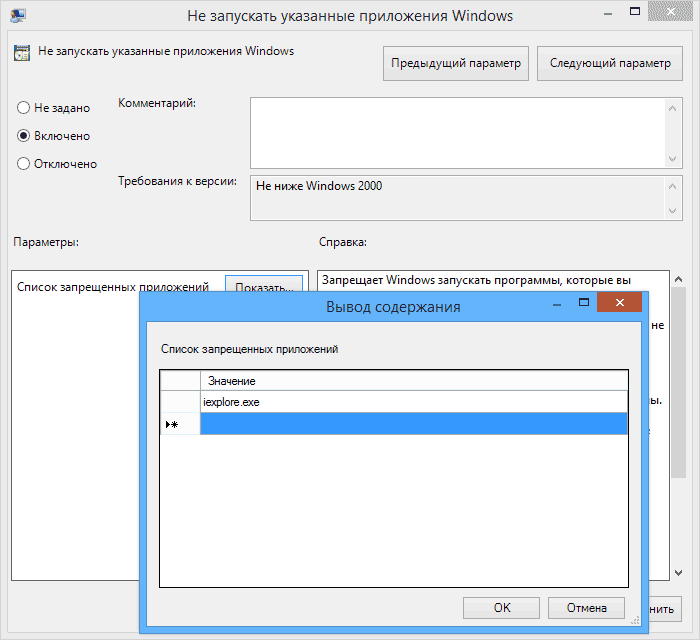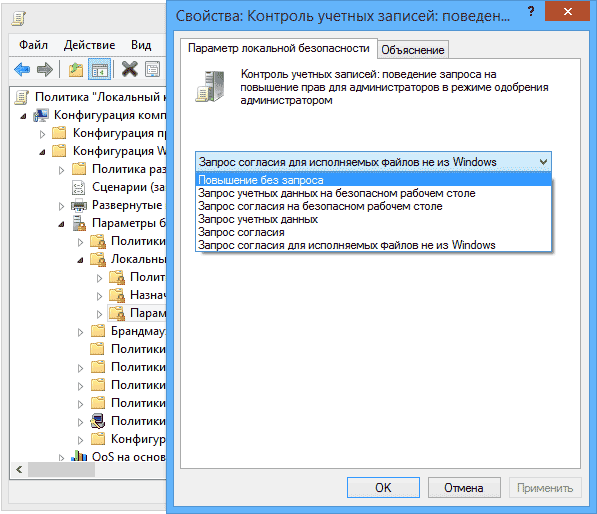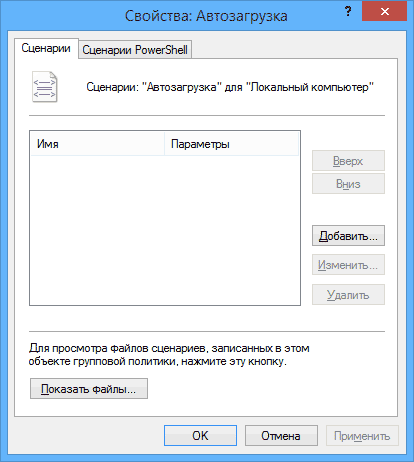Настраиваем локальную политику безопасности в Windows 7
Политика безопасности представляет собой набор параметров для регулирования безопасности ПК, путем их применения к конкретному объекту или к группе объектов одного класса. Большинство пользователей редко производят изменения данных настроек, но бывают ситуации, когда это нужно сделать. Давайте разберемся, как выполнить данные действия на компьютерах с Виндовс 7.
Варианты настройки политики безопасности
Прежде всего, нужно отметить, что по умолчанию политика безопасности настроена оптимально для выполнения повседневных задач рядового юзера. Производить манипуляции в ней нужно только в случае возникновения необходимости решить конкретный вопрос, требующий корректировки данных параметров.
Изучаемые нами настройки безопасности регулируются с помощью GPO. В Виндовс 7 сделать это можно, используя инструменты «Локальная политика безопасности» либо «Редактор локальных групповых политик». Обязательным условием является вход в профиль системы с полномочиями администратора. Далее мы рассмотрим оба этих варианта действий.
Способ 1: Применение инструмента «Локальная политика безопасности»
Прежде всего, изучим, как решить поставленную задачу с помощью инструмента «Локальная политика безопасности».
- Чтобы запустить указанную оснастку, щелкните «Пуск» и перейдите в «Панель управления».
Далее откройте раздел «Система и безопасности».
Из предложенного набора системных инструментов выберите вариант «Локальная политика безопасности».
Также оснастку можно запустить и через окно «Выполнить». Для этого наберите Win+R и введите следующую команду:
Указанные выше действия приведут к запуску графического интерфейса искомого инструмента. В подавляющем большинстве случаев возникает необходимость откорректировать параметры в папке «Локальные политики». Тогда нужно щелкнуть по элементу с этим наименованием.
В данном каталоге располагается три папки.
В директории «Назначение прав пользователя» определяются полномочия отдельных пользователей или групп юзеров. Например, можно указать, запрет или разрешение для отдельных лиц или категорий пользователей на выполнение конкретных задач; определить, кому разрешен локальный доступ к ПК, а кому только по сети и т.д.
В каталоге «Политика аудита» указываются события, предназначенные для записи в журнале безопасности.
В папке «Параметры безопасности» указываются разнообразные административные настройки, которые определяют поведение ОС при входе в неё как локально, так и через сеть, а также взаимодействие с различными устройствами. Без особой необходимости данные параметры изменять не стоит, так как большинство соответствующих задач можно решить через стандартную настройку учетных записей, родительский контроль и разрешения NTFS.
Читайте также: Родительский контроль в Windows 7
Для дальнейших действий по решаемой нами задаче щелкните по наименованию одного из указанных выше каталогов.
Откроется перечень политик выбранного каталога. Кликните по той из них, которую желаете изменить.
После этого откроется окошко редактирования политики. Его вид и действия, которые необходимо произвести, существенно отличаются от того, к какой именно категории она принадлежит. Например, для объектов из папки «Назначение прав пользователя» в открывшемся окне необходимо добавить или удалить имя конкретного пользователя либо группы юзеров. Добавление производится путем нажатия кнопки «Добавить пользователя или группу…».
Если же необходимо произвести удаление элемента из выбранной политики, то выделите его и нажмите «Удалить».
Мы описали изменение настроек безопасности на примере действий в папке «Локальные политики», но по такой же аналогии можно производить действия и в других каталогах оснастки, например в директории «Политики учетных записей».
Способ 2: Использование инструмента «Редактор локальной групповой политики»
Настроить локальную политику можно также при помощи оснастки «Редактор локальной групповой политики». Правда, данный вариант доступен не во всех редакциях Windows 7, а только в Ultimate, Professional и Enterprise.
- В отличие от предыдущей оснастки, данный инструмент нельзя запустить через «Панель управления». Его можно активировать только путем введения команды в окно «Выполнить» или в «Командную строку». Наберите Win+R и введите в поле такое выражение:
Читайте также: Как исправить ошибку «gpedit.msc не найден» в Windows 7
Откроется интерфейс оснастки. Перейдите в раздел «Конфигурация компьютера».
Далее щелкните по папке «Конфигурация Windows».
Теперь щелкните по элементу «Параметры безопасности».
Откроется директория с уже знакомыми нам по предыдущему методу папками: «Политики учетных записей», «Локальные политики» и т.д. Все дальнейшие действия проводятся по точно такому же алгоритму, который указан при описании Способа 1, начиная с пункта 5. Единственное отличие состоит в том, что манипуляции будут выполняться в оболочке другого инструмента.
Настроить локальную политику в Виндовс 7 можно путем использования одной из двух системных оснасток. Порядок действий в них довольно схожий, отличие заключается в алгоритме доступа к открытию данных инструментов. Но изменять указанные настройки рекомендуем только тогда, когда вы полностью уверены, что это нужно сделать для выполнения определенной задачи. Если же таковой нет, эти параметры лучше не корректировать, так как они отрегулированы на оптимальный вариант повседневного использования.
Редактор локальной групповой политики Windows для начинающих

Отмечу, что редактор локальной групповой политики недоступен в Windows 7 Домашняя и Windows 8 (8.1) SL, которые предустановлены на многие компьютеры и ноутбуки (однако, можно установить Редактор локальной групповой политики и в домашней версии Windows). Вам потребуется версия начиная с Профессиональной.
Дополнительно на тему администрирования Windows
- Администрирование Windows для начинающих
- Редактор реестра
- Редактор локальной групповой политики (эта статья)
- Работа со службами Windows
- Управление дисками
- Диспетчер задач
- Просмотр событий
- Планировщик заданий
- Монитор стабильности системы
- Системный монитор
- Монитор ресурсов
- Брандмауэр Windows в режиме повышенной безопасности
Как запустить редактор локальной групповой политики
Первый и один из самых быстрых способов запуска редактора локальной групповой политики — нажать клавиши Win + R на клавиатуре и ввести gpedit.msc — этот способ будет работать в Windows 8.1 и в Windows 7.
Также можно воспользоваться поиском — на начальном экране Windows 8 или в меню пуск, если вы используете предыдущую версию ОС.
Где и что находится в редакторе
Интерфейс редактора локальной групповой политики напоминает другие инструменты администрирования — та же структура папок в левой панели и основная часть программы, в которой можно получить информацию по выбранному разделу.
Слева настройки разделены на две части: Конфигурация компьютера (те параметры, которые задаются для системы в целом, вне зависимости от того, под каким пользователем был совершен вход) и Конфигурация пользователя (настройки, относящиеся к конкретным пользователям ОС).
Каждая из этих частей содержит следующие три раздела:
- Конфигурация программ — параметры, касающиеся приложений на компьютере.
- Конфигурация Windows — настройки системы и безопасности, другие параметры Windows.
- Административные шаблоны — содержит конфигурацию из реестра Windows, то есть эти же параметры вы можете изменить с помощью редактора реестра, но использование редактора локальной групповой политики может быть более удобным.
Примеры использования
Перейдем к использованию редактора локальной групповой политики. Я покажу несколько примеров, которые позволят увидеть, как именно производятся настройки.
Разрешение и запрет запуска программ
Если вы пройдете в раздел Конфигурация пользователя — Административные шаблоны — Система, то там вы обнаружите следующие интересные пункты:
- Запретить доступ к средствам редактирования реестра
- Запретить использование командной строки
- Не запускать указанные приложения Windows
- Выполнять только указанные приложения Windows
Два последних параметра могут быть полезными даже обычному пользователю, далекому от системного администрирования. Кликните дважды по одному из них.
В появившемся окне установите «Включено» и нажмите по кнопке «Показать» около надписи «Список запрещенных приложений» или «Список разрешенных приложений», в зависимости от того, какой из параметров меняется.
Укажите в строчках имена исполняемых файлов программ, запуск которых нужно разрешить или запретить и примените настройки. Теперь, при запуске программы, которая не разрешена, пользователь будет видеть следующее сообщение об ошибке «Операция отменена из-за ограничений, действующих на этом компьютере».
Изменение параметров контроля учетных записей UAC
В разделе Конфигурация компьютера — Конфигурация Windows — Параметры безопасности — Локальные политики — Параметры безопасности имеется несколько полезных настроек, одну из которых можно и рассмотреть.
Выберите параметр «Контроль учетных записей: поведение запроса на повышение прав для администратора» и дважды кликните по нему. Откроется окно с параметрами этой опции, где по умолчанию стоит «Запрос согласия для исполняемых файлов не из Windows» (Как раз поэтому, всякий раз, при запуске программы, которая хочет изменить что-то на компьютере, у вас запрашивают согласие).
Вы можете вообще убрать подобные запросы, выбрав параметр «Повышение без запроса» (только этого лучше не делать, это опасно) или же, напротив, установить параметр «Запрос учетных данных на безопасном рабочем столе». В этом случае, при запуске программы, которая может внести изменения в системе (а также для установки программ) каждый раз потребуется вводить пароль учетной записи.
Сценарии загрузки, входа в систему и завершения работы
Еще одна вещь, которая может оказать полезной — скрипты загрузки и выключения, которые вы можете заставить выполняться с помощью редактора локальной групповой политики.
Это может пригодиться, например, для запуска раздачи Wi-Fi с ноутбука при включении компьютера (если вы реализовывали ее без сторонних программ, а создав Wi-Fi сеть Ad-Hoc) или выполнения операций резервного копирования при выключении компьютера.
В качестве скриптов можно использовать командные файлы .bat или же файлы сценариев PowerShell.
Сценарии загрузки и выключения находятся в Конфигурация компьютера — Конфигурация Windows — Сценарии.
Сценарии входа в систему и выхода — в аналогичном разделе в папке «Конфигурация пользователя».
Например, мне нужно создать сценарий, выполняемый при загрузке: я дважды кликаю по «Автозагрузка» в сценариях конфигурации компьютера, нажимаю «Добавить» и указываю имя файла .bat, который следует выполнить. Сам файл должен находится в папке C:\WINDOWS\System32\GroupPolicy\Machine\Scripts\Startup (этот путь можно увидеть по нажатию кнопки «Показать файлы»).
В случае, если сценарий требует ввода каких-то данных пользователем, то на время его исполнения дальнейшая загрузка Windows будет приостановлена, до завершения работы скрипта.
В заключение
Это лишь несколько простых примеров использования редактора локальной групповой политики, для того, чтобы показать, что такое вообще присутствует на вашем компьютере. Если вдруг захочется разобраться подробнее — в сети есть масса документации на тему.
А вдруг и это будет интересно:
Почему бы не подписаться?
Рассылка новых, иногда интересных и полезных, материалов сайта remontka.pro. Никакой рекламы и бесплатная компьютерная помощь подписчикам от автора. Другие способы подписки (ВК, Одноклассники, Телеграм, Facebook, Twitter, Youtube, Яндекс.Дзен)
привет всем! у меня вопрос. а что если включил Выполнять только указанные приложения Windows? как его отключить если не заходит в gpedit или mmc или подобные команды? можно как то из livecd запускать какие-нибудь программки и отключить? спасибо!
Здравствуйте. Да, можно. С LiveCD вы можете открыть файлы реестра установленной на компьютере Windows и убрать ограничения в нем. Инструкция ищется в Google по запросу Run Only Specified Programs in Windows using registry (будет инструкция по включению ограничения, но из нее легко понять, как его выключить).
А как использовать «Редактор локальной групповой политики » применимо к конкретному пользователю? К примеру, я не хочу, чтоб ребенок из своего профиля мог зайти в «Панель управления».
Конфигурация пользователя — Административные шаблоны — Панель управления — Запретить доступ к панели управления (включено).
Или HKEY_CURRENT_USER\ Software\ Microsoft\ Windows\ Current Version\ Policies\ Explorer, создаем значение DWORD32 с именем NoControlPanel и ставим значение 1.
Это для текущего пользователя.
Про gpedit для другого пользователя (на англ): goo.gl/QjDUkM
Здравствуйте. У меня такая проблема — винда русская, а все настройки локальной политики безопасности на английском, немного не удобно как для меня. Существует ли какой то русик или просто где то надо поменять значение в реестре?
Здравствуйте. По описанию похоже, что у вас либо нелицензионная система, сделанная автором сборки «русской», либо отдельно установленный языковой пакет. В данной ситуации сделать локальные политики на русском языке не получится (во всяком случае, мне способ не известен).
Не может найти gpedit.msc нет такого файла в Windows 8.1….
Его нет в версии «Домашняя» и «Для одного языка».
И что теперь делать?
можно установить, вот так: https://remontka.pro/cannot-find-gpedit-msc/ а можно не пользоваться редактором локальной групповой политики.
Здравствуйте!
Есть ли такая возможность в вин7 проф.: с помощью административных шаблонов запретил запуск некоторых приложений виндовс. Есть ли возможность поставить пароль на изменение этих шаблонов? Чтоб другие не смогли снят запрет.
Здравствуйте.
Да: Конфигурация пользователя — Административные шаблоны — Система — Не запускать указанные приложения Windows. Там устанавливаем «включено» и указываем конкретные приложения.
А пароль он по идее и так стоит — это пароль администратора. Т.е. если вам нужно, чтобы пользователь не менял, он не должен быть администратором (создать отдельного пользователя для работы).
Такой вопрос: можно-ли с помощью Редактора локальной групповой политики ограничить видимость определенных файлов в локальной сети? Т.е. на фирме есть несколько компьютеров которые подключены по локальной сети. Есть мой ПК, назовем ПК Р, на моем ПК Р открыто доступ к некоторым папкам в которых много разных под папок с файлами разных расширений. Можно как-то или какой-то программой ограничить доступ к определенным типам файлов в этих папках?. Т. е. чтобы во всех папках, которые открыты для общего доступа, отображались только файлы с расширением *.jpeg и *.pdf ?
Здравствуйте.
Мне неизвестен такой способ. Гугл тоже как-то ничего не подсказывает.
Здравствуйте. Скажите пожалуйста, знаете ли вы как найти ключ реестра конкретной групповой политики? Да, можно гуглить его, но это далеко не всегда помогает. Нужно через powershell применить некоторую гпо, а ее путь в реестре неизвестен. Буду безумно благодарен за ответ, спасибо.