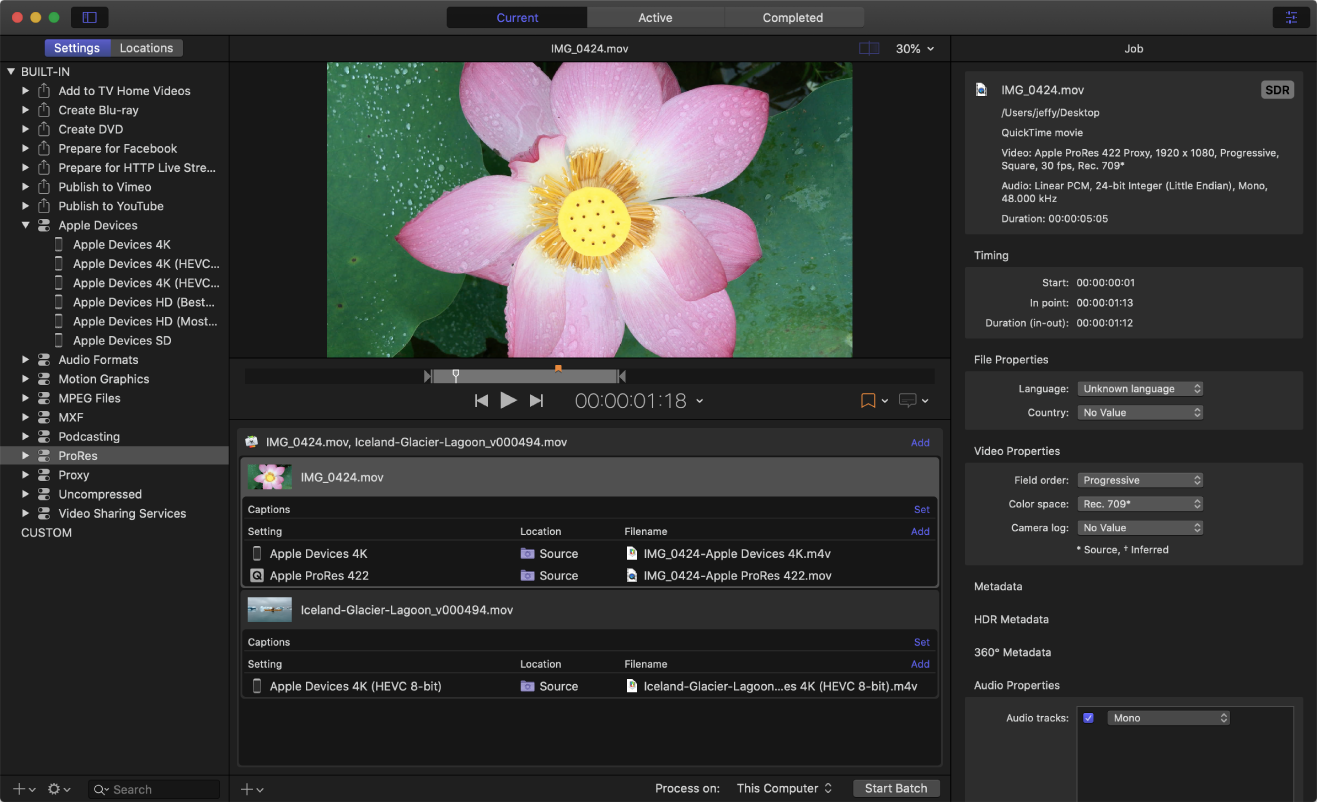What is Compressor?
Compressor is an application that transcodes media files into a variety of formats.
Export and display anything
Export video for viewing on Apple devices in standard-definition (SD), high-definition (HD), and 4K formats (including H.264 and HEVC, also known as H.265).
Export and upload immersive 360° video viewable on video-sharing websites or in a virtual-reality (VR) headset.
Burn video and audio content to disc (DVD or Blu-ray) using H.264, for DVD, and Dolby Digital formats.
Export audio and video podcasts in H.264, AAC, and MP3 formats.
Submit video content to the iTunes Store in standard- and high-quality formats—including 4K HDR.
View high-dynamic-range video in the preview window on a supported display.
Export HDR video for viewing on HDR-capable TVs and displays.
Leverage built-in settings and destinations
Compressor comes with built-in settings that you can use to transcode files into the most common media formats.
Compressor also provides preconfigured destinations that transcode files and then perform actions on the transcoded files. For example, if you transcode a source file using the built-in “Publish to Vimeo” destination, the destination outputs a high-quality QuickTime movie file, and then automatically publishes the movie file to your Vimeo account.
Customize your output for efficiency
In addition to transcoding source files, you can use Compressor to:
Create custom settings and destinations. You can use a variety of formats to build custom settings and destinations tailored to your unique transcoding workflows. For example, you can create a custom setting with specific frame dimensions or with video and audio filters applied. And when you create a destination, you can apply a job action that is performed after the file is transcoded—such as sending an email message or running an Automator workflow.
Create settings to transcode Final Cut Pro and Motion projects. You can create a custom setting in Compressor and then use it to transcode Final Cut Pro or Motion projects. For example, you can create a setting that outputs a file with the bit rate of your choice.
Transcode files using a network of shared computers. If you need more processing power and shorter transcoding times, you can create a group of shared computers to distribute and speed the transcoding process.
Create Compressor droplets—a standalone application that lets you transcode media files in the Finder—to provide a very simple workflow for yourself or other users by dragging and dropping.
Compressor 4.4.7
Compressor – замечательный и мощный инструмент для сжатия видео. Compressor может переделать ваше видео в очень многие форматы, стоит его только попросить, и он подготовит ваше видео под iPod, или же перекодирует его в H.264 и позволит вам просматривать его на практически любой операционной системе, или просто сожмет его под YouTube и поможет его туда выложить.
Compressor adds power and flexibility to Final Cut Pro X export. Customize output settings, work faster with distributed encoding, and tap into a comprehensive set of delivery features.
Powerful Encoding for Final Cut Pro
- Use Compressor to customize encoding settings available in Final Cut Pro
- Choose from a wide array of codecs, sizes, frame rates, and other parameters
- Save your custom settings in Compressor; they automatically appear in Final Cut Pro
- Share settings with other editors, even if Compressor isn’t installed on their workstations
Time-Saving Encoding Workflow
- Work fast using a single-window interface and preset Destinations for common encoding tasks
- Experiment freely with encoding options, using real-time feedback in the Preview window
- Find exactly the setting you need in just a few clicks in the updated settings library
- Set up batch processes to streamline the encoding of large numbers of files
- Build custom Destinations to combine encoding with tasks such as moving or copying files
- Create self-contained Droplets to encode on the desktop with drag-and-drop ease
Industry-Standard Encoding Support
- Use one-step settings for Apple devices and websites such as Vimeo, YouTube, and Facebook
- Work with a choice of themed menus to encode and burn a DVD or Blu-ray disc
- Add chapter markers for discs or podcasts distributed on iPad, iPhone, iPod, or Apple TV
- Encode to a broad range of industry-standard formats, such as MPEG-2, H.264, and ProRes
- Generate files for HTTP live streaming in a single step
- Import Targa, DPX, TIFF, PSD, or PNG image sequences and encode them to any setting
- Tap into advanced encoding features for adding closed captioning, metadata, and more
Pristine Format Conversions
- Convert any file from its source format to another format, such as NTSC to PAL or SD to HD
- Clean up and customize your content using image filters, a timecode overlay, and watermarks
- Speed up video, slow it down, or adjust the frame rate to make the duration match a runtime
Distributed Encoding
- Save time by distributing encoding work among multiple cores and workstations
- Install Compressor on any Mac to activate it as a node for distributed encoding
- Speed up encoding in Final Cut Pro by choosing a group of shared computers for exporting
Version 4.4.7
Camera log conversion
- Convert log-encoded video to SDR and HDR color spaces.
- Choose from built-in Camera LUTs for Panasonic, Sony, Canon, Blackmagic, Nikon and ARRI log
- Add a custom Camera LUT to achieve accurate conversions for cameras without a built-in option or to match on-set looks
Custom LUT effect
- Apply third-party creative LUTs to footage to add a custom look during compression
- Support for .cube, .mga, and .m3d file formats
- Set the output color space to SDR or HDR
Other new features
- Improved speed and reliability using distributed processing over SMB
- Create ProRes IMF Packages including support for multiple languages
MXF settings in Compressor
The MXF settings in Compressor appear in the Custom area of the Settings pane after you install Pro Video Formats for Final Cut Pro X, Motion, and Compressor.
MXF (Material eXchange Format) is a metadata “wrapper” or “container” that (like QuickTime) holds video or audio media. The metadata describes the enclosed media’s attributes, including compression type, frame rate, frame size, creation date, and custom data created by a camera operator, assistant, or archivist.
The MFX settings offer several compression types, including AVC-Intra, D-10/IMX, Apple ProRes, and XDCAM HD.
Note: You can also create custom settings that use the MXF transcoding format.
The properties of MXF settings are located in the General, Video, and Audio inspectors (described below).
Setting summary
Displays the setting name and transcoding format used by Compressor, and an estimated output file size. When you add a setting to a job or change the setting’s properties, this summary is automatically updated.
General properties
Name: Displays the name of the setting.
Description: Displays the description of the setting.
Extension: Displays the extension of the output file (.mxf).
Allow job segmenting: If you’ve set up distributed processing, select this checkbox to have Compressor process the output file using your shared computer group. See Transcode batches with multiple computers using Compressor.
Default location: Choose an item from the pop-up menu to set the default save location for transcoded files.
Format: Use this pop-up menu to specify whether the output includes video and audio, or video only.
Retiming
The Retiming area contains one property:
Set duration to: Sets the processing algorithm used to adjust the frame rate during transcoding. Select one of the following options:
[Percentage] of source: Modifies the output clip’s speed by a percentage of the source clip’s speed. Enter a value in the percentage field, or choose a preset value from the adjacent pop-up menu (with a down arrow).
[Total duration]: Sets the duration of the clip. Enter a timecode duration in the field or click the arrows to increase or decrease the time.
So source frames play at [frame rate] fps: Nondestructively changes the playback speed of the clip without discarding frames or creating new frames. This setting has no effect unless the “Frame rate” value in the Video inspector is different from the source file’s frame rate. For example, if you add a 10-second source file with a frame rate of 24 fps to Compressor, then set the “Frame rate” property in the Video inspector to 25 fps, then select “So source frames play at 25 fps” in the General inspector, the duration of the transcoded clip (at 25 fps) is 9 seconds and 15 frames.
Video properties
Frame size: Use the pop-up menu to set an automatically calculated frame size (resolution) for the output file. (Available options vary, depending on other settings in the Video Properties area.) See Intro to modifying frame size in Compressor.
Pixel aspect ratio: Displays the ratio between the encoded width and the display width.
Frame rate: Use this pop-up menu to set the playback rate (the number of images displayed per second) for the output file. See Retiming options in Compressor.
Field order: Displays how frames are scanned (progressive, top first, or bottom first), based on the resolution option chosen in the Format pop-up menu (described below).
Color space: Use this pop-up menu to convert the source media to a new color space. To have Compressor choose the best color space based on the applied setting, Choose Automatic. (Depending on the compression method you choose, you may be able to transcode the video to wide color gamut. See Intro to wide color gamut and HDR in Compressor.)
RAW to log: Use this pop-up menu to select how ProRes RAW conversion is done. Choose Automatic to allow Compressor to choose the conversion method. You can also choose a manual setting to override the default. This option is available only if the source is ProRes RAW.
Camera LUT: Use this pop-up menu to select the camera lookup table (LUT) applied to the source. Select a custom LUT to transform your video from one color space to another. This setting is enabled if the source is ProRes RAW and if “RAW to log” is set to a value other than None. This setting is also enabled if “Camera log” in video properties in the Job inspector is set to a value other than None.
Codec: Use this pop-up menu to choose a transcoding method.
Start timecode: Use this pop-up menu to set a forced timecode start point for the output file. The Automatic option uses the default timecode of the source file (typically, 00:00:00:00). Other options set the timecode start to 1 hour or 10 hours.
Drop frame: Available when “Frame rate” is set to 29.97 fps or 59.94 fps and “Start timecode” is set to 00:00:00:00, 01:00:00:00 or 10:00:00:00. Select this checkbox to force the timecode to stay in sync with real-time duration during playback.
Cropping and padding
Customize the final cropping, sizing, and aspect ratio using the Cropping & Padding properties in Compressor. Cropping removes video content from an image. Padding scales the image to a smaller size while retaining the output image’s frame size. For more information about these properties, see Intro to modifying frame size in Compressor.
Cropping: Use this pop-up menu to set the dimension of the output image. The custom option allows you to enter your own image dimensions in the fields; other options use predetermined sizes. The Letterbox Area of Source menu item detects image edges and automatically enters crop values to match them. This is useful if you want to crop out the letterbox area (the black bars above and below a widescreen image) of a source media file.
Padding: Use this pop-up menu to set the scaling of the output image while retaining the output image’s frame size. The custom option allows you to enter your own scaling dimensions in the fields; other options use predetermined dimensions.
Quality
The following properties provide instructions for image analysis used by Compressor, including frame resizing, clip retiming, and deinterlacing:
Resize filter: This pop-up menu sets the resizing method. There are several options:
Nearest Pixel (Fastest): Samples the nearest neighboring pixel when resizing an image. This option provides the fastest processing time, but it is more likely to show aliasing artifacts and jagged edges.
Linear: Adjacent pixel values are averaged using a linear distribution of weights. This option produces fewer aliasing artifacts than Nearest Pixel, with a small increase in processing time.
Gaussian: Adjacent pixel values are averaged using a Gaussian distribution of weights. This option provides a medium trade-off between processing time and output quality.
Lanczos 2: Adjacent pixel values are averaged using a truncated sinc function. This option is slower than Gaussian but provides sharper results.
Lanczos 3: Similar to Lanczos 2 but averages more pixel values. This option is slower than Lanczos 2 but may produce better results.
Bicubic: Adjacent pixel values are averaged using a bicubic function. The processing time and output are most similar to Lanczos 2 and Lanczos 3.
Anti-aliased (Best): Provides the highest output quality, but can take substantially longer to process.
Retiming Quality: This pop-up menu sets the retiming method. There are four options:
Fast (Nearest Frame): Interpolates frames linearly using nearest neighbor frames.
Good (Frame Blending): Blends neighboring frames using a filter to produce good-quality interpolation.
Best (Motion Compensated): Uses optical flow to interpolate using areas of movement between neighboring frames to produce high-quality output.
Reverse Telecine: Removes the extra fields added during the telecine process to convert the film’s 24 fps to NTSC’s 29.97 fps. Choosing this item disables all the other Quality controls. See Use reverse telecine in Compressor.
Adaptive details: Select this checkbox to use advanced image analysis to distinguish between noise and edge areas during output.
Anti-aliasing level: Sets the softness level in the output image. To increase softness, double-click the value and then manually enter a new value, or drag the slider to the right. This property improves the quality of conversions when you’re scaling media up. For example, when transcoding SD video to HD, anti-aliasing smooths jagged edges that might appear in the image.
Details level: Sets the sharpness of detail in the output image. You can use this control to add detail back to an image being enlarged. Double-click the value and then manually enter a new value, or drag the slider to set the value. Unlike other sharpening operations, the “Details level” property distinguishes between noise and feature details, and generally doesn’t increase unwanted grain. Increasing this value may introduce jagged edges, however, which can be eliminated by increasing the “Anti-aliasing level” slider.
Dithering: When selected, adds a certain type of noise to images to prevent large-scale distracting patterns such as color banding. If your image has excessive noise after rendering, deselect this checkbox.
Video effects
For a list of available video effects in Compressor, and instructions on how to add a video effect to a setting, see Add and remove effects in Compressor.
Audio properties
Channel layout: Use this pop-up menu to set the audio channel layout.
Sample rate: The number of times per second that music waveforms (samples) are captured digitally. The higher the sample rate, the higher the audio quality and the larger the file size. For all MFX settings, this value is locked at 48 kHz.
Sample size: Use this pop-up menu to set the sample size of the audio signal.
Channels as: Use this pop-up menu to set the distribution of audio channels. There are two options:
Mono tracks: The exported file uses a separate track for each audio channel.
Multitrack: The exported file combines all audio channels into a single track.
Note: Not all compression settings provide both options.
Audio effects
For a list of available audio effects in Compressor, and for instructions on how to add an audio effect to a setting, see Add and remove effects in Compressor.