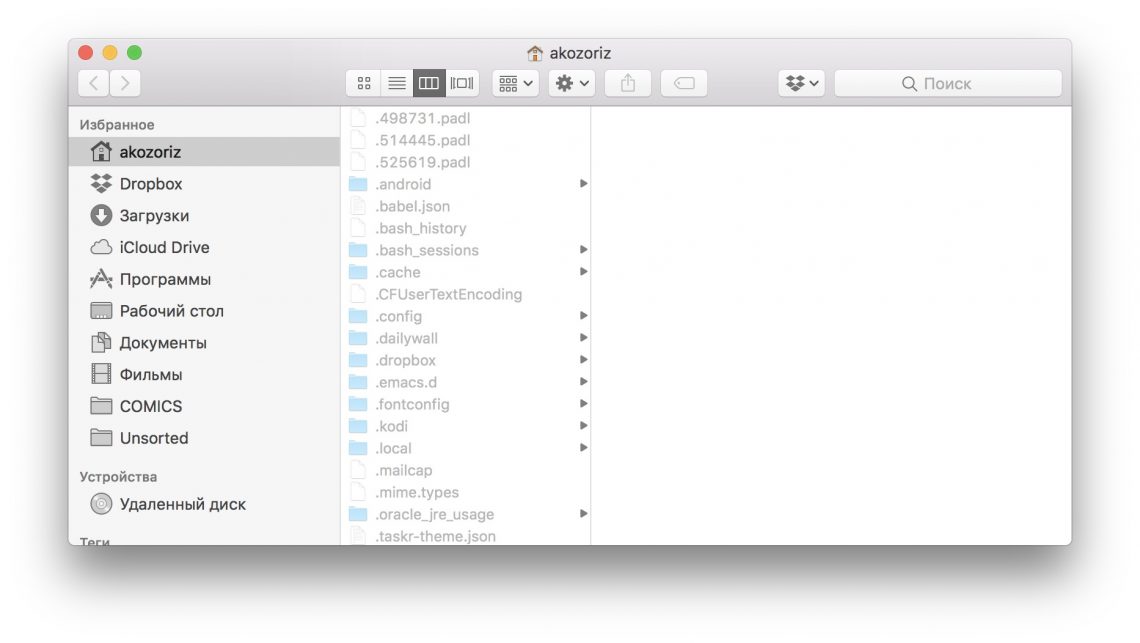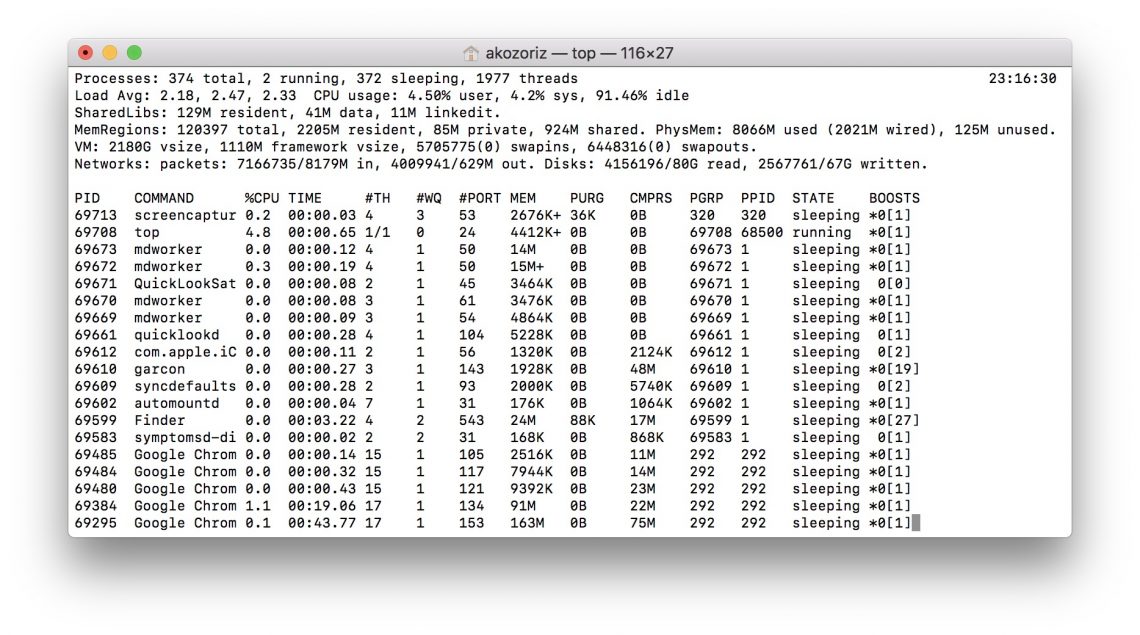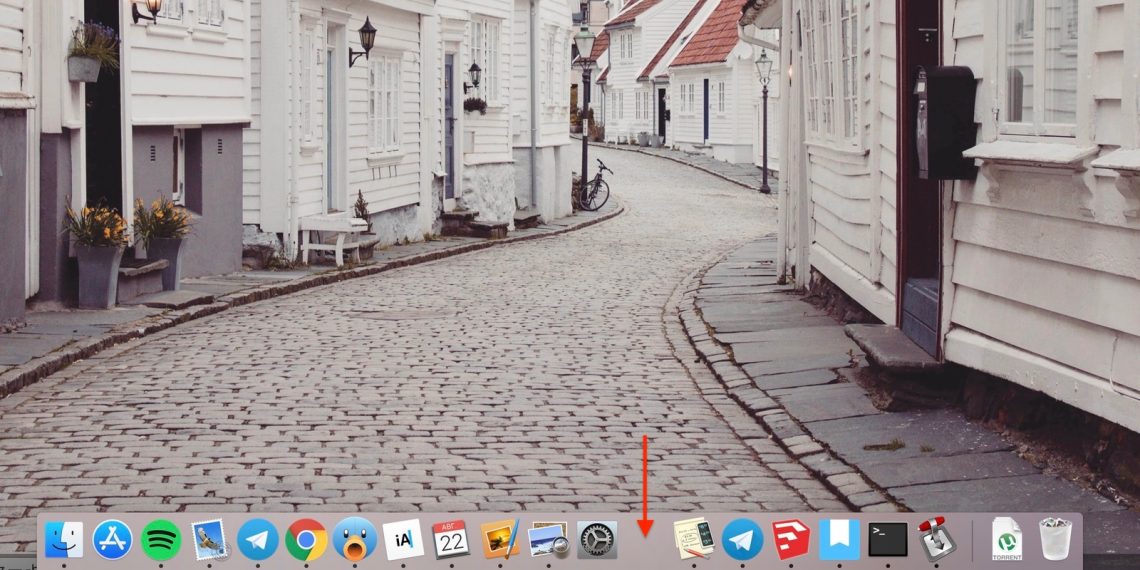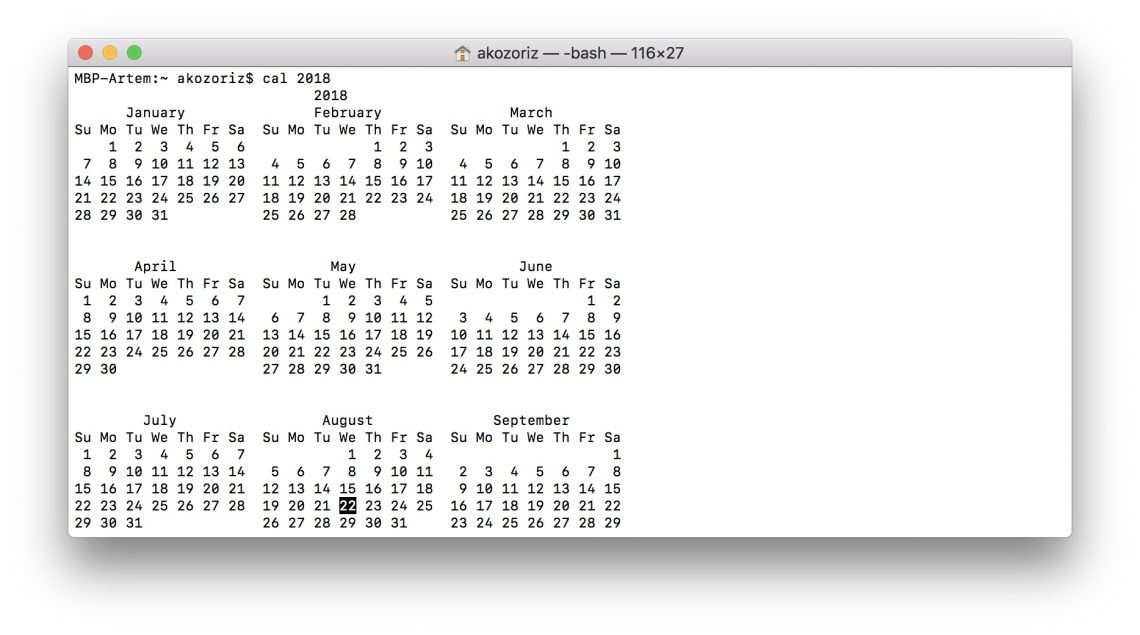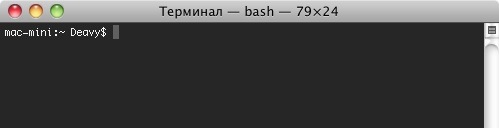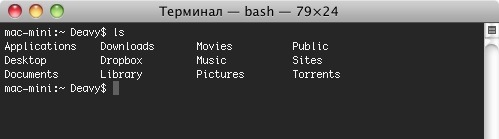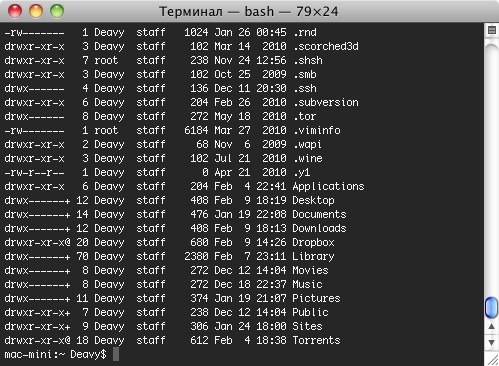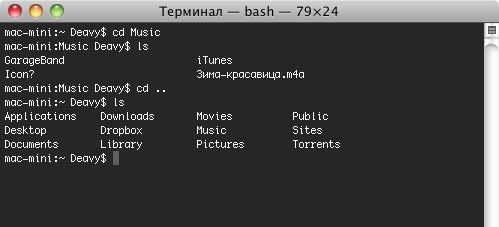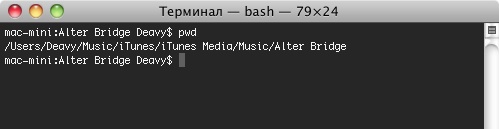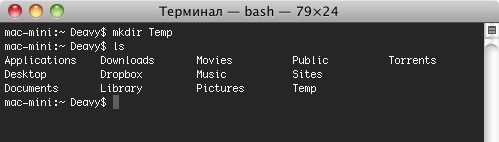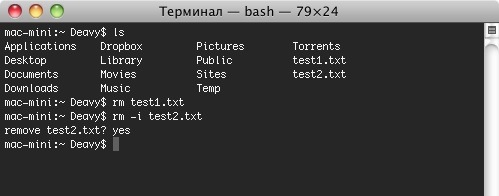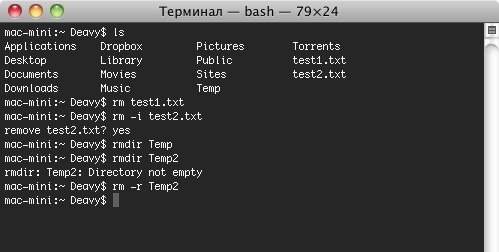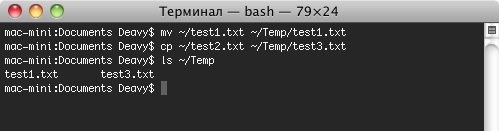20 команд «Терминала» в macOS, которые вам пригодятся
Узнайте, как сделать работу на Mac проще и удобнее.
Все функции macOS продуманы до мелочей и их настройки оптимальны для большинства пользователей. Однако с помощью команд «Терминала» поведение системы можно изменить, а её возможности — расширить. И в некоторых случаях это бывает очень полезно.
Отображение скрытых файлов и папок в Finder
Нечасто, но всё же возникает необходимость покопаться в скрытых файлах на диске. По умолчанию они не отображаются в Finder, и чтобы увидеть их, придётся воспользоваться специальной командой.
Как включить:
Как отключить:
Скрытие файлов и папок
При желании также можно спрятать от чужих глаз приватные данные на диске. Для этого служит команда chflags. После неё нужно ввести путь к файлу или папке, которые необходимо скрыть. Чтобы не заморачиваться с вводом пути, можно просто вбить команду, а затем перетащить в окно «Терминала» желаемую папку.
Как включить:
Как отключить:
Копирование текста в «Просмотре»
При нажатии на пробел в Finder открывается быстрый просмотр файлов. Таким образом очень удобно проверять содержимое текстовых документов. Вот только в этом окне не работает выделение — для копирования текста приходится открывать документ. Чтобы не тратить на это время, активируйте функцию выделения для быстрого просмотра.
Как включить:
Как отключить:
Скачивание файлов без браузера
Для загрузки файла по ссылке из интернета необязательно пользоваться Safari или Chrome. Иногда это гораздо быстрее и проще сделать через «Терминал» с помощью команды curl.
Как использовать:
Создание файла любого размера
Тестировать скорость передачи данных по сети или с внешних носителей удобно с помощью копирования файлов. Искать для этого фильм или образ подходящего размера долго, поэтому намного легче создать тестовый файл, используя команду mkfile. Задать нужный размер можно с помощью числа и символов b, k, m или g, означающих байты, килобайты, мегабайты и гигабайты соответственно.
Как использовать:
Просмотр всех активных процессов
Для мониторинга системных ресурсов в macOS существует программа, которая так и называется. Она довольно удобна и информативна, но с тем же успехом просмотреть самые ресурсоёмкие процессы можно в «Терминале».
Как использовать:
Отключение тени на скриншотах
Отличительной чертой скриншотов в macOS являются красивые тени вокруг них. В некоторых ситуациях они мешают и их хочется убрать. Для этого достаточно ввести следующую команду.
Как отключить:
Как включить:
Смена формата скриншотов
По умолчанию все скриншоты сохраняются в PNG. Данный формат позволяет добиться высокого качества, но требует много места для файлов. Если вы часто экспортируете снятые скриншоты из PNG в JPG, то для экономии времени можно настроить сохранение сразу в JPG.
Как включить:
Как отключить:
Помимо JPG, macOS позволяет также выбрать TIFF или, например, PDF.
Изменение места сохранения скриншотов
Делаете много снимков экрана и не успеваете удалять их с рабочего стола? Создайте отдельную папку и сохраняйте скриншоты в неё. А поможет в этом вот такая команда.
Как использовать:
Как вернуть назад:
Ускорение анимации дока
Когда нужно сосредоточиться на работе, удобно прятать док и открывать его, наводя мышь на нижнюю часть экрана. По умолчанию панель появляется с задержкой в 0,7 секунды, но это легко изменить. Заметное ускорение наблюдается уже при задержке в 0,5 секунды. Но если и этого много, можно полностью убрать задержку, поставив ноль.
Как включить:
Как отключить:
Добавление разделителя в док
Разделитель в доке есть только рядом с корзиной, все остальные иконки отображаются подряд. И порой, когда их очень много, находить нужные становится довольно сложно. Сделать док более опрятным, отсортировав программы, например, по категориям можно с помощью разделителя.
Как добавить:
Как убрать:
Чтобы убрать разделитель, достаточно просто вытащить его из дока как любую другую иконку, которой он, по сути, и является.
Сообщение на экране блокировки
А эта хитрость пригодится на случай утери компьютера или для розыгрыша коллег. С помощью следующей команды можно добавить любой текст на экран входа в систему.
Как включить:
Как отключить:
Проговаривание текста
В macOS встроен синтезатор речи, который может озвучивать заданный текст. Чтобы заставить устройство заговорить, нужно ввести в «Терминале» специальную команду, добавив в неё желаемый текст или путь к документу.
Как использовать:
Просмотр календаря
Календарь отображается в одноимённом приложении, а также в настройках даты и времени. Ещё один способ быстро просмотреть его — это команда cal в «Терминале». По умолчанию она показывает текущий месяц, но если добавить к ней год, можно увидеть полный календарь .
Как использовать:
Освобождение оперативной памяти
Система и сама неплохо справляется с управлением памятью, но когда ОЗУ забивается под завязку и компьютер начинает тормозить, можно улучшить ситуацию принудительно, очистив кеш приложений. Для этого служит команда purge, которая потребует ввода пароля администратора.
Как использовать:
Проверка времени работы Mac
Компьютеры Apple без сбоев работают неделями и даже месяцами. Иногда бывает интересно узнать, сколько же времени прошло с момента последнего включения. Ответ на этот вопрос даст следующая команда.
Как использовать:
Запрет на переход в режим сна
Когда на Mac выполняется какая-либо задача без нажатия клавиш и касаний к трекпаду, через время компьютер переходит в режим сна, а процесс приостанавливается. Избежать этого можно, запретив переход в этот режим при помощи настроек или воспользовавшись специальной утилитой. Однако есть и более простой способ — команда caffeinate.
Как включить:
Как отключить:
Для возврата к текущим настройкам энергосбережения нужно оставить выполнение процесса в «Терминале», воспользовавшись сочетанием клавиш Ctrl + C.
Стресс-тест Mac
Если компьютер сбоит и проблема проявляется только под нагрузкой, её можно легко выявить с помощью следующей команды. Она загружает все ядра процессора на 100% до тех пор, пока вы не остановите её выполнение.
Как включить:
Как отключить:
Мгновенная перезагрузка или выключение
Стандартное завершение работы Mac требует сохранения всех открытых документов и занимает дополнительное время. Если уверены, что всё сохранено, и хотите не мешкая выключить свой компьютер — используйте следующие команды.
Для выключения вводите:
Для перезагрузки:
Автоматическая перезагрузка при зависании
Изредка случается, что Mac может зависнуть и перестать отвечать на запросы. В этом случае нужно принудительно перезагрузить компьютер, удерживая кнопку питания. После ввода этой команды система автоматически будет перезагружаться после сбоев.
Команды для Терминала, который должен знать каждый
Несмотря на повсеместное распространение графических интерфейсов и всяких удобных манипуляторов вроде Magic Mouse и Magic Trackpad, приложение Терминал.app до сих пор является достаточно полезным и слегка «гиковым» инструментом для выполнения некоторых операций, с которым большинство из нас знакомы достаточно поверхностно. На самом деле, в его «укрощении» нет ничего сложного, поэтому для всех читателей МакРадара я подготовил команды для Терминала, которые могут оказаться полезными.
Для начала стоит сказать, что само приложение Терминал.app, как и все полезные служебные утилиты, располагается в каталоге Программы > Служебные программы. Сразу после его запуска вы увидите строку, в которой написано имя компьютера и текущего каталога, а после знака доллара ($) — приветливо мигающий курсор, который приглашает вас ввести свою первую команду…
Список файлов и папок — ls
По умолчанию, после запуска утилиты в качестве рабочего каталога выбирается домашняя папка пользователя. Для того, чтобы получить список файлов и папок в нем, достаточно запустить команду из двух букв ls .
Существует несколько вариаций данной команды, которые вызываются разными ключами (на самом деле их намного больше):
- ls -l отобразит подробные данные о каждом элементе, включая права доступа, размер файлов и т.д. Кроме того, первый символ каждой строки позволит определить тип данных: если это латинская буква «d», то перед нами каталог, а если дефис (-), то обычный файл.
- ls -a отобразит список всех файлов и каталогов в текущей папке, включая скрытые элементы (имена которых в Mac OS X начинаются с точки).
Хозяйке на заметку: ключи можно запросто комбинировать между собой, поэтому если вы хотите просмотреть подробные данные обо всех элементах каталога, включая скрытые файлы, то ваша команда должна выглядеть так: ls -la
Перемещение между каталогами — cd
Наименование этой команды происходит вовсе не от старых компакт-дисков, которые Apple успешно убила своим цифровым iTunes Store, а от двух английских слов «change directory» — именно этим она и занимается:
- Напишите cd Music — и Терминал перейдет в папку Music, если, конечно, она существует в вашем текущем каталоге.
- Для выхода в папку на уровень выше используется команда cd .. (с двумя точками).
- А выполнив команду cd вы моментально перенесетесь в домашний каталог пользователя.
Полный путь к рабочему каталогу — pwd
Название этой команды тоже происходит от первых букв фразы «print working directory». В каком бы каталоге вы не находились, результатом выполнения данной команды станет полный путь к текущему каталогу.
Создание каталога — mkdir
Данная команда создает директорию с указанным именем. К примеру, mkdir Temp создаст в текущей папке каталог Temp. Если вы забыли, в каком каталоге вы сейчас находитесь, воспользуйтесь pwd :
Удаление файлов и каталогов — rm, rmdir
Во время этого действия над файлами и каталогами через Терминал требуется учитывать небольшой, но важный нюанс: здесь нет Корзины, поэтому данные удаляются окончательно.
Но вообще команда rm test1.txt удалит файл test1.txt из текущего каталога. А если добавить, скажем, ключ «i» ( rm -i test2.txt ) пользователю потребуется подтвердить удаление.
К сожалению, удаление каталогов является более сложной задачей, потому что для этого действия существует сразу несколько видов команд:
- rmdir Test удалит каталог Test только в том случае, если он пустой и не содержит внутри себя подпапок или файлов.
- rm -r Test2 рекурсивно удаляет все находящиеся файлы и папки внутри Test2, а его удаляет в самом конце.
Перемещение и копирование фалов — mv и cp
Две команды выполняют практически аналогичные действия, поэтому и список параметров у них одинаков. Если я хочу переместить файл из одного каталога в другой, то мне потребуется воспользоваться такой командой:
/test1.txt) выступает файл, который нам нужно переместить, а вторым — каталог назначения и результирующее имя файла.
И вновь хозяйке на заметку. Во-первых, как вы, возможно, уже догадались, не обязательно переходить в нужный каталог, чтобы совершать действия над файлами. Достаточно знать его имя, полный путь и использовать их в качестве параметров команды.
Во-вторых, чтобы каждый раз не писать путь к домашнему каталогу, достаточно воспользоваться тильдой (
/Documents равносильна /Users/имя пользователя/Documents .
Для копирования файлов достаточно заменить mv на cp :
Остальные команды
Естественно, описать все доступные команды (как и их ключи) не представляется возможным, поэтому я остановлюсь еще на нескольких интересных и полезных «экземплярах»:
- Запустить любое приложение в системе можно с помощью команды open , указав через пробел путь к приложению и его название. Например, open /Applications/Airfoil.app
- С помощью команды who можно посмотреть список пользователей, которые залогинились в систему. Естественно, это актуально лишь в том случае, если работа на данном компьютере подразумевает вход нескольких пользователей или активный SSH.
- Команда cat test.txt позволит вам вывести в окно Терминала содержимое файла с именем test.txt, но вы не сможете его отредактировать (для этого потребуется воспользоваться текстовым редактором вроде nano, vim или emacs), только просмотреть.
- Отменить процесс выполнения любой команды (будь то ping или работа шелл-скрипта) всегда можно с помощью универсальной комбинации клавиш Control+C .
- Очистить окно Терминала от большого количества текста достаточно просто, выполнив команду clear .
- Для выполнения некоторых команд вам могут потребоваться привилегии администратора. Быстрее всего это сделать путем добавления в начало строки команды sudo . В этом случае, Терминал попросит ввести пароль от вашей учетной записи.
- Посмотреть список запущенных процессов можно с помощью команды top , правда, в этом случае данные будут выглядеть менее наглядно, нежели в Мониторинге системы.
- Для вывода детальной справки по какой-либо команде можно воспользоваться man , указав через пробел имя интересующей команды.
- Чуть не забыл упомянуть о просто фантастической поисковой утилите grep , с помощью которой можно найти текстовую строку в файле или, скажем, конкретный процесс в списке процессов (например, ps ax|grep smbd ).
Пожалуй, на этом и остановимся, а если я что-то упустил или указал неправильно — милости просим в комментарии.