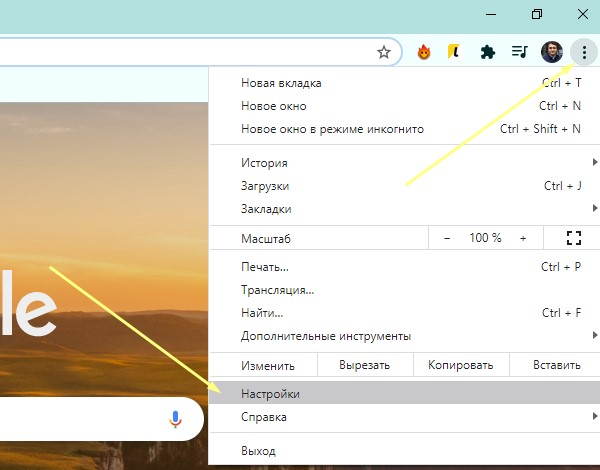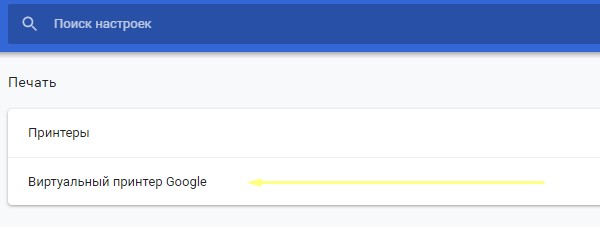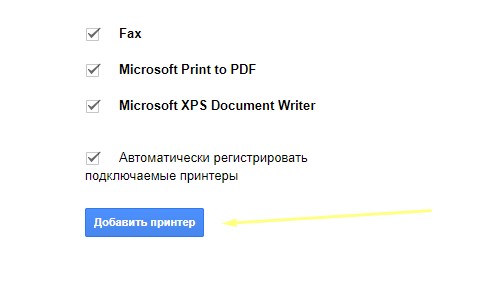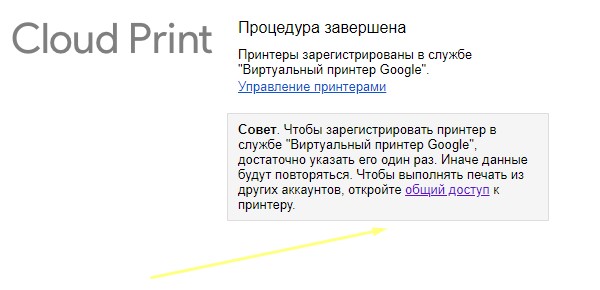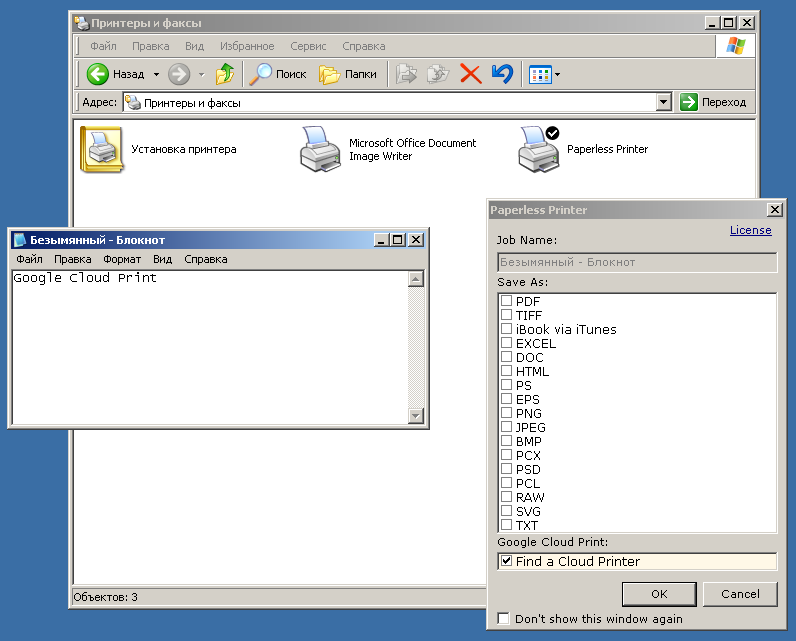Google Cloud Print: пошаговая настройка виртуального принтера
Google Cloud Print: пошаговая настройка виртуального принтера
Cloud Print (с анг. виртуальный принтер) — технология Google , с помощью которой можно произвести сопряжение совместимого принтера с аккаунтом поисковой системы, чтобы получить беспроводной доступ к печати с любого устройства: ПК, смартфона или планшета.
Список аппаратов, поддерживающих Google Cloud Print , доступен на [сайте корпорации] . Также существует возможность добавлять обычные принтеры, подключенные к компьютерам с выходом в сеть.
Настройку виртуального принтера можно произвести через браузер Google Chrome или комплектное ПО.
Настройка виртуального принтера в браузере Chrome
Для начала скачайте и установите браузер [Chrome] . Потом заведите почту Google , если вы еще не зарегистрированы.
Шаг №1. Синхронизируйте свою учетную запись с браузером и откройте Настройки.
Шаг №2. Во вкладке Дополнительно перейдите в меню Виртуальный принтер Google.
Шаг №3. Следуйте далее Управление устройствами с поддержкой виртуальной сети — Добавить принтеры — выберите из списка необходимое устройство и добавьте его.
К подключенным принтерам можно открыть общий доступ, предоставив его, например, коллегам по работе или членам семьи.
Теперь вы сможете печатать документы с любого ПК и мобильного устройства, открыв учетную запись Google в браузере или авторизовавшись в [совместимых приложениях] .
Остались вопросы о технологии Google Cloud Print? Комментируйте материал, чтобы получить оперативный ответ!
Что такое виртуальный принтер и как его установить?
Я думаю, что если вы хотя бы раз в своей жизни бывали в папке «Устройства и принтеры», то видели там значок виртуального принтера, который часто устанавливается «прицепом» с определенными программами.
Что такое виртуальный принтер?
Когда я задаю этот вопрос своим клиентам, то чаще всего слышу ответ, что это принтер, который может печатать документы на расстоянии. То есть люди зачастую путают понятия «виртуальный» и «сетевой».
Сетевой принтер — это периферийное устройство, которое поддерживает функцию удаленной печати документов с разных компьютеров.
Виртуальный принтер — это устройство, которого в реальности не существует, а только программный код с ограниченными функциями.
Для чего нужен виртуальный принтер?
Виртуальный принтер всегда может придти на помощь пользователю если физический принтер неисправен или нет возможности подключить его к компьютеру в настоящий момент.
Программное обеспечения типа виртуальный принтер дает возможность пользователя моментально сохранить нужный документ в любой графический формат, например, PDF.
Рассмотрим на примере. После долгих часов поиска, вы наконец-то нашли в глобальной сети Интернет нужную для вас информацию, но функция «Копировать» заблокирована автором. Что делать? Есть много вариантов, но можно нажать сочетание клавиш » Ctrl » + » P » и выбрать в графе » Принтер » виртуальный принтер. Таким образом, нужная вам информация сохранится на компьютере в отдельный файл в нужном формате.
А дальше вы сможете в любой момент ей воспользоваться, скопировать на внешний носитель или распечатать на принтере. И поверьте, это намного удобнее, чем делать множество скриншотов.
Кроме этого, в наши дни виртуальный принтер может работать не только на вашем компьютере, но и сохранять документы в облаке или предоставлять возможность распечатывать документы на расстоянии. Об этом более подробно ниже. Читаем до конца.
Самые популярные программы.
В глобальной сети Интернет можно найти не один вариант виртуальных помощников и вот самые популярные из них:
Используем Google Cloud Print без Google Chrome
В этой статье я хочу рассказать, как можно использовать Google Cloud Print без установки Google Chrome. Целью статьи будет настройка машины под управлением Ubuntu Server в качестве сервера печати, а также настройка клиентов под управлением Windows, Mac OS и Linux (на примере Ubuntu). В общем случае в качестве сервера может выступать любая машина под управлением ОС семейства GNU/Linux, в том числе маршрутизатор с функцией принт-сервера.
1. Настройка сервера печати
Предположим, что у нас есть машина с установленной ОС Ubuntu Server (в примере используется версия 12.04) и корректно настроенным принтером. Воспользуемся руководством [1].
Установим Git для того, чтобы клонировать репозиторий проекта CloudPrint. Проект написан на python и используем модуль python-cups, установим и их. Для сборки проекта нам также понадобиться модуль python-setuptools.
Клонируем репозиторий, перейдем в папку с проектом и сделаем скрипт сборки выполняемым.
Соберем и установим проект.
Выполним первый запуск приложения.
Укажем имя пользователя и пароль аккаунта Google, к которому необходимо привязать принтер. Стоит обратить внимание, что в случае, если включена двухэтапная аутентификация, в качестве пароля необходимо указать пароль приложения, сгенерированный на странице настройки аккаунта. Если все настроено верно, на экране отобразится что-то вроде: «Updated Printer HP_LaserJet_1018«. Можно завершить приложение (Ctrl + C).
Теперь добавим скрипт автоматического запуска с помощью upstart. Для этого создадим файл cloudprint.conf.
Ниже представлено содержимое этого файла. $RUN_AS_USER необходимо заменить на имя пользователя, под которым будет запускаться программа.
На странице управления принтерами должен появиться наш принтер.
2. Настройка «облачного» принтера в Windows
Для работы с принтером в ОС Windows воспользуемся программой Paperless Printer, которая бесплатна для домашнего использования.
После установки программы в списке принтеров появится Paperless Printer, одной из возможностей которого является Find a Cloud Printer — печать произвольного документа на «облачный» принтер Google.
3. Настройка «облачного» принтера в Mac OS X
Для печати в Mac OS X воспользуемся программой Cloud Printer. Настройка программы не отличается простотой, однако она подробно описана в руководстве [2], а также представлена на видео.
К сожалению, Cloud Printer не дает таких же широких возможностей для пользователей, как Paperless Printer, однако эта программа позволяет печатать некоторые документы без использования Google Chrome.
4. Настройка «облачного» принтера в Ubuntu
Для печати в Ubuntu установим драйвер для CUPS по инструкции [3].
В процессе настройки на вопрос Add all Google Cloud Print printers to local CUPS install? необходимо ответить «yes«.
Работа с «облачным» принтером в Ubuntu не должна вызвать затруднения.
5. Вместо заключения
Цель статьи можно считать достигнутой: у нас появился сервер с настроенным принтером, а также клиенты с возможностью печати на него не из Google Chrome. Однако не стоит понимать эту статью как призыв к отказу от этого браузера. У нас всегда остается возможность распечатать открытую страничку или письмо Gmail напрямую из браузера на домашний принтер где бы мы не находились.
6. Ссылки на источники информации
[1] HOWTO: Use Google Cloud Print for Linux (print from Andriod device)[2] Cloud Printer (formerly, Cloud Print) for Mac OS X By Somasundaram M (2011)
[3] CUPS Cloud Print (Installation)