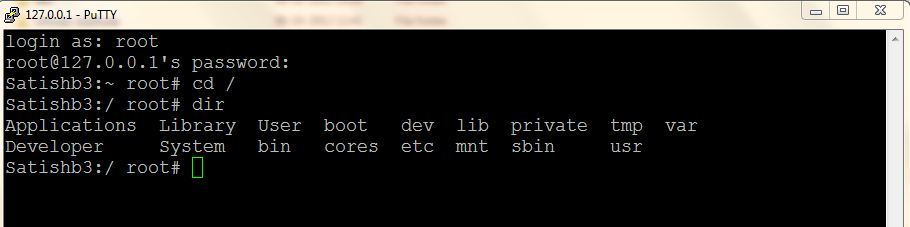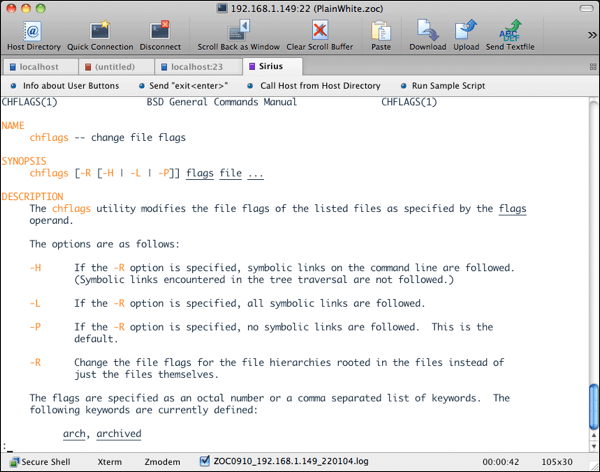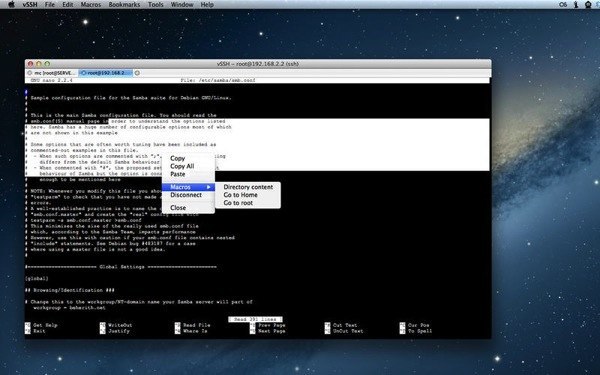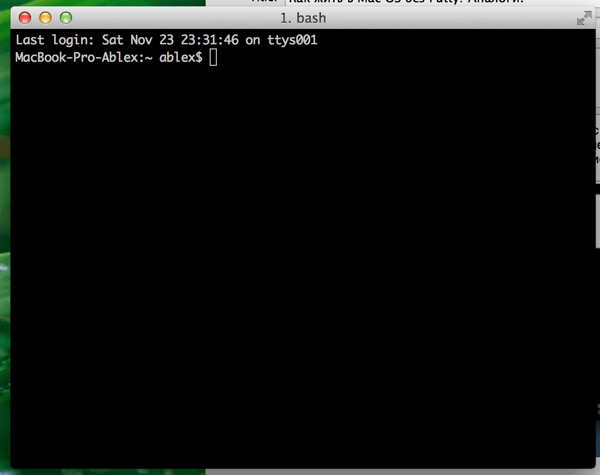Как жить в Mac OS без Putty? Аналоги.
В Windows проблема подключения по SSH полностью решалась с помощью всем известной утилиты PuTTY. Пользователи Linux тоже не остаются в обиде, и на их платформе есть это приложение. Странно, но для Мак платформы разработчики PuTTY не сделали. Пришлось искать варианты.
Установка PuTTY на Mac OS
Во первых, для поклонников этой программы, есть вариант установки самой PuTTY на Мак, с помощью систем портирования Linux программ на Mac OS (Homebrew,Xcode, XQuartz). Подробно о такой установке написано в этой статье.
Аналоги PuTTY на Мак
Кроме этого есть аналоги программы для Мака.
Правда его цена немного «кусается». Программа предлагается по цене 80$! С сайта разработчика можно скачать Trial версию на 30 дней.
Apple Store при запросе «ssh client» показывает программу vSSH . Цена программы уже более гуманная — 169 рублей.
Использование терминала для SSH соединения
Но самым популярным в Mac OS является использование консольного терминала.
Тут рекомендуется вместо стандартного терминала платформы использовать приложение iTerm2 — пожалуй, самый популярный терминал для Мак Оси доступный бесплатно.
Для инициации SSH соединения используется команда:
ssh 192.168.1.1 -l user
В принципе, для большинства задач этого хватает.
Выбор за вами!
Поделиться «Как жить в Mac OS без Putty? Аналоги.»
Несколько клиентов SSH для Mac OS
Время на чтение: 5 минут
Тот, кто впервые начал работать на операционке Mac OS, в первую неделю будет судорожно искать аналоги программ, которые он использовал ранее. Большая часть «мигрирующих» переходит на Mac OS с Виндовс, но некоторые также переходят и с Linux.
Веб-разработчикам в первую очередь после перехода придется искать нормальный ftp менеджер, текстовик с подсветкой и SSH клиент. И очень кстати был разработан программный продукт, способный совмещать в себе все вышеописанные программы.
Далее в материале мы поговорим о замечательном инструменте под названием CODA 2.
FTP и SSH клиент for Mac OS CODA2
Собственно найти CODA 2 можно в APP Store, и на момент написания материала программа стоила $74,99. Платность – это, конечно, минус, но все же это вполне посильные деньги для тех, кто занимается разработкой сайтов. Если приобретать программу нет желания, но посмотреть «что оно такое» охота, то есть возможность загрузить Trial версию, которая прослужит вам 7 суток. Собственно страница загрузки программы находится по URL: https://panic.com/coda/buy.html
Там достаточно кликнуть по имени архива и загрузка начнется автоматически. После загрузки нужно распаковать архив и инсталлировать пакет. Русского зыка программа не имеет, но освоить ее не будет сложно тем, кто плотно имеет дело с кодом сайтов. Собственно, давайте рассмотрим основные возможности программы CODA 2.
После первого старта программы вы увидите большую иконку в виде «+», нажатие на которую является отправной точкой для настройки FTP/SSH клиента. После нажатия на «+» перед собой вы увидите четыре кнопки, значение которых будет лучше всего разъяснить сразу, чтобы в будущем не возвращаться к этому:
- site – эта вкладка позволяет настраивать доступ по протоколу FTP;
- terminal – благодаря этому полю можно настроить SSH соединение (к слову, логин, пароль и адрес сервера для подключения по SSH совпадают с доступом по FTP; при заполнении вкладки site все данные также будут перенесены и сюда);
- source – это поле нужно для работы с Git (рассматривать более подробно не будем, т.к. тут необходима отдельная статья), может быть использовано при создании площадки несколькими веб-мастерами;
- database – данное поле служит для подключения к базе данных (подключение может быть выполнено к виртуальному и локальному хостингу).
Далее необходимо заполнить текстовые поля на вкладке SITE, и рассмотрим каждое поле более подробно:
- nickname – произвольное название вашего ресурса;
- protocol – проток для соединения с сервером (FTP или SSH);
- server – адрес сервера FTP или SSH, с которым будет производиться соединение;
- user name – имя FTP/SSH пользователя;
- password – пароль FTP/SSH пользователя;
- root URL – это ссылка на страницу вашего сайта (но если заполнить, то впоследствии будет сделан снимок страницы вашего сайта, а из него ПО сделает уже привлекательную пиктограмму);
- local URL – если ваш ресурс расположен на локальном сервере, то это поле предназначено для указания его адреса;
- remote root – в этом поле можно указать путь к каталогу, где расположен сайт (удаленный сервер для подключения по FTP/SHH);
- local root – если ваша площадка расположена на локальном сервере, то в этом поле прописываем путь к каталогу.
Как только заполните все поля, нажимайте на «Save» и ваш сайт отобразится в виде пиктограммы. Для соединения по FTP/SHH достаточно пару раз кликнуть по пиктограмме сайта. Теперь в правой колонке вы увидите ваш сайт на удаленном сервере, по центру – файлы на локальном сервере, а левую часть можно настраивать по своему усмотрению. Сюда, например, можно поставить: частопосещаемые файлы и папки, поиск по файлам и прочее. Если открыть, к примеру, файл index.php на удаленном сайте, то вы увидите, что автоматически откроется функциональный редактор.
SSH клиент под Mac OS
Как вы могли понять из вышеописанного, вы уже настроили SSH клиент, когда прописывали данные для доступа по FTP. Собственно чтобы подключиться к серверу по этому протоколу, можно пойти несколькими путями. Правой кнопкой мыши кликаем по панели, где расположены три иконки и в появившемся окне выбираем пункт «New Terminal». После этого откроется окно подключения через протокол SSH, а от вас будет необходимо лишь кнопку «Connect».
Также как вариант, можно воспользоваться кнопкой «+», которая расположена в верхнем углу программы. После нажатия на это ссылку, будет открыто всплывающее окно, где нужно выбрать кнопку «Terminal».
К слову, встроенный SSH клиент в CODA 2 имеет ряд преимуществ над другими. Например, клиент дает разрешение на «copy/paste» текста, хотя многие SSH клиенты считают эту функцию ненужной; здесь также работает и поиск, который доступен в текстовом редакторе (который подсвечивает).
Первое знакомство с CODA 2 оставляет только приятные впечатления, а тот, кто поработает с программой полгода-год, уже не будет мыслить своей деятельности без этого продукта.
ZOC – еще один клиент для Mac OS
Некоторые думают, будто SSH клиент for Mac OS вообще не нужен, но если вы работали с инструментом, например, Putty, то работа с Mac OS покажется издевательством. На Mac OS есть прекрасная альтернатива Putty – ZOC, но у последнего есть один существенный недостаток – распространение на условно-бесплатной основе.
Благодаря ZOC клиенту пользователь получает возможность установить соединение с серверами Secure Shell, telnet, ISDN и другими. Программа способна хранить историю, поддерживает работу с вкладками, можно сохранять информацию и совершенных подключениях, есть возможность автоматического подключения. Есть поддержка 256 цветов, работа с мышью, привлекательный дизайн программы, понятный на интуитивном уровне интерфейс.
How to SSH on Mac with the Native SSH Client
Did you know the Mac has a native SSH client built directly into the command line? This ssh client allows for secured connections and remote logins into other machines. Unlike Windows, you won’t need a third party app to utilize SSH for connections into remote computers and devices, because ssh is built directly into Mac OS and Mac OS X – perfect!
Let’s walk through how to make an SSH connection into another computer using the native ssh client in Mac OS.
Some quick background for the unfamiliar; SSH stands for Secure SHell, and it permits making encrypted connections into other computers over a network or the broader internet. You can use the SSH client in Mac OS to connect to any other machine with an SSH server running, whether it’s on another Mac with Mac OS X, linux, unix, or Windows computer does not matter, as long as it has an SSH server running it and you have credentials, it can be connected to securely.
Using ssh is considered somewhat advanced and typically useful for remote systems administration, shell activity, server management, and other command line activity. If you have two computers on your own network you can setup an SSH server on a Mac via System Preferences quite easily, or if you’re savvy with Terminal you can enable SSH through the command line too, and try this out for yourself.*
How to Use the SSH Client on Mac
Assuming you have the remote server IP and the remote username handy, here’s all you need to do to connect via SSH in Mac OS and Mac OS X:
- Launch the Terminal application, Terminal is found in /Applications/Utilities/ directory but you can also launch it from Spotlight by hitting Command+Spacebar and typing “Terminal” and then return
At the command prompt, enter the following ssh syntax:
Replace “username” with the appropriate user account of the remote machine, and “ip.address” with the IP address of the remote machine. For example:

That’s it, now you’re logged in to the remote machine via SSH.
At this point you have access to any command line functionality on the remote computer, assuming you have privileges to perform the task or execute the command. What you do once you’re connected with SSH is up to you, but as state earlier it’s intended for advanced uses like systems administration, server management, network operations, and other higher level tasks that are generally less relevant to the average computer user.
When you’re finished you can type “exit” to disconnect from the remote machine, or just close the Terminal app to close the ssh client and connection.
* Side note: you can also SSH into your own Mac this way if you juts want to try this out, but there is little point to that since launching Terminal in and of itself grants you direct shell access to the computer to begin with. But, it does offer a means of experimenting with SSH connections if you have never done so before, just use your username @ localhost or 127.0.0.1 for the IP.
By the way if you want to allow someone else to remotely SSH into YOUR Mac, you’d need to setup the native SSH server on your Mac (easy as described here) and then you’d want to add a new user account to the Mac for that person, never share your own login and password with anyone else. Keep in mind if you give someone SSH access to your Mac with an admin account, you are giving them full access to your computer, all files, apps, activity, logs, and everything else, representing complete and total remote access to the computer. The command line has a huge number of commands available and is more powerful than the familiar graphical interface (GUI) we all know and love, so you probably do not want to allow for this randomly. Anything you can do at the command line can be done through ssh, assuming appropriate user privileges – this is why it’s so widely used for systems administration and by advanced users, and much less relevant to neophytes and the less technically inclined. If you want to give someone remote access for troubleshooting purposes and you’re a novice, a better approach is to use screen sharing instead.
Want to see more SSH tips (here)? Do have any fancy SSH tricks you want to share? Do you know of a better SSH client than OpenSSH that is built into Mac OS? Let us know in the comments!