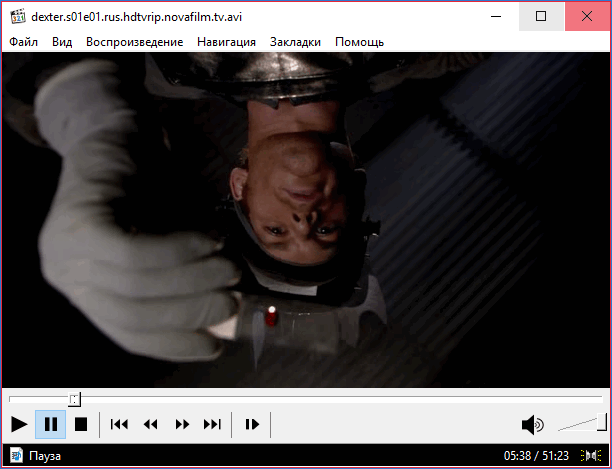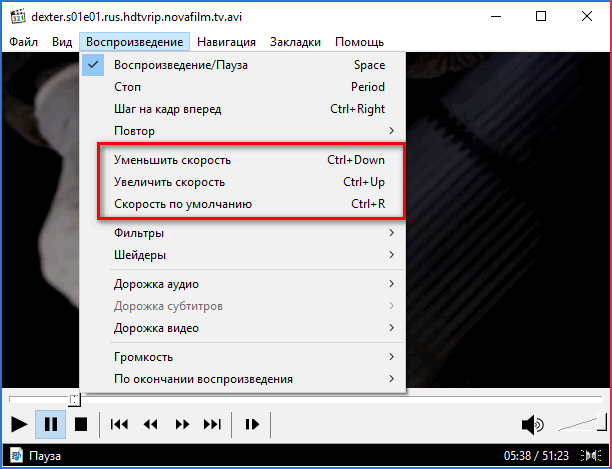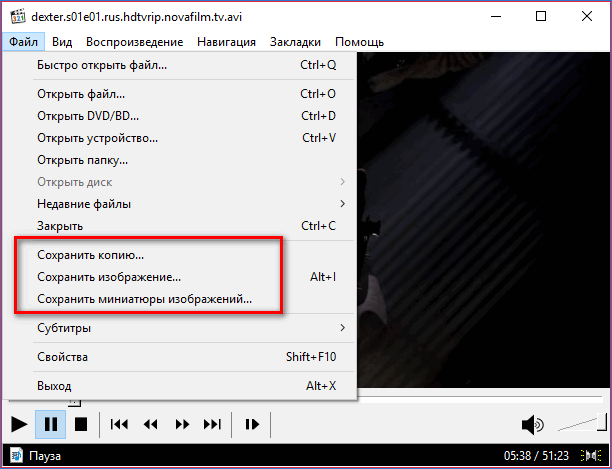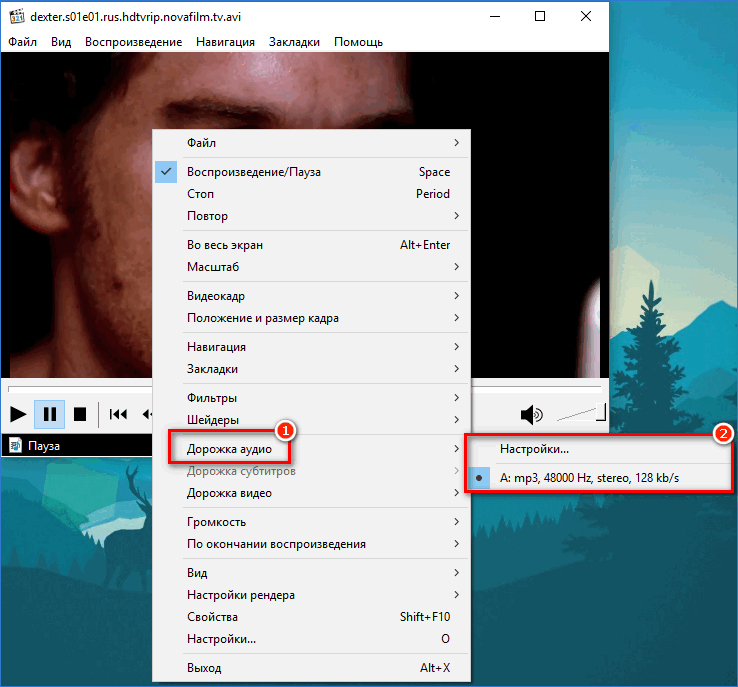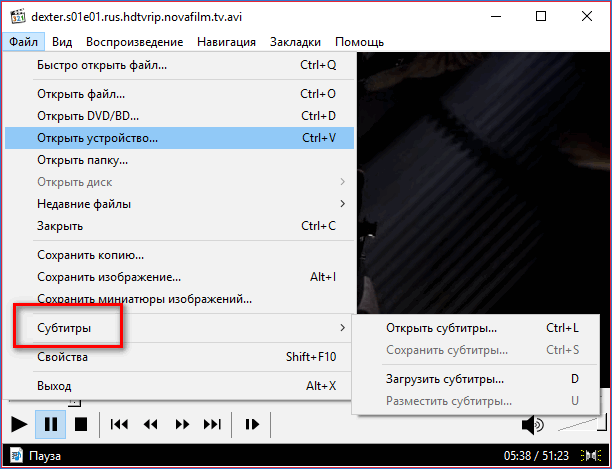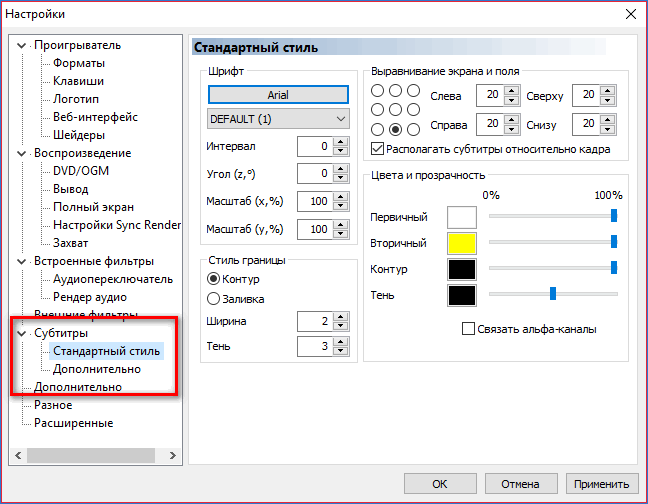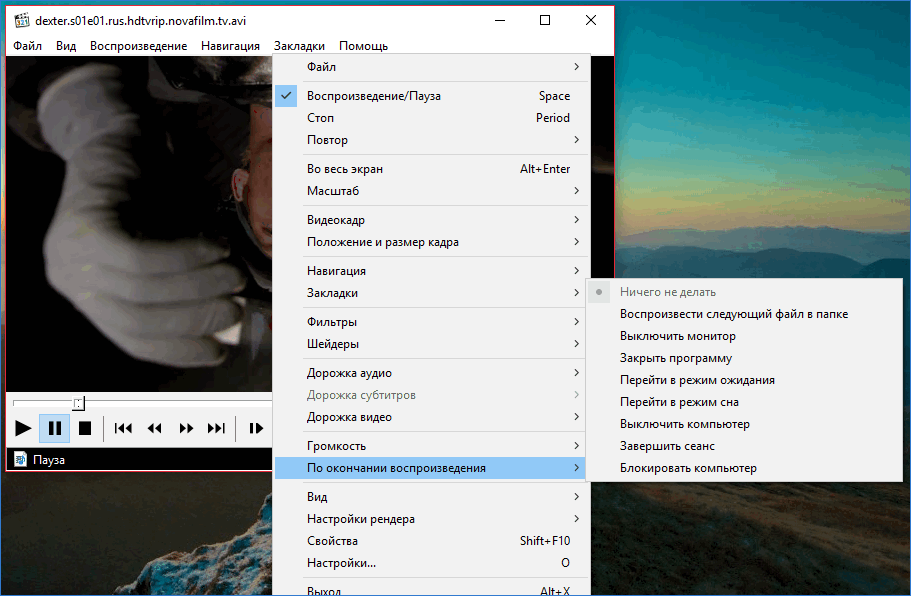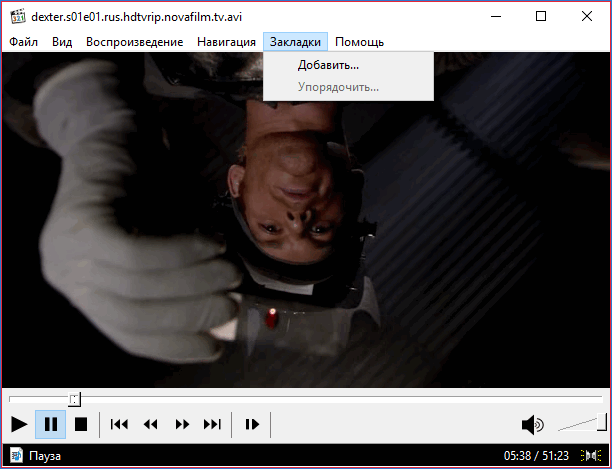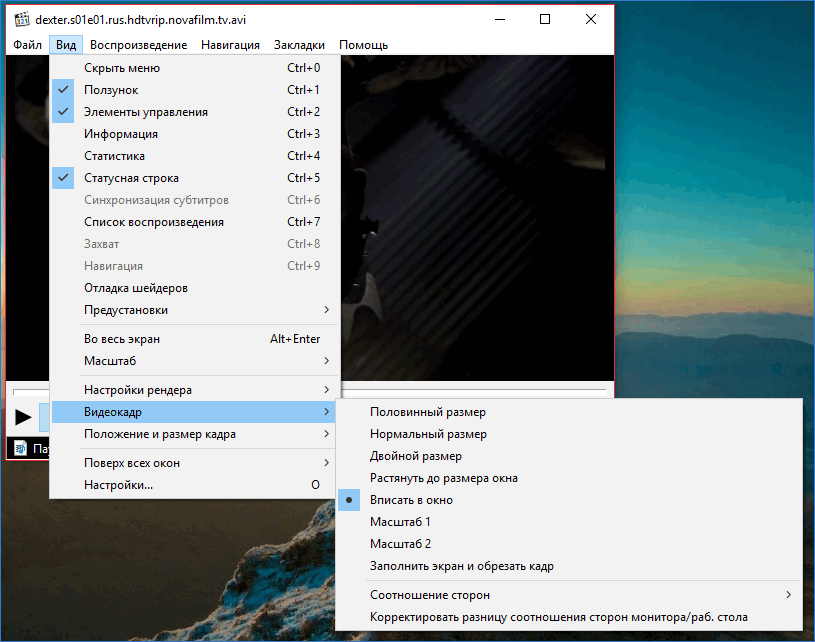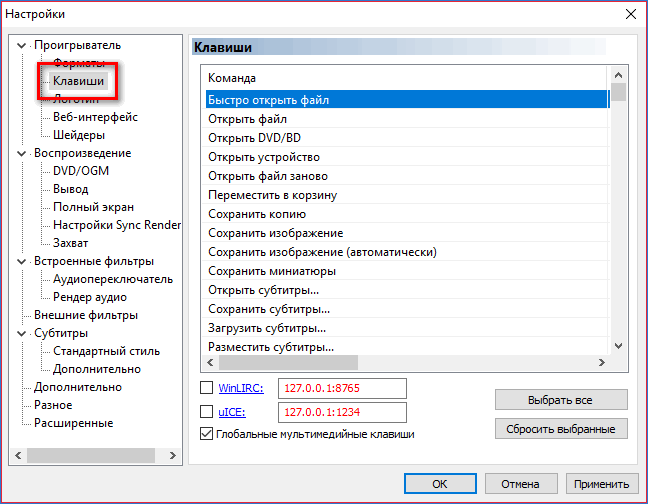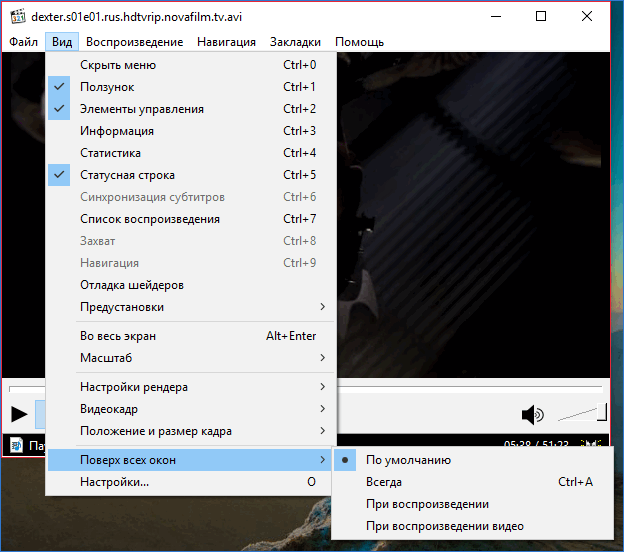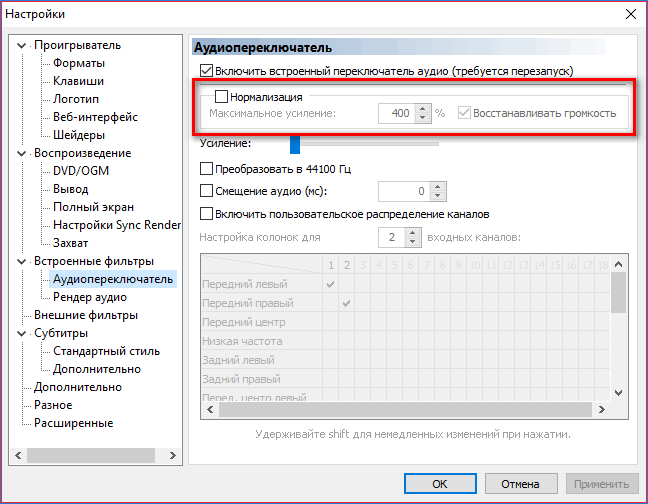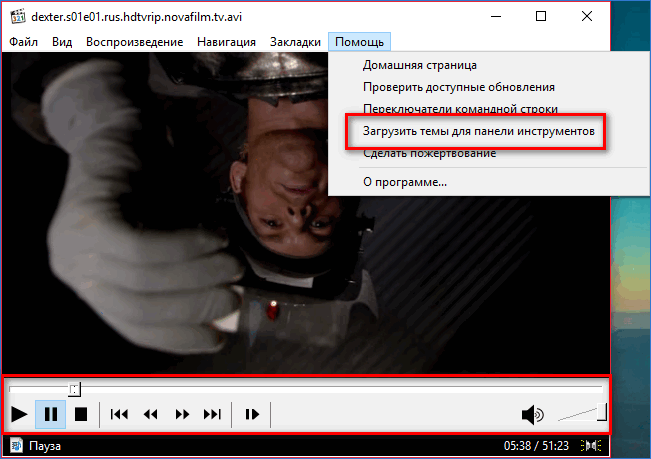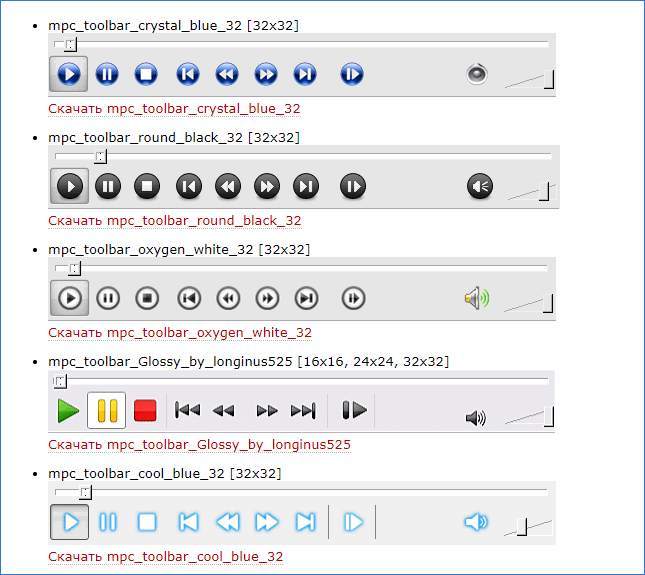Простые программы, чтобы сделать окно поверх всех окон
У пользователей ПК иногда появляется необходимость закрепить окно какой-либо программы поверх всех остальных. Это может понабиться во многих случаях, например, если нужно смотреть видео-урок и повторять показанные действия на компьютере; это очень удобно, если нужно вести какие-либо расчёты на калькуляторе; можно использовать для визуального сравнения каких-либо элементов и другое.
В общем, если вы попали на эту страницу, то вы знаете, зачем вам это нужно. Здесь я покажу, какие существуют программы программы, чтобы сделать окно поверх всех окон. Даю несколько вариантов и вы выберите то, что понравится вам.
Desk Pins
Первый экземпляр — простой инструмент Desk Pins. Установите на свой компьютер, а потом запустите (на рабочем столе ярлыка не будет, поэтому найдите её в папке Desk Pins в пуске).
После запуска иконка программы появится в около часов внизу справа. Нажмите на неё мышкой и курсор превратится в канцелярскую кнопку. Этим курсором просто щёлкните на том окне, которое нужно сделать поверх всех, и на нём появится иконка кнопки, свидетельствующая о закреплении.
Программа Desk Pins.
Чтобы убрать закрепление, нужно навести мышку на эту канцелярскую кнопку и нажать на крестик. Либо можно нажать на иконку в трее правой кнопкой мышки, а потом на пункт «Remove all pins».
А если нажать «Options», то можно увидеть несколько настроек.
Настройки Desk pins.
Turbotop
Маленький, лёгкий и очень простой инструмент. Установите на компьютер и запустите. Ярлык образуется только в пуске, по умолчанию. После запуска около часов в трее появится иконка.
Чтобы сделать окно поверх всех окон нажмите на иконку TurboTop и вы увидите список развёрнутых приложений. Нажмите на нужную строку, чтобы зафиксировать запущенную программу. Можно выбрать несколько.
Чтобы снять закрепление, надо нажать ещё раз, чтобы убралась галочка.
Pin me!
Это более функциональная программа, которая, однако даже не требует установки на компьютер и работает прямо из файла. Скачайте по кнопкам выше версию для свое разрядности Windows и запустите.
Кликнув на иконку можно настроить множество опций для каждого открытого окна по отдельности.
- Windows position. Позиция окна, в том числе и поверх всего.
- Windows transperency. Прозрачность — это очень удобно, если сделать какое-либо приложение поверх всех, а потом добавить ему немного прозрачности.
- Windows capture. Создание скриншота.
- Windows information. Подробнейшая информация о том или ином развёрнутом приложении.
Кроме этого есть большое количество опций в пункте «Tools menu».
Возможности программы PinMe!
Программы, которые можно разместить поверх всех встроенными средствами
Если вы думаете о том, как сделать так, чтобы окно было поверх всех окон, то посмотрите, нет ли во встроенных возможностях программы этой функции. Вот список популярных приложений в которых возможность зафиксироваться поверх всего есть в настройках.
| Название программы | Как сделать поверх всех |
| Плеер VLC | Пункт «Видео», подпункт «Поверх всех окон». |
| Плеер MPC | Пункт «Вид», подпункт «Всегда наверху». |
| Плеер Windows Media Player | Пункт «Упорядочить», подпункт «Параметры», опция «Отображать проигрыватель поверх остальных окон». |
| Плеер AIMP | В интерфейсе по умолчанию есть кнопка с иконкой в виде булавки. |
| Itunes | Вкладка «Дополнения» в настройках, опция «Отображать мини-плеер поверх прочих окон». |
Выводы
Теперь вы знаете, какие есть программы, чтобы сделать окно поверх всех окон. Осталось только выбрать нужный вариант.
Перед тем, как выбрать инструмент, посмотрите, нет ли среди возможностей программы, которую нужно зафиксировать, этой встроенной функции. Если есть, то лучше использовать её.
Если же нужно, всё-таки, применить сторонние варианты, то остановитесь на Desk Pins или Turbotop, если нужна простота и лаконичность; или на Pin me! если нужно чуть больше возможностей и функций.
Похожие статьи:
Portable — это такие версии программ, которые можно запускать без установки на компьютер. Для использования…
Пользуясь каким-либо девайсом, нам часто надоедает один и тот же интерфейс, и хочется что-то изменить.…
Portable — это такие версии программ, которые можно запускать без установки на компьютер. Для использования…
Media Player Classic для Windows 7

Media Player Classic Home Cinema — один из лучших видеоплееров для воспроизведения аудио и видеофайлов, который пришел на смену знаменитому Media Player Classic. Бесплатный медиаплеер имеет большой набор кодеков, благодаря чему умеет воспроизводить практически все известные форматы видео и аудиофайлов. Имеет простой и понятный интерфейс. Быстрый — за счёт отсутствия ненужных функций и скинов. Не нагружает оперативную память и отлично работает даже на слабых компьютерах. Весит немногим более 13 Мб. Имеет поддержку большого количества языков, в том числе русского. При установке язык определяется автоматически.
Возможности видеоплеера
Классика настроек как в большинстве таких плееров — запуск фильма, музыки или ролика, из меню «Файл», или обычным перетаскиванием в окно проигрывателя из проводника;
- Работа с горячими клавишами — практически всеми опциями можно управлять с помощью клавиш;
- Возможность загружать и подключать субтитры;
- Возможность сохранить любой кадр как изображение в форматах BMP, JPEG или PNG;
- Возможность создавать наборы миниатюр изображений видеофайла с определённым количеством столбцов и строк.
Вкладка Вид:
- В параметрах вкладки «Вид» можно включить или отключить различные пункты отображения элементов управления, статистики, информации файла, списков воспроизведения, статусной строки. А также управлять этими опциями с помощью клавиш Ctrl и цифровым рядом от 0 до 9.
- Масштабирование окна кнопками Alt+ (цифры от 1 до 5).
- Клавиши Alt+Enter — полноэкранный режим.
Рендер видео Программа имеет инструменты для рендера (математический просчет всех фильтров, эффектов, анимации для сведения всего в один статичный кадр).
- тест разрыва изображения;
- вывод статистики на экран;
- отображать текущее время и имя файла.
Настройки видеокадра
В случае с видео, имеющим нестандартные размеры, мы можем регулировать различные параметры видеокадра.
- Половинный размер;
- Нормальный размер;
- Растянуть до размера окна;
- Вписать видеокадр в окно;
- Заполнить экран и обрезать кадр;
- Сменить соотношение сторон.
Опция «Поверх всех окон» даёт возможность запускать плеер поверх всех окон. Работать в браузере и просматривать видео, в том числе загруженное через торрент.
Настройки плеера
Плеер обладает широкими возможностями. Чтобы перейти в меню «Настройки» нужно выбрать вкладку «Вид» и в выпадающем списке выбрать последний пункт. Откроется окно, где мы можем вносить различные настройки.
Ассоциация различных расширений файлов для воспроизведения видео и аудио.
При установке программы может возникнуть вопрос, как сделать так, чтобы она автоматически запускала любое видео. Делается это в несколько кликов.
Выбираем «Вид» — «Настройки» — «Форматы».
Отмечем галочкой пункт «Ассоциировать со всеми форматами». И жмём «Ок», чтобы подтвердить.
Или выбираем нужные нам форматы, отмечаем галочками самые распространённые; MPEG-4, 3GP, AVI, Mkv и другие. 
Отмечать ассоциации можно только при запуске видеоплейера «С правами администратора», для этого кликаем по соответствующей кнопке под списком ассоциируемых файлов.
- Здесь мы можем отметить пункты контекстного меню проводника и автовоспроизведения.
- Настроить горячие клавиши.
- Сменить логотип программы.
- Настроить веб-интерфейс для воспроизведения онлайн-видео.
- Настроить шейдеры, для воспроизведения файлов в нестандартных форматах, которые предполагают наложение каких-то эффектов на видео.
- Работать со встроенными фильтрами.
Простой и удобный плеер
Плеер имеет опции навигации присущие для DVD дисков и Blu-ray дисков, и других форматов или контейнеров, которые предполагают навигацию.
- Закладки — удобная функция, чтобы продолжить просмотр фильма с той секунды, на которой остановился.
- В параметрах можно активировать автоматический переход к следующему видеофайлу либо отключить эту функцию.
- Мы можем настроить кнопки тулбара (панель управления воспроизведения видео).
- Отличная функция увеличения громкости, очень удобно, когда звук фильма или аудио изначально в ролике тихий. При нормализации громкости, в параметрах усиления, громкость будет повышенная.
- Можно преобразовать частоту.
- Выполнить смещение аудио если звуковая дорожка отстаёт или опережает изображение.
- В графе «История» имеет смысл установить галочки для всех пунктов «Запоминать историю и позиции».
Установив эти параметры, плеер запомнит файл и при следующем открытии того же ролика он продолжит воспроизведение с той секунды, где вы остановились и закрыли плеер.
Настройки расположения и размера окна дают возможность открывать плеер не с размерами по умолчанию, а как удобно нам.
Медиаплеер на компьютер
Скачать бесплатно медиаплеер на русском языке для Windows 7 можно на нашем сайте. Есть версии 32-битные и 64-битные. Чтобы узнать какую версию качать, нужно узнать разрядность системы. Сделать это можно, кликнув по иконке «Компьютер» на рабочем столе или в проводнике левой клавишей, затем выбрать в контекстном меню пункт «Свойства».
Здесь мы можем посмотреть разрядность нашей системы.
Обычно в Виндовс 7 все видеофайлы запускаются в стандартном плеере.
- Для воспроизведения видео через Media Player Classic нужно кликнуть по любому видеофайлу на компьютере правой клавишей мыши.
- В контекстном меню, выбираем опцию «Открыть с помощью».
- Переключаемся на пункт «Выбрать программу».
- Далее, переключаемся в меню «Обзор».
- В открывшемся окне находим папку Media Player Classic.
- Выбираем нашу программу. Жмём кнопку «Открыть».
- Далее, отмечаем галочкой пункт «Использовать данную программу для всех файлов такого типа».
После чего все файлы этого типа будут автоматически открываться в MPC. 
Проигрыватель обладает таким функционалом и возможностями, каких нет во встроенных плеерах Wmp или Vlc. Последняя версия Media Player Classic Home Cinema 1.7.13 была выпущена 16 июля 2017 года. Для пользователей, владеющих английским языком можно посетить официальный сайт разработчика.
Скачать
Для скачивания на нашем сайте доступна последняя версия медиаплеера. Файлы проверены на отсутствие вирусов и скачиваются по прямой ссылке.
Скачать Media Player Classic для Windows 10 бесплатно на русском языке
Media Player Classic для Windows 10 — популярный медиапроигрыватель, известный своей «всеядностью» форматов аудио и видео, а также большим набором полезных функций. Данная программа способна обеспечить комфортный процесс просмотра видео или прослушивания музыки на компьютере.
Поддержка большого количества форматов
В первую очередь, Media Player Classic Home Cinema — это видеопроигрыватель, который позволяет без проблем запускать большинство известных форматов видео: avi, mp4, mkv, 3gp и многие другие. Однако, при необходимости, в Плеере 321 можно с легкостью воспроизводить и музыку различных форматов, например, mp3 и flac.
Изменение скорости воспроизведения
Изменить скорость воспроизведения медиаконтента в большую или меньшую сторону возможно как через меню программы, так и с помощью сочетания горячих клавиш.
Захват стоп-кадра
Программа позволяет остановить воспроизведение видео в нужный момент и сохранить получившийся кадр в виде изображения на компьютер.
Использование альтернативных аудиодорожек
Многие качественные видеофайлы включают несколько аудиодорожек, например, с русской и английской локализацией. При необходимости, звуковая дорожка может быть переключена буквально в два клика.
Работа с субтитрами
Если в видео встроены субтитры, проигрыватель сможет их отобразить. Также, при необходимости, файл с субтитрами может быть добавлен отдельно.
Через настройки программы возможно детально поработать над внешним видом субтитров: откорректировать размер, шрифт, цвет, прозрачность и другие показатели для более комфортного просмотра и чтения.
Действие по окончании воспроизведения
Когда воспроизведение аудио- или видеофайла будет завершено, Media Player Classic сможет перейти к выполнению назначенного пользователем действия, например, запустить воспроизведение следующего файла в папке или завершить работу компьютера.
Создание закладок
Вернуться к определенному моменту в фильме можно очень быстро с помощью функции создания закладок. Программа позволяет создавать неограниченное количество и задавать им уникальные названия.
Регулировка отображения видеокадра
Программа Медиа Плеер Классик позволяет изменять размер и расположение видеокадра в зависимости от предпочтений пользователя.
Настройка горячих клавиш
Практически на любое действие в Media Player Classic предусмотрена своя комбинация горячих клавиш. При необходимости, сочетания кнопок, отвечающих за те или иные действия, могут быть изменены на любые другие.
Работа поверх всех окон
Смотреть фильм и продолжать работать на компьютере? Нет ничего проще, если закрепить проигрыватель поверх всех окон и расположить в удобной области экрана компьютера — теперь фильм будет оставаться перед глазами без отрыва от работы в других программах.
Нормализация звука
К сожалению, далеко не все скаченные в интернете фильмы могут похвастаться качественным звуком. Зачастую звук воспроизводится неравномерно, то есть в спокойных моментах фильма он слишком тихий, а при динамичных — наоборот. Решить данную проблему позволит функция нормализации звука, которая скорректирует работу аудиодорожки, сделав уровень громкости равномерным.
Поддержка тем оформления
По умолчанию русская версия Media Player Classic имеет простой и минималистичный внешний вид панели инструментов без кричащих цветов. При необходимости, исходная тема оформления может быть заменена путем загрузки дополнительных решений.
Так, дополнительные темы оформления могут быть загружены на официальном сайте разработчика.
Медиа Плеер Классик для Windows 10 64 bit – идеальное решение для домашнего воспроизведения аудио- и видеофайлов. Разработчики программы уместили в своем продукте массу положительных моментов: стильный интерфейс, поддержку русского языка, высокую функциональность, а также отличную оптимизацию, которая дает умеренную нагрузку на операционную систему даже при воспроизведении тяжелых видеофайлов. Кроме того, данная программа распространяется полностью бесплатно.