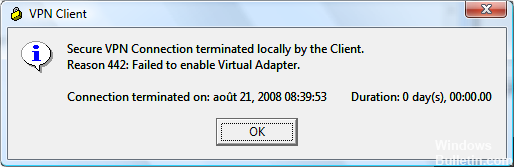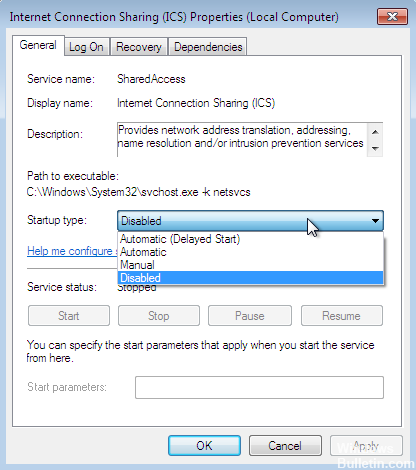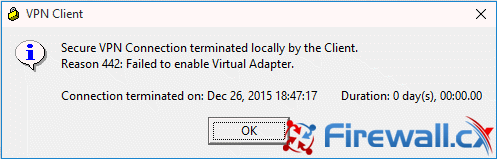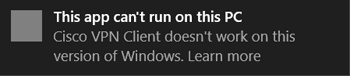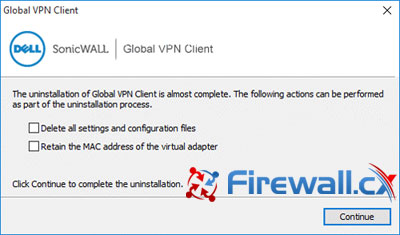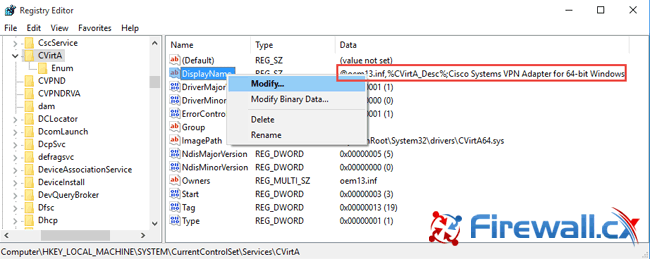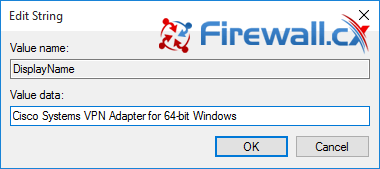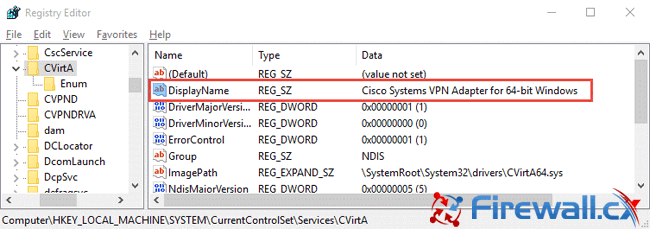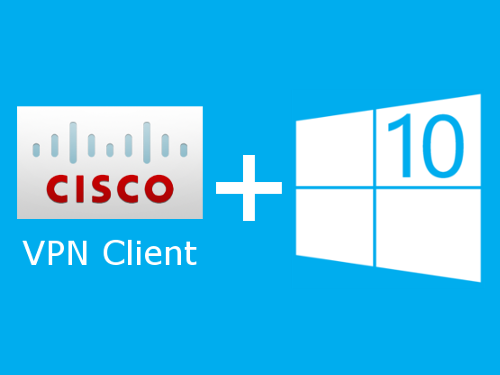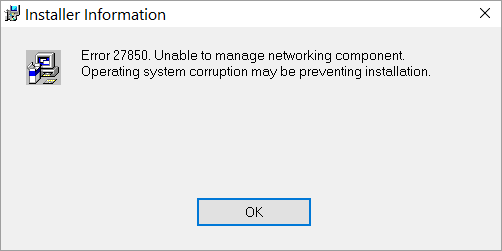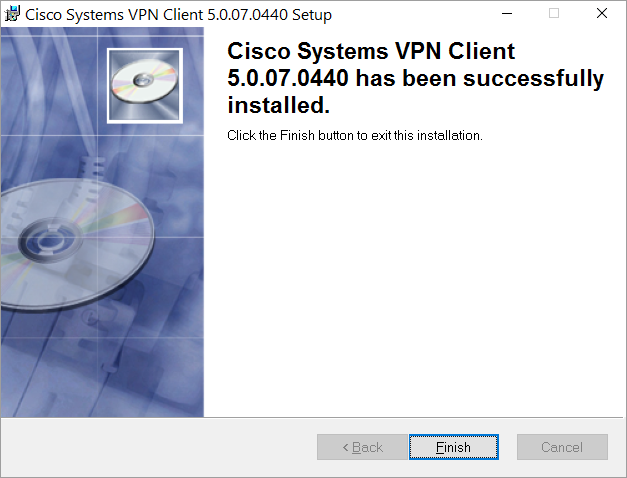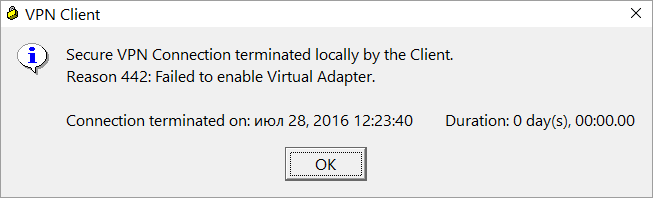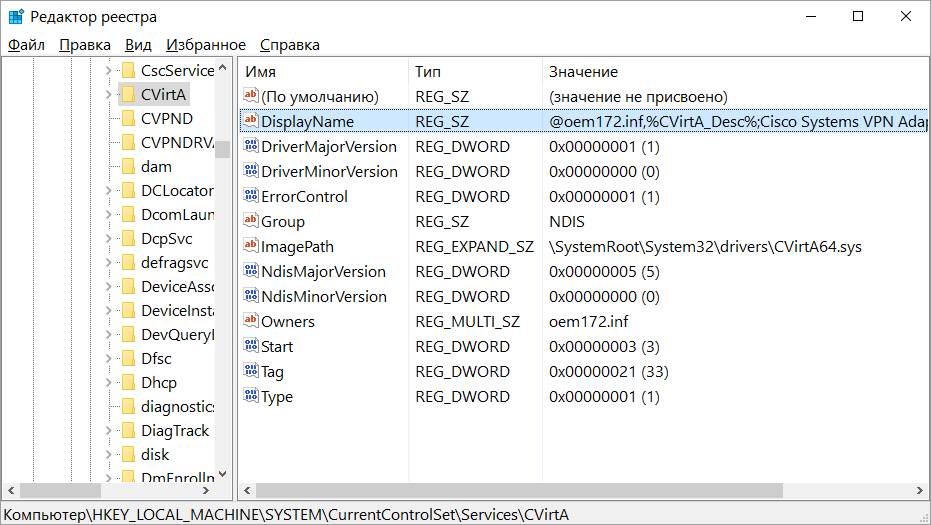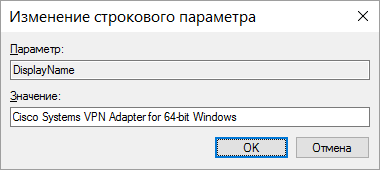Исправление Cisco VPN не удалось включить виртуальный адаптер (причина 442)
Cisco VPN Client является одним из самых популярных инструментов Cisco, используемых администраторами, инженерами и конечными пользователями для подключения к своим удаленным сетям и доступа к ресурсам. В этой статье показано, как устранить неполадки Cisco VPN Client. Причина ошибки 442: не удалось включить виртуальный адаптер при попытке подключения к удаленному VPN-шлюзу или маршрутизатору из операционной системы Windows 8 (бит 32 и бит 64).
С введением Windows 8 пользователи Cisco VPN столкнулись с проблемой: программное обеспечение Cisco VPN установлено правильно, но невозможно подключиться к удаленной сети VPN. При попытке подключиться к сети VPN с помощью операционной системы Windows 8 (32 или 64-bit) клиент Cisco VPN не может подключиться. Как только пользователь дважды щелкает по выбранной записи соединения, VPN-клиент начинает согласование и запрашивает имя пользователя и пароль.
Эта проблема обычно возникает из-за того, что адаптер Cisco VPN не включен должным образом при попытке подключения к концентратору.
Отключить службу ICS
К сожалению, старый добрый метод удаления и переустановки в этом случае не продвинет вас слишком далеко, потому что проблема не в клиентской программе Cisco VPN, а в услуге Microsoft Internet Connection Sharing (ICS).
Обновить:
Теперь мы рекомендуем использовать этот инструмент для вашей ошибки. Кроме того, этот инструмент исправляет распространенные компьютерные ошибки, защищает вас от потери файлов, вредоносных программ, сбоев оборудования и оптимизирует ваш компьютер для максимальной производительности. Вы можете быстро исправить проблемы с вашим ПК и предотвратить появление других программ с этим программным обеспечением:
- Шаг 1: Скачать PC Repair & Optimizer Tool (Windows 10, 8, 7, XP, Vista — Microsoft Gold Certified).
- Шаг 2: Нажмите «Начать сканирование”, Чтобы найти проблемы реестра Windows, которые могут вызывать проблемы с ПК.
- Шаг 3: Нажмите «Починить все», Чтобы исправить все проблемы.
Чтобы исправить эту ошибку, выполните следующие действия:
1. Нажмите клавишу Пуск и введите «services.msc», как показано:
2 Найдите и остановите службу Cisco Systems, Inc. VPN;
3 Остановить и отключить службу общего доступа к Интернету (ICS);
4. перезапустите Cisco System, Inc. VPN-сервис.
Перезапустите клиент Cisco VPN, и проблема решена!
Это относится, по крайней мере, к версии клиента Cisco Systems VPN 5.0.07.0290 в Windows 7 Pro 64-Bit Edition.
Удалите VPN-клиент и обновите его до версии 5.0.07.0240-k9-BETA.
1. нажмите Пуск> Компьютер.
2. дважды щелкните на вашем диске C :.
3. Дважды щелкните Program Files> Cisco Systems> VPN-клиент.
4. Щелкните правой кнопкой мыши файл cvpnd.exe и выберите «Свойства».
5. нажмите на вкладку «Совместимость».
6. Установите флажок рядом с параметром, запустите эту программу в режиме совместимости для:.
7. Убедитесь, что выбран Windows XP Service Pack 2.
8. нажмите Применить, затем нажмите ОК.
9. Щелкните правой кнопкой мыши vpngui.exe и выберите «Свойства».
10. Установите флажок рядом с параметром, Запустите эту программу в режиме совместимости для:.
11. Убедитесь, что выбран Windows XP Service Pack 2.
12. Нажмите Применить, затем нажмите ОК.
13. Перезагрузите компьютер.
Оптимизация реестра
- Нажмите Пуск, введите regedit в поле поиска, затем нажмите Enter.
- Перейдите к HKEY_LOCAL_MACHINE \ SYSTEM \ CurrentControlSet \ Services \ CVirtA
- Найдите значение строки с именем DisplayName.
- Щелкните правой кнопкой мыши и выберите «Изменить» в контекстном меню.
- В данных значения удалите @ oemX.inf,% CVirtA_Desc% ;. Данные значения должны содержать только адаптеры Cisco Systems VPN для 64-битной Windows.
- Нажмите на ОК.
- Закройте редактор реестра.
- Попробуйте снова подключиться к клиенту Cisco VPN.
Если у вас есть другие проблемы с вашим VPN, это может быть признаком большей проблемы. Если отключение программы не работает, попробуйте перезагрузить систему и повторить шаги.
CCNA, веб-разработчик, ПК для устранения неполадок
Я компьютерный энтузиаст и практикующий ИТ-специалист. У меня за плечами многолетний опыт работы в области компьютерного программирования, устранения неисправностей и ремонта оборудования. Я специализируюсь на веб-разработке и дизайне баз данных. У меня также есть сертификат CCNA для проектирования сетей и устранения неполадок.
Install & Fix Cisco VPN Client on Windows 10 (32 & 64 Bit). Fix Reason 442: Failed to enable Virtual Adapter
Written by Administrator. Posted in Cisco Services & Technologies
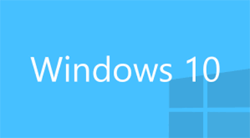
To simplify the article and help users quickly find what they are after, we’ve broken it into the following two sections:
- How to Install Cisco VPN client on Windows 10 (clean installation or upgrade from previous Windows), including Windows 10 build prior or after build 1511.
- How to Fix Reason 442: Failed to enable Virtual Adapter on Windows 10
Figure 1. The Cisco VPN Client Reason 442: Failed to enable Virtual Adapter error on Windows 10
Windows 7 32bit & 64bit users can read our Cisco VPN Client Fix for Windows 7 Operating System.
Windows 10 32bit & 64bit Anniversary Update 1607 users can read our Fix Cisco VPN Client Break After Windows 10 Anniversary Update 1607.
How to Install Cisco VPN Client on Windows 10 (New installations or O/S upgrades)
The instructions below are for new or clean Windows 10 installations. Users who just upgraded to Windows 10 from an earlier Windows version, will need to first uninstall their SonicWALL VPN Client & Cisco VPN client, then proceed with the instructions below.
- Download and install the SonicWALL Global VPN Client from Firewall.cx’s Cisco Tools & Applications section. This is required so that the DNE Lightweight filter network client is installed on your workstation. You can later on remove the SonicWall Global Client.
- Download and install the Cisco VPN client(32 or 64 bit) from Firewall.cx’s Cisco Tools & Applications section.
- Optional: Uninstall the SonicWALL Global VPN Client.
Note: If you receive the Windows message “This app can’t run on this PC”, go to the folder where the Cisco VPN client was extracted and run the “vpnclient_setup.msi” file. If you don’t remember where the file was extracted, execute the downloaded file again and select an extraction path e.g c:\temp\ciscovpn\ so you know where to look for it.
Figure 2. Overcoming the “Cisco VPN Client doesn’t work on this version of Windows” message
After successfully installing the Cisco VPN Client, you can uninstall the SonicWALL Global VPN Client to save system resources and stop it from running in the future, however ensure you leave all uninstall options to their default . This means leave unchecked the two options below during the uninstall process:
Figure 3. Uninstalling the SonicWALL Global VPN Client after Cisco VPN Client installation
This completes the installation phase of the Cisco VPN client on Windows 10.
How to Fix Reason 442: Failed to Enable Virtual Adapter on Windows 10
When attempting to connect to a VPN gateway (router or firewall) using the Cisco VPN Client on Windows 10, it will fail to connect because of the following reason: Reason 442: Failed to Enable Virtual Adapter.
This fix is very easy and identical to Windows 8 Cisco VPN Client fix, already covered on Firewall.cx:
1. Open your Windows Registry Editor by typing regedit in the Search the web and Windows prompt.
2. Browse to the Registry Key HKEY_LOCAL_MACHINE\SYSTEM\CurrentControlSet\Services\CVirtA
3. From the window on the right, select and right-click on DisplayName and choose Modify from the menu. Alternatively, double-click on DisplayName:
Figure 4. Modify & correct the Windows 10 Cisco VPN Registry entry
For Windows 10 32bit (x86) operating systems, change the value data from “@oem8.inf,%CVirtA_Desc%;Cisco Systems VPN Adapter” to “Cisco Systems VPN Adapter”.
For Windows 10 64bit (x64) operating systems, change the value data from “@oem8.inf,%CVirtA_Desc%;Cisco Systems VPN Adapter for 64-bit Windows” to “Cisco Systems VPN Adapter for 64-bit Windows” (shown below):
Figure 5. Editing the Value Data for the Cisco VPN Client
The registry key now shows the correct DisplayName value data:
Figure 6. The correct 64bit Windows 10 registry values for the Cisco VPN Client to work
At this point, you should be able to connect to your VPN Router or Gateway without any problems.
Установка и настройка VPN-клиента Cisco в Windows 10
Автор: Alex. Опубликовано в Копилка 28 Июль 2016 . просмотров: 39105
В связи с переходом на Windows 10 некоторые приложения отказываются устанавливаться и нормально работать. Именно так и случилось с VPN-клиентом Cisco, а точнее с последней выпущенной версией Cisco Systems VPN Client 5.0.07.0440. Здесь я предлагаю вам решение этой проблемы.
Установка VPN-клиента Cisco в Windows 10
После того, как вы распаковали дистрибутив, вы можете запустить один из двух файлов для установки: vpnclient_setup.exe или vpnclient_setup.msi. При запуске первого файла вы сразу получаете сообщение, что приложение установить невозможно и Cisco VPN Client не работает в данной версии Windows.
А если вы запустите файл vpnclient_setup.msi, то он даже начнёт установку, но сломается примерно посередине процесса во время настройки сетевых компонентов. У меня вылетела ошибка «Error 27850. Unable to manage networking component. Operating system corruption may be preventing installation».
Но решение есть. Сначала нужно установить последнее обновление DNE (Deterministic Network Extender), которое вы можете скачать с сайта Citrix отсюда. Скачивать нужно не всё, а только файл необходимые файлы: dneupdate.msi для 32-битных Windows или dneupdate64.msi для 64-битных Windows. Если при установке DNE у вас будут какие-либо проблемы, то рекомендуется удалить все программы, использующие DNE (такие как VPN-клиенты), затем воспользоваться утилитой очистки winfix.exe и повторить установку dneupdate.msi или dneupdate64.msi.
После установки обновления DNE можете повторить установку Cisco VPN-клиента. Запускать нужно файл vpnclient_setup.msi. У меня установка прошла успешно.
Настройка VPN-клиента Cisco в Windows 10
После создания подключения я попытался подключиться к серверу. Но получил ошибку «Reason 442: Failed to enable Virtual Adapter».
Эта ошибка происходит из-за того, что VPN-клиент не находит виртуальный адаптер сети (в моём случае Cisco Systems VPN Adapter for 64-bit Windows). Исправляется это так. Запустите редактор реестра (regedit.exe), найдите ветку HKEY_LOCAL_MACHINE\SYSTEM\CurrentControlSet\Services\CVirtA, в ней есть значение с именем DisplayName, которое содержит что то подобное: «@oem172.inf,%CVirtA_Desc%;Cisco Systems VPN Adapter for 64-bit Windows».
Поменяйте значение этого поля (контекстное меню «Изменить…» по правой кнопке мышки), чтобы осталось только «Cisco Systems VPN Adapter for 64-bit Windows» (для 32-битного VPN-клиента здесь должно остаться «Cisco Systems VPN Adapter»).
После этого попробуйте установить соединение снова (перезапускать VPN-клиент при этом не обязательно). У меня всё заработало без проблем.