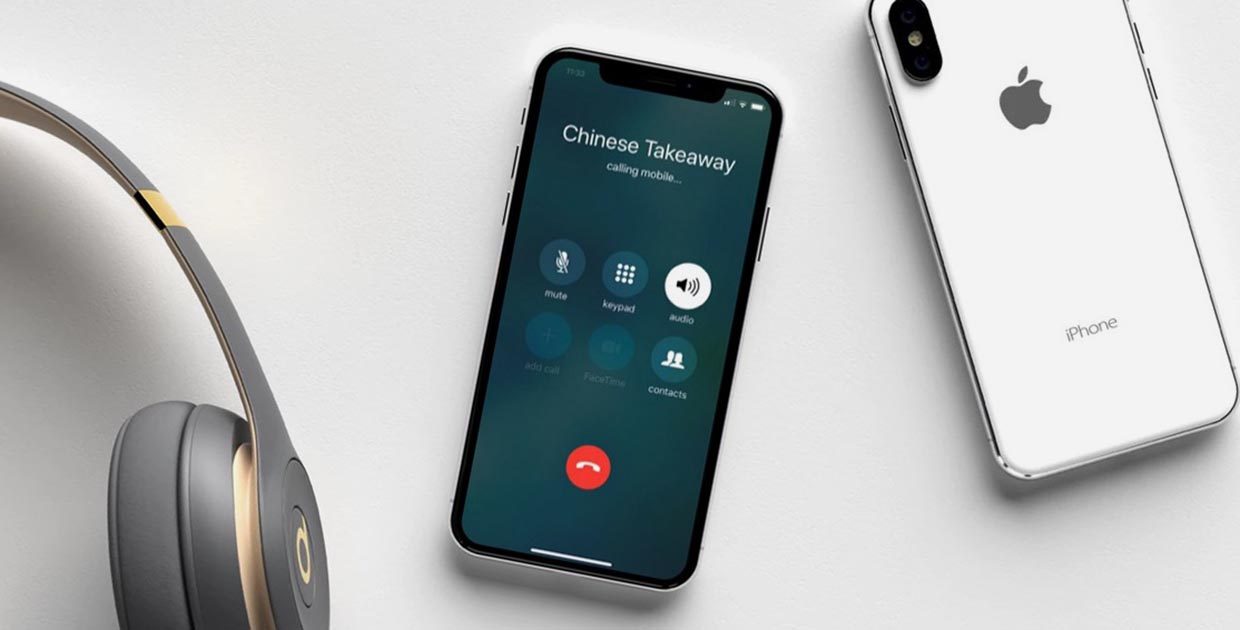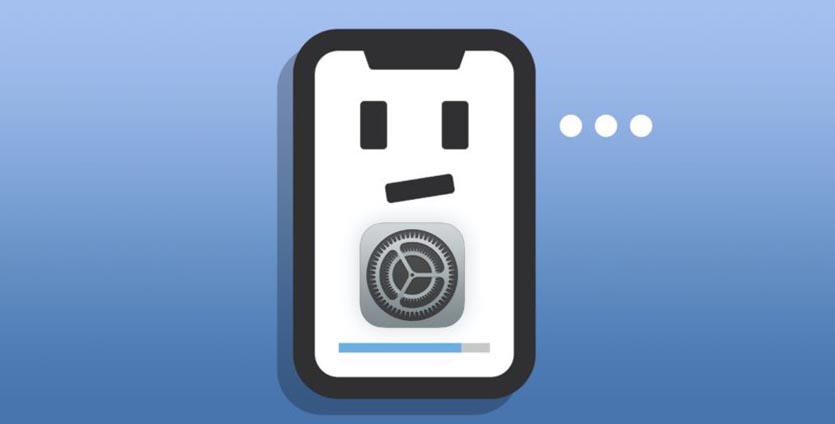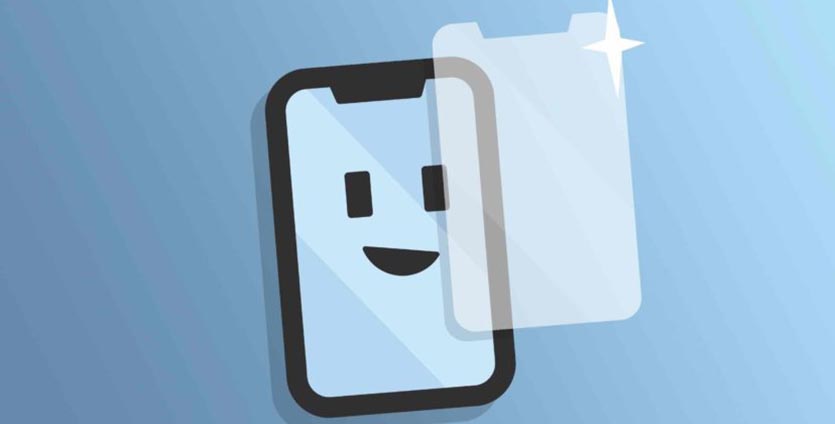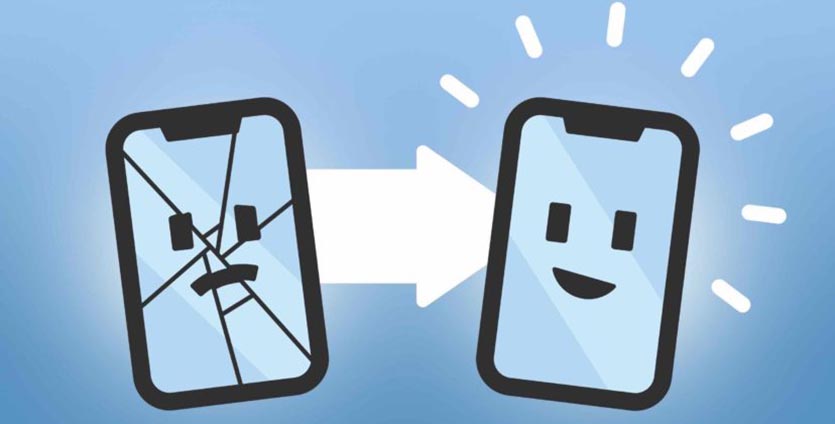Smart-Questions.ru
Сайт о технике Apple, Android и Windows! Советы по использованию и инструкции!
Изменение времени автоблокировки дисплея iPhone или iPad (чтобы не гас экран).
Если ваш телефон находится в состоянии покоя продолжительное время в разблокированном состоянии, то для сохранения заряда аккумулятора и в целях безопасности дисплей телефона автоматически заблокируется. Но иногда нам необходимо, чтобы дисплэй оставался разблокированным, и далее мы объясним, как выставить на вашем iPhone необходимые параметры автоблокировки.
Обычно владельцы хотят, чтобы их устройство проработало как можно дольше, и предпочитают, чтобы блокировка экрана ставилась очень быстро и автоматически. Но иногда желательно, чтобы дисплей не потух. Обычно этого требует функция видеоповтора AirPlay», это когда информация с айфона передают на Apple TV через AirPlay. Когда дисплей заблокируется, то стриминг прервется, а чтобы это возобновить, необходима разблокировка гаджета и перезапуск трансляции. Если вы долго читаете с вашего телефона, то также можно отключить автоматическую блокировку.
Пошаговый мануал для отключения функции автоматической блокировки дисплея на iPhone:
1) Зайдите в «Настройки» (с главного экрана).
2) Далее перейдите в «Экран и яркость».
3) Выберите «Автоблокировка».
4) В меню нужно выбрать: «Никогда» (или то время, которое вы считаете для себя удобным).
И отныне дисплей вашего гаджета не заблокируется, независимо от ваших действий – находитесь вы в приложениях, читаете, смотрите видео, либо используете AirPlay. И бонус – можно выбрать временные рамки там же в «настройках», если вы желаете, чтобы функция блокировки экрана включалась тогда когда вам удобно.
Что делать, если iPhone не включает экран при разговоре
Стоит разобрать то, как ведёт себя дисплей iPhone во время разговора. Особенно в том случае, если на дисплее наклеена плёнка или стекло.
Иногда экран может не гаснуть при приближении айфона к уху при активном вызове. Или наоборот, не включаться назад при отдалении от головы до завершения разговора.
📍 Спасибо re:Store за полезную информацию. 👌
У этого могут быть несколько причин, поэтому разберём каждую отдельно.
Проблемы с ПО
Первым делом следует исключить возможность программных сбоев и ошибок. Сделать это можно в домашних условиях, при этом вы сэкономите время нахождения гаджета в сервисном центре, если окажется, что причина неисправности в поломке компонентов.
1. Для начала убедитесь, что не используете тестовые версии iOS и прошивки для разработчиков.
Мы уже подробно рассказывали, как откатиться до стабильной версии iOS и отключить возможность загрузки beta-релизов системы.
2. Перезагрузите устройство и попробуйте отследить появление проблемы.
Иногда подобные глюки пропадают после перезагрузки гаджета или Hard Reset. Подробнее о том, как это сделать, читайте тут.
3. Удалите приложения, которые встраиваются в стандартные программы.
Иногда к подобным сбоям могут приводить всевозможные расширения для программ Телефон (определители номера и фильтры для звонков), Сообщения (дополнения для iMessage) или сторонние клавиатуры из App Store.
Удалите такие программы на время проверки смартфона.
4. Отключите две важные настройки системы. На неверное срабатывание датчика могут влиять фишки iOS «Поднятие для активации» (Настройки – Экран и яркость) и «Открытие приложив палец» (Настройки – Универсальный доступ – Кнопка «Домой») на моделях iPhone без Face ID.
Выключите обе и проверьте появление глюка.
5. Восстановите прошивку на устройстве.
Последним способом проверки работоспособности ПО является сброс устройства и восстановление заводской прошивки. Так можно избавиться от глюков связанных с джейлбрейком или сбоев системы из-за регулярного обновления по воздуху.
Сначала можно попробовать сброс настроек, а потом восстановление iOS. Подробная инструкция прилагается.
Проблемы с аксессуарами
Если все манипуляции с программным обеспечением не дали никакого результата и глюк проявляется с такой же периодичностью, следует переходить к проверке используемых аксессуаров.
1. Избавьтесь от чехлов и кейсов.
Первым в списке неудачных аксессуаров может стать чехол iPhone. Особенно это касается аксессуаров, закрывающих экран или верхнюю часть гаджета с лицевой стороны.
Кейс может мешать правильной работе сенсоров. Это будет происходить как из-за банального закрытия датчиков, так и из-за наличия магнитов в конструкции чехла.
2. Не используйте съемные аксессуары.
К проблемам со срабатыванием датчиков на верхней части смартфона могут приводить съемные аксессуары вроде накладных линз для камеры, аквабокса или штатива с мощным креплением.
На время тестирования откажитесь от подобных аксессуаров.
3. Уберите стекло или защитную пленку.
Как бы вам не хотелось удалять защитное покрытие с передней панели, но его в любом случае будут снимать при проверке гаджета в сервисном центре.
Возможно, именно некачественная защита мешает верному срабатыванию датчика приближения.
Проблемы с железом
Если все описанные процедуры не дают никакого эффекта, то проблемы именно с компонентами iPhone.
1. Устройство повредилось в результате падения.
Глюки и сбои могут начаться не сразу после падения, а через несколько дней и даже месяцев.
2. Гаджет не работает после некачественного ремонта.
Если девайс был в руках мастеров из подвального СЦ, в нем вполне могли что-то повредить или подключить неверным образом. Мог быть неправильно уложен шлейф, который во время эксплуатации перетерся, модуль могли вовсе забыть закрепить и со временем он съехал и перестал попадать в соответствующее отверстие.
Если в iPhone меняли экран, то дело может быть в некачественном блоке с сенсорами.
3. Смартфон не пережил купания в воде.
Наличие влагозащитны не гарантирует, что после очередного попадания жидкости на корпус она не окажется внутри.
Так даже через длительное время после намокания могут выйти из строя какие-либо компоненты iPhone.
В любом случае выход один – поход в сервисный центр.
Почему гаснет экран, или как изменить время автоблокировки iPhone или iPad
Если iPhone долгое время неактивен, для экономии заряда аккумулятора и в целях безопасности его экран автоматически блокируется. Тем не менее, иногда нужно, чтобы дисплей оставался разблокированным, и ниже мы расскажем вам, как установить на iOS соответствующие настройки.
Зачастую пользователи желают сэкономить заряд батареи и обезопасить хранящиеся на iPhone данные, поэтому предпочитают, чтобы экран блокировался автоматически. Однако в ряде случаев желательно, чтобы дисплей оставался активным. К таковым в частности относится использование функции «Видеоповтор AirPlay», когда содержимое с iOS-устройства передается на Apple TV через AirPlay. Блокировка экрана приведет к прерыванию стриминга, и для его возобновления нужно разблокировать iPhone и перезапустить трансляцию. Отключить автоматическую блокировку также можно, если вы много читаете с экрана iOS-устройства, и вам надоело иметь дело с постоянно гаснущим дисплеем.
Итак, если вы решили отключить функцию автоматической блокировки экрана, следуйте дальнейшей инструкции:
Как изменить время автоблокировки экрана iPhone или iPad (чтобы экран не гаснул)
1. На домашнем экране устройства откройте приложение «Настройки»;
2. Откройте раздел «Экран и яркость»;
3. Выберите опцию «Автоблокировка»;
4. В открывшемся меню выберите «Никогда».
Теперь экран вашего устройства не будет гаснуть, независимо от того, что вы делаете – работаете с приложением, читаете или транслируете контент через AirPlay. Если вы все-таки хотите, чтобы функция автоблокировки срабатывала раньше или позже, можете установит нужное время в настройках.