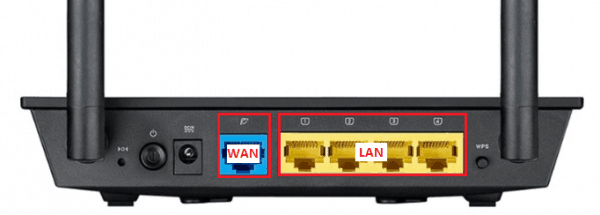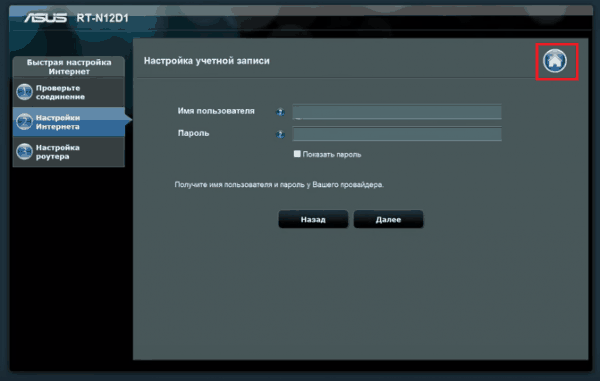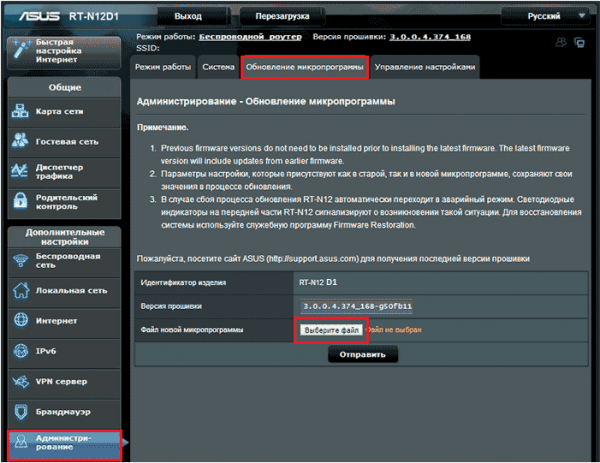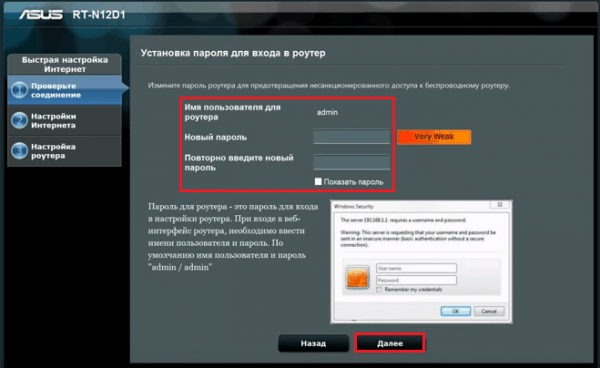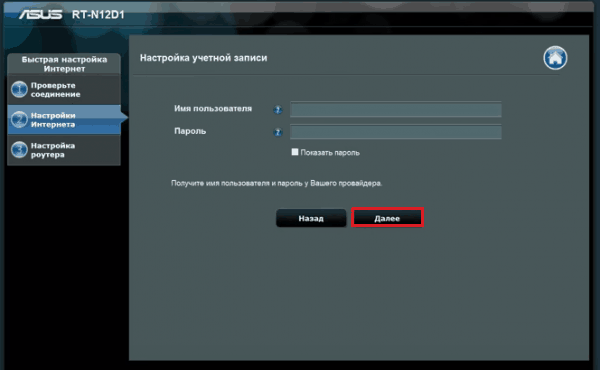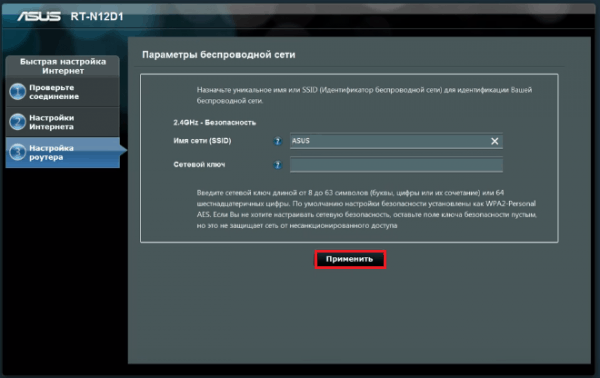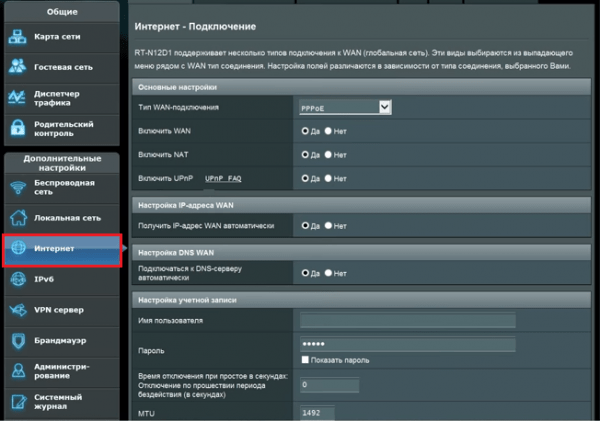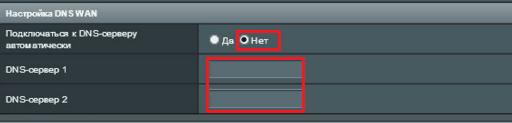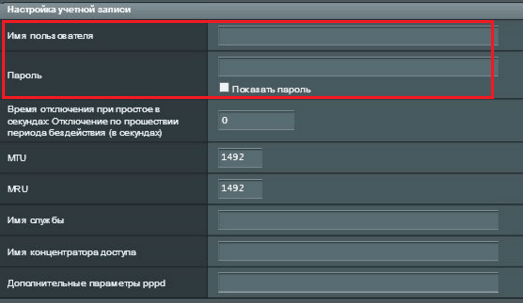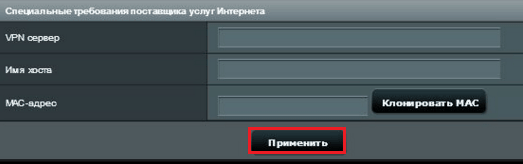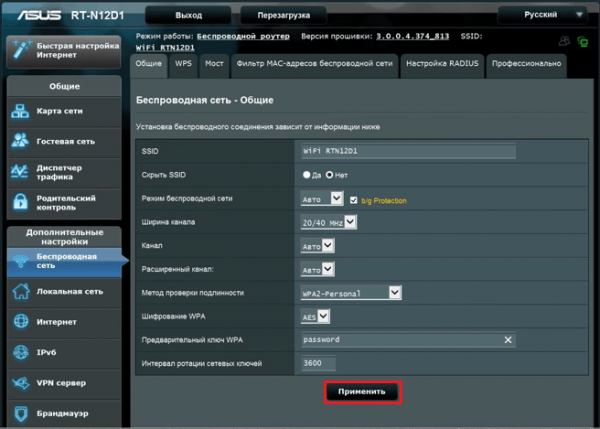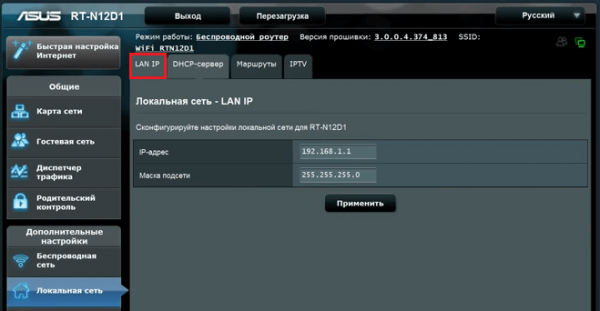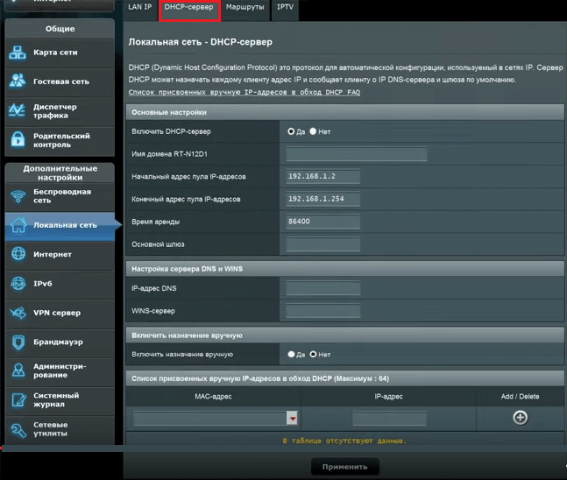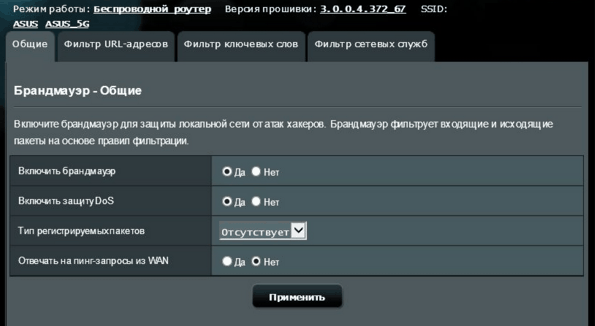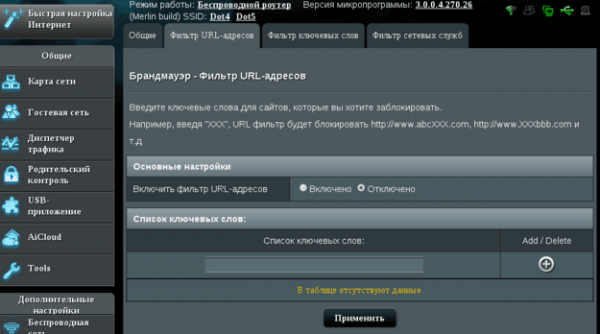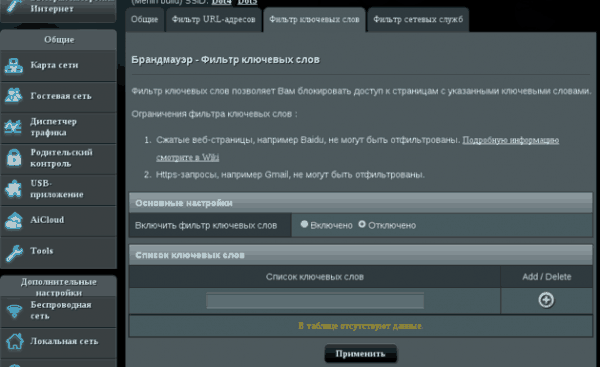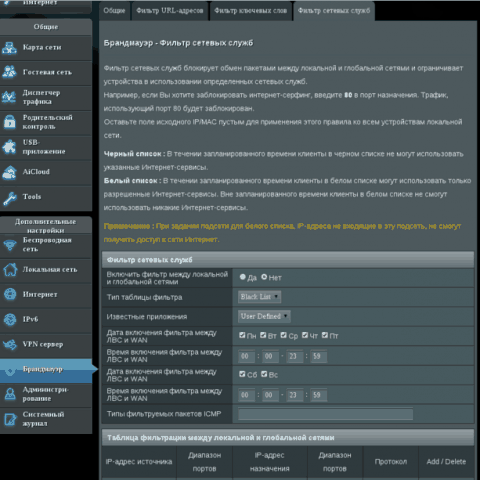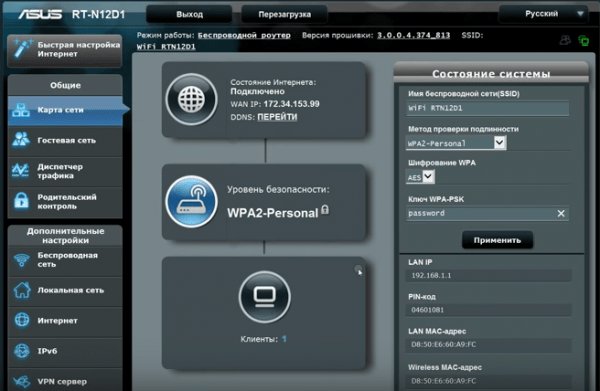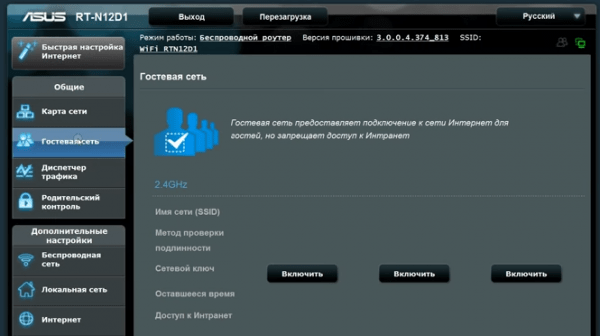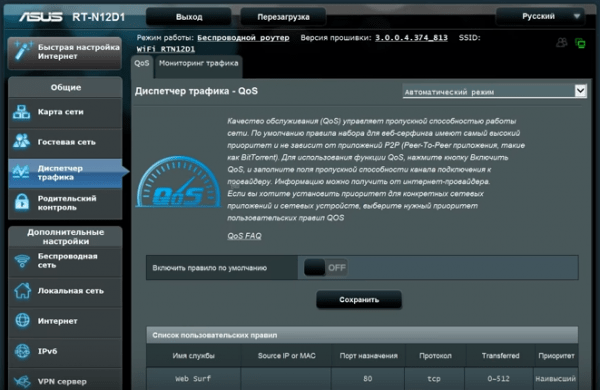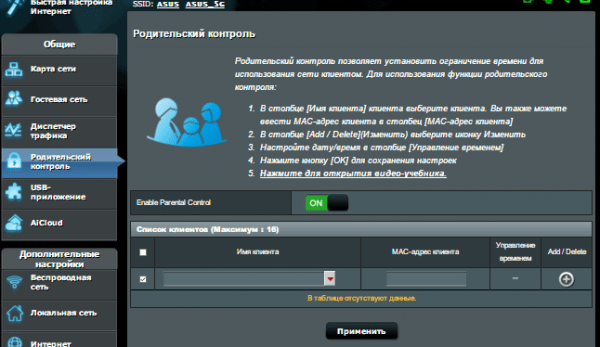Что такое учетная запись роутера и как ей пользоваться?
Рад приветствовать! Сегодня расскажу, что такое учетная запись роутера, как ей пользоваться и какую функцию выполняет этот элемент интерфейса.
p, blockquote 1,0,0,0,0 —>
Что это такое
Как вы уже знаете, любой маршрутизатор – сложное электронно-вычислительное устройство, в котором аж два процессора: один отвечает за работу сетевого коммутатора, второй за беспроводную точку доступа.
p, blockquote 2,0,0,0,0 —>
Логично, что такой сложный девайс имеет множество настроек – сетевых, безопасности, дополнительные фичи, облегчающие эксплуатацию, и так далее.
p, blockquote 3,0,0,0,0 —>
Собственно, для чего нужна учетная запись? Функции у нее двоякие.
p, blockquote 4,0,1,0,0 —>
В первую очередь, это защита от несанкционированного доступа, чтобы любой желающий не мог зайти в настройки и изменить их так, как ему хочется, а то и из вредности ограничить владельцу роутера доступ в интернет.
p, blockquote 5,0,0,0,0 —>
Во-вторых, это банальная «защита от дурака»: пользователь, который в этом плохо разбирается, при виде окна авторизации скорее всего закроет его и не будет ничего трогать.
p, blockquote 6,0,0,0,0 —>
Речь идет, в первую очередь, о пожилых людях и детях, которые только начали осваивать компьютер, но пытаются ткнуть курсором туда, куда тыкать лучше не надо.
p, blockquote 7,0,0,0,0 —>
Где найти учетку
Сама учетная запись записана в прошивку роутера и удалить ее оттуда очень сложно. Как правило, на одном девайсе одна учетка, так как в большом их количестве нет необходимости.
p, blockquote 8,1,0,0,0 —>
Даже если надо несколько пресетов с готовыми настройками, между которыми можно быстро переключаться, то это более рационально организовать с помощью нескольких профилей с предустановками. Например, такая фича есть в некоторых беспроводных роутерах Asus или TP-Link.
Естественно, такой адрес не привязан «наглухо» к маршрутизатору: в случае необходимости его, как и многие другие параметры, можно изменить. Чтобы попасть в учетную запись, необходимо авторизоваться, введя логин и пароль.
p, blockquote 10,0,0,0,0 —>
Как правило, он указан в сопроводительной документации или же наклеен на шильдике, который прилеплен на подставке роутера. Чаще всего по умолчанию и логин и пароль – admin.
При настройках роутера рекомендуется изменить их – любой злоумышленник, который увлекается взломом вай фай сетей, знает эти данные и в первую очередь использует именно их.
p, blockquote 12,0,0,1,0 —>
Преимущества такой технологии очевидны: соблюдая меры безопасности, в том числе запаролив точку доступа, а еще лучше разрешив подключаться только доверенному списку MAC-адресов, вы оградите вашу локальную сеть от вторжения извне.
p, blockquote 13,0,0,0,0 —>
Что значит это для неподготовленного юзера: при самостоятельной настройке придется проштудировать мануалы, но сетевая безопасность требует приложить определенные усилия. Как говорится, лучше перебдеть, не так ли?
Также рекомендую ознакомиться с инструкциями «как войти в меню роутера» и «как подключить роутер вай фай к компьютеру». Кто поделится этим постом в социальных сетях, буду премного признателен. До свидания!
p, blockquote 15,0,0,0,0 —>
p, blockquote 16,0,0,0,0 —> p, blockquote 17,0,0,0,1 —>
Как зайти в настройки роутера asus?
Для входа в личный кабинет роутера Asus используется адрес 192.168.1.1. Логин и пароль для входа указаны на наклейке на днище роутера. Чаще всего это admin-admin. Если настройки были изменены, то использовать эти данные не получится. Нужно будет делать с рос настроек.
Обо всех возможных проблемах со входом в систему маршрутизатора и вариантах из решения написано в статье — https://wifika.ru/192-168-0-1-vhod-192-168-1-1-parol-i-login-lichnyiy-kabinet-zayti-admin-routera.html
1 4 · Хороший ответ
Для входа в личный кабинет роутера Asus используется адрес http://router.asus.com. Логин и пароль для входа указаны на наклейке на днище роутера. Чаще всего это admin-admin. Если настройки были изменены, то использовать эти данные не получится. Нужно будет делать сброс настроек.
1 6 · Хороший ответ
У меня не вводит admin admin хотя на днище эти данные что делать?
. Что делать, не могу войти в настройки роутера?
Посмотрите на роутер, конкретно на кнопку Reset/WPS , ее необходимо зажать и держать пока он не начнет быстро моргать, затем отпустите кнопку. Таким образом настройки должны сброситься до заводских, стандартный пароль должен быть на шильдике роутера
1 7 · Хороший ответ
Как восстановить настройки роутера при случайном сбросе?
Сброс до заводских настроек случайным нажатием кнопки «reset» — одна из самых частых проблем пользователей техники. Если подобная неприятность произошла с Вашим Wi-Fi-роутером, его следует настроить заново.
- Общая для всех устройств последовательность действий выглядит так:
- Если Вы располагаете IP-адресом роутера (должен быть на корпусе, там и заводские пароли), то введите его в поисковую строку, и Вы попадете в настройки. Справка: как правило, адрес такой 192.168.1.1 (исключения: у D-Link и NetGear: 192.168.0.1; у TrendNet: 192.168.10.1).
- способ первый. Если ваш гаджет уже был подключен к этой сети ранее, то пароль можно посмотреть в настройках. На Windows 7 и 8 нужно зайти в «Центр управления сетями общим доступом», далее – «Управление беспроводными сетями». Нажимаете на нужную сеть правой кнопкой мыши, и в открывшимся окне выбираете «Свойства». На вкладке «Безопасность» нужно поставить галку напротив «Отображать вводимые знаки», и в поле «Ключ безопасности сети» должен быть указан пароль от выбранной сети
- способ третий. Сброс настроек и новая настройка роутера.
- Скачайте firmware на компьютер и распакуйте архив.
- Подсоедините к маршрутизатору блок питания и подключите его к электросети, после чего включите устройство кнопкой «Power».
- Подсоедините маршрутизатор к компьютеру с помощью патчкорда (сетевого кабеля): один конец вставьте в разъем сетевой карты ПК, а второй – в любой из LAN-портов устройства. На Asus RT-N12 D1 это желтые гнезда 1-4, синее гнездо WAN предназначено для кабеля Интернет-провайдера.
- Войдите в веб-интерфейс маршрутизатора: запустите любой браузер и вбейте в адресную строку 192.168.1.1 (его локальный IP). В окно аутентификации впишите: имя пользователя (username) – «admin» и пароль (password) – «admin». Эти сведения указаны на этикетке, которая приклеена к днищу аппарата.
- Первым после входа в веб-интерфейс Asus RT-N12 D1 и других подобных моделей Asus вы увидите окно быстрых настроек Интернета. Оно нас пока не интересует, поэтому откройте вторую вкладку и кликните по значку в виде домика – это перенесет вас в главное меню.
- Зайдите в раздел «Администрирование» и откройте вкладку «Обновление микропрограммы». На устройствах других марок этот раздел может называться «Система» или «System Tools», а нужный пункт меню – «Обновление ПО» или «Upgrade Firmware».
- Вверху окна указана текущая версия прошивки. Если та, которую вы скачали, новее, нажмите кнопку «Выберите файл» и укажите ее расположение. Кликнув следом «Отправить», вы запустите обновление.
- Когда прошивка установится, выйдите из веб-интерфейса и нажмите на корпусе аппарата кнопку «Reset», которая выполнит сброс настроек.
- Подключите к WAN-порту маршрутизатора кабель провайдера (в моем примере это синее гнездо, отмеченное значком, похожим на логотип Internet Explorer, на некоторых других моделях оно подписано «INTERNET»).
- Откройте веб-интерфейс. Функция «Быстрая настройка Интернета» способна автоматически распознавать тип соединения. Щелкните в первом окне «Перейти» и сделайте следующее:
- Измените параметры доступа к «веб-морде». Оставлять эти данные по умолчанию небезопасно.
- Укажите логин и пароль подключения, которые вам дал поставщик услуг.
- Дайте вашей беспроводной сетке уникальное имя и придумайте сетевой ключ (пароль для подключения).
- Тип соединения WAN.
- Имя и пароль вашей учетной записи.
- Mac-адрес, к которому привязан ваш договор (если поставщик интернета не использует идентификацию по MAC, то не нужно).
- ИП-адрес, основной шлюз и маску подсети (если вам назначен статический ИП).
- Адреса DNS, если не используется автоматическое подключение.
- Если нужно – другие данные: сервер VPN (при соединении PPTP и L2TP), параметры pppd, имя службы, концентратора доступа и т. д.
- SSID – имя WLAN. Можете дать любое.
- ВещаниеSSID – определяет, будут ли гаджеты с Wi-Fi видеть вашу сетку в списке доступных подключений. Если отметить «скрытьSSID», то некоторые устройства не смогут к ней подключаться.
- Режим беспроводной сети. Оптимальный – «Авто», он позволяет коннектиться к роутеру любым устройствам 802.11b/g/n без ограничения скорости.
- Ширина канала вещания. По умолчанию – 20/40 MHz. Чтобы увеличить пропускную способность до максимума, установите 40 MHz. При частых провалах и обрывах связи уменьшите до 20 MHz.
- Канал (1-13), на котором осуществляется передача. Если связь стабильно хорошая, оставьте выбор по умолчанию. При частых обрывах можно поперебирать каналы и остановиться на том, где меньше всего проблем.
- Опция «Расширенный канал» позволяет задействовать дополнительный канал при работе в некоторых режимах.
- Проверка подлинности и шифрованиеWPA обеспечивают безопасность данных при передаче. Оптимально – WPA2-Personal и AES.
- Предварительный ключWPA – последовательность любых символов, количеством от 8 до 63, которая будет использоваться при шифровании.
- Интервал ротации ключей – через указанное здесь число использований ключ должен меняться. Можно поставить 0.
- начальный и конечный адрес пула в пределах подсети (например, подсеть допускает использование 256 ИП-адресов, но мы в целях безопасности ограничим их количеством сетевых устройств, которые есть у нас дома);
- время аренды ИП;
- основной шлюз (в некоторых случаях здесь прописывают ИП шлюза провайдера);
- IP DNS и WINS-серверов (последние используются в сетевых структурах на базе NetBIOS);
- IP и Mac-адреса хостов, работающих в обход DHCP (с ручным назначением IP).
- включение/отключение брандмауэра;
- активация/деактивация защиты от DoS-атак (оптимальное значение – да);
- выбор типа регистрируемых пакетов (потерянные, принятые, оба типа или отсутствует);
- разрешение/запрет отвечать на ping-запросы из интернета (оптимально – нет).
- Хостам из черного списка доступ к указанным службам запрещен, к остальным – разрешен.
- Хостам из белого списка разрешен доступ только к указанным службам. К остальным – запрещен.
- «Карта сети» – отображает текущие подключения к LAN и WAN, параметры безопасности Wi-Fi, сведения о маршрутизаторе и клиентах. Позволяет изменять отдельные параметры, например, опции шифрования, сетевой ключ и т. п.
- «Гостевая сеть» – дает возможность гостевым сеткам Wi-Fi использовать роутер для выхода в интернет, но запрещает доступ к ресурсам LAN.
- «Диспетчер трафика» – позволяет опытным пользователям управлять QoS – технологией распределения сетевых ресурсов в зависимости от вида трафика и установленных приоритетов. Например, голосовому трафику предоставляется более широкая полоса пропускания и высокий приоритет, нежели остальному. Работает в автоматическом и пользовательском режимах, по умолчанию включен первый. Настроен оптимально.
- «Родительский контроль». Назначение этого раздела, думаю, понятно всем. Он дает возможность ограничить определенным хостам время пользования Интернетом. Те, кому сложно разобраться с этим самостоятельно, могут посмотреть учебный видеоролик.
Вход в панель управления;
Ответить подробнее нельзя, это зависит от модели роутера и изготовителя. Самый простой способ – найти сайт своего изготовителя и прочитать инструкцию. Там обязательно будет пункт по настройке (например, «первая настройка роутера», «как настроить роутер»).
Как: Пуск-Сеть и Интернет – Сетевые подключения – Свойства подключения — «Протокол Интернета версии 4 (TCP/IPv4)» и открыть его свойства — Получение IP-адреса и DNS-сервера автоматически – Сохранить.
По умолчанию логины и пароли заводских настроек: admin.
2 7 · Хороший ответ
Как зайти в роутер tp-link?
Вам необходимо перевернуть ваш роутер кверху дном и посмотреть адрес для входа на наклейке. Это может быть tplinklogin.net, tplinkwifi.net или 192.168.0.1 (192.168.1.1). Там же указаны логин и пароль для входа. По умолчанию чаще всего admin-admin.
Соответственно, запускаем браузер (Edge, Explorer, Opera, Chrome и т.д) и вводим этот адрес. Авторизуемся и попадаем в настройки. Более подробно о входе в кабинет роутера tp link читайте в статьях
2 4 · Хороший ответ
Забыл пароль от WiFi как узнать ?
Пароль от домашнего Wi-Fi вам помогут вспомнить несколько простых способов. Итак:
«Центр управления сетями и общим доступом» — «Беспроводная сеть (имя вашей сети)» – «Свойства беспроводной сети» — «Безопасность», галку напротив «Отображать вводимые знаки», и в поле «Ключ безопасности сети» должен быть указан пароль от выбранной сети.
С помощью программы WirelessKeyView
На Windows XP: все точно также/С помощью программы WirelessKeyView.
способ второй. В настройках роутера.
способ третий. В настройках маршрутизатора.
В Tp-Link: через кабель подключаемся к роутеру, далее в браузере отрываем адрес 192.168.1.1/192.168.0.1, после чего указываем имя пользователя и пароль (например, admin и admin). На вкладке «Wireless»/Беспроводной режим открываете «Wireless Security»/Защита беспроводного режима, и в поле «Wireless Password» доолжен быть указан пароль.
На роутерах Asus: все точно так же, пароль указывается в пункте «Состояние системы» (в поле «Ключ WPA-PSK»).
На роутерах D-Link: Настройки — Wi-Fi Настройки безопасности, в поле «Ключ шифрования PSK» написан ваш пароль.
На ZyXEL и Tenda таким же образом ищем в настройках.
Как настроить роутер: инструкция на примере Asus RT-N12 D1
Представьте: торопясь с утра на работу, вы зашли на кухню позавтракать. Включаете чайник, а он вам в ответ: «Устройство не может выполнить данную операцию. Обновите прошивку!» Включаете тостер и слышите: «Программное обеспечение устарело. Установите обновление!»…
Не за горами день, когда к Интернету будет подключено всё, что нас окружает, и нам пора к этому готовиться. Как? Ну… для начала научимся настраивать роутер (маршрутизатор) – гаджет, который объединяет устройства в локальную сеть и предоставляет им доступ в Интернет. Сегодня я расскажу, как настроить роутер на примере типовой модели домашнего сегмента Asus RT-N12 D1.
Первое включение
Итак, вот он – новенький и блестящий, только что из коробки. Первое, что делают опытные пользователи – устанавливают самую свежую версию прошивки (firmware), которая по максимуму раскрывает потенциал устройства. Прошивку для этой и других моделей необходимо брать только на сайте производителя! Иначе ваш роутер может превратиться в рогатый «кирпич».
Порядок действий при обновлении firmware:
Данные для входа в веб-интерфейс (в народе часто называемый «веб-мордой») могут быть и другими. Например, сетевой адрес – 192.168.0.1 или “tplinklogin.net” (на некоторых моделях tp-link), логин с паролем – «mts», «beeline» или что-то еще. Главное знать, где их искать – на заводской этикетке с нижней стороны корпуса любого роутера. Всегда.
Внимание! Ни в коем случае не вмешивайтесь в процесс установки прошивки – не нажимайте никаких кнопок на аппарате, не отсоединяйте сетевой кабель, не выключайте и не перезагружайте компьютер.
Настраиваем Интернет-соединение (WAN)
Быстрая автоматическая настройка
На этом быстрые настройки закончены. Щелкните «Применить».
Ручная настройка (для опытных)
Узнайте у провайдера следующие данные:
Зайдите в главное меню «веб-морды» и в разделе «Дополнительные настройки» щелкните «Интернет». Основные параметры WAN находятся на вкладке «Общие».
Прежде всего, в «Основных параметрах» установите свой тип WAN-подключения. Остальное – «Включить WAN, NAT, UpnP», оставьте как есть, если провайдер ничего про это не уточнил.
В «Настройке IP-адреса WAN» оставьте значение «автоматически», если вам не выдан статический ИП, что является дополнительной платной услугой.
«DNS WAN» также оставьте автоматическими или отметьте «Нет» и пропишите вручную. Например, публичные от Яндекс или Google.
В «Параметрах учетной записи» обязательно укажите логин и пароль. Остальное – по обстоятельствам.
В «Специальных требованиях поставщика», если нужно, пропишите адрес ВПН, имя хоста и Мак, указанный в договоре. Щелкните «Применить».
Настаиваем беспроводную сеть (WLAN)
В разделе «Беспроводная сеть» самое основное тоже находится на вкладке «Общие».
Тем, кто ни разу не настраивал Wi-Fi, всё это может показаться сложным. Чтобы облегчить жизнь новичкам, придумана технология Wireless WPS. Она позволяет переносить параметры беспроводной сети с Wi-Fi-адаптера на роутер буквально «по воздуху».
На задней панели Asus RT-N12 D1, если вы заметили, есть кнопка «WPS». На некоторых старых аппаратах она может называться «QSS» или «EZSetup». Так вот, для передачи настроек достаточно нажать эту кнопку сначала на роутере, потом на адаптере и подождать пару минут.
Настаиваем локальную сеть (LAN)
Внимание! Если вы не понимаете назначение этих параметров, оставьте их как есть!
Основные параметры локальной сети устанавливают на первых двух вкладках одноименного меню – «LAN IP» и «DHCP-сервер».
На вкладке «LAN IP» указан IP маршрутизатора в локальной сетке. Здесь, как видите, тот же адрес, что написан на этикетке, и вы можете его изменить (в пределах доступного пула адресов).
Дальше – «Сервер DHCP» (DHCP – протокол динамически конфигурации хостов). Если он включен, подключенные устройства будут автоматически получать IP-адреса. Если выключен и при этом активировано назначение вручную, то, соответственно, не будут.
Также на вкладке «DHCP» можно задать:
Большинству домашних пользователей удобнее держать сервер DHCP включенным, то есть ничего не менять в этом разделе.
Брандмауэр
Брандмауэр – это защита внутренней сетки от внешнего проникновения путем фильтрации входящего и исходящего трафика. Фильтрация осуществляется согласно правилам, которые создает администратор. Рекомендуется включить, если вы не уверены, что все ваши гаджеты надежно защищены программным файерволом.
На вкладке «Общие» производится:
На вкладке «Фильтр URL» указывают адреса сайтов, которые требуется заблокировать.
«Фильтр ключевых слов» исключит загрузку страниц, где встречаются эти слова.
«Фильтр сетевых служб» запрещает перечисленным хостам (клиентам) получать доступ к определенным сетевым службам. Использует 2 типа фильтрации – черный и белый список.
Здесь же настраивается время действия правил.
Меню «Общие»
Напоследок пробежимся по разделам меню «Общие».
Внимание! Если назначение опции вам непонятно, перенастраивать ее не рекомендуется!
Как видите, маршрутизатор – штука сложная и умеет гораздо больше, чем просто перекидывать трафик из одной сетки в другую. Мы рассмотрели лишь важнейшие опции Asus RT-N12 D1, а если бы я решился описать их все – это была бы очень, очень длинная статья. Но главного, я думаю, мы достигли: настраивать роутеры подобного типа теперь вы сможете в два счета.