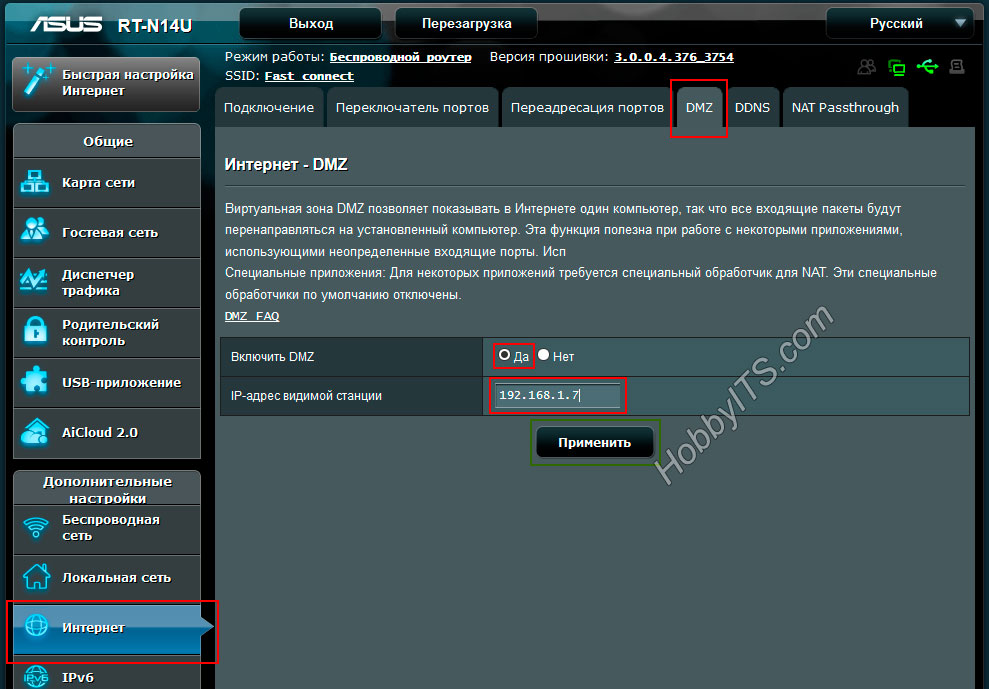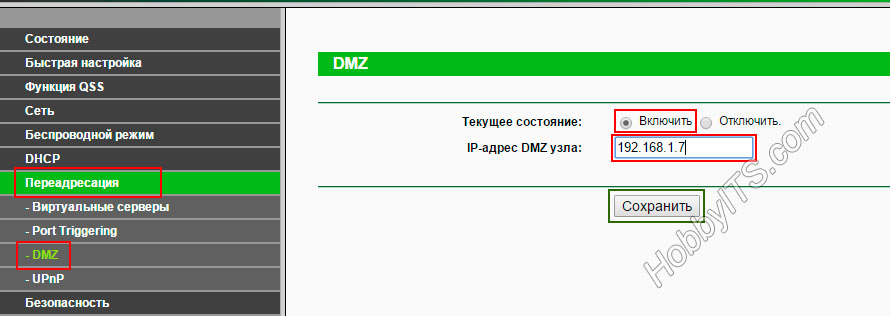Что такое DMZ в роутере и как настроить демилитаризованную зону
Функциональные возможности Wi-Fi роутера довольно широки, но некоторые опции этого сетевого устройства совсем незнакомы некоторым пользователям. Безусловно определенные функции в интерфейсе устройства рядовым юзерам ни к чему, но если нужно решить нетривиальные задачи, то знать о них просто необходимо. Например, геймерам, имеющим дома игровой сервер или обезопасившим себя системой видеонаблюдения, чтобы открыть доступ к DVR видеорегистратору следует знать, что такое DMZ в роутере и как настроить виртуальную зону.
Многие рекомендуют в таких случаях сделать проброс портов. Это действительно актуально, но в этом случае есть риск столкнуться с некоторыми проблемами. Нередко под видеорегистратор для веб-интерфейса используется 80-тый порт, который изменить нельзя и вместе с этим на маршрутизаторе он тоже занят, а значит проброс портов в этом случае неактуален. Есть бывалые ребята, которые перенаправляют сетевой поток с участием брандмауэра, но на мой взгляд лучше воспользоваться встроенной в роутер опцией DMZ.
DMZ — это аббревиатура от выражения DeMilitarized Zone, что переводиться как Демилитаризованная зона. По сути это специализированный локальный сегмент сети, который содержит в себе общедоступные сервисы с полным открытым доступом для внутренней и внешней сети. Одновременно с этим, домашняя (частная) сеть остается закрытой за сетевым устройством и никаких изменений в ее работе нет.
После активации этой функции, ДМЗ-хост будет доступен из Всемирной сети с полным контролем над своей безопасностью. То бишь, все открытые порты, находящиеся в этой зоне, будут доступны из Интернета и локальной сети по доверенному IP-адресу. Таким образом DMZ обеспечивает необходимый уровень безопасности в локальной сети и дает возможность свести к минимуму ущерб в случае атаки на общедоступный (добавленный в ДМЗ) IP. Как вы понимаете, атакующий имеет только доступ к устройству, которое добавлено в Демилитаризованную зону.
Если вы добавили в эту зону регистратор, то можно просто изменить пароль, а вот игровой сервер нуждается в дополнительной настройке контроля и фильтрации в брандмауэре. Следует сказать, что, например, для компьютера, который добавлен в качестве узла DMZ, нужно отключить функцию DHCP-клиента (автоматическое получение IP-адреса) и присвоить ему статический IP. Это необходимо сделать из-за того, что функция DHCP может менять IP-адрес устройства.
Как включить и настроить DMZ на Wi-Fi роутере / модеме.
Бюджетные модели этих сетевых устройств не имеют возможности создать полноценную зону для всех участников в нашем сегменте сети, но нам это и не нужно. Главное, что есть возможность добавить в Демилитаризованную зону один IP-адрес видимой станции. Этим действием, мы сделаем DMZ-хост и откроем доступ из внешней сети ко всем его доступным портам.
Зайдите в интерфейс маршрутизатора и в административной панели отыщите вкладку с названием DMZ. Например, у сетевых устройств от компании ASUS данная вкладка расположена в «Интернет» -> «DMZ».
На роутере компании TP-Link включить DMZ можно в разделе «Переадресация» (Forwarding) -> «DMZ».
К сожалению, от других производителей сетевых устройств для создания скриншота сейчас под рукой нет, но где найти эту функцию в других моделях на словах скажу. Компания D-Link расположила ее в «Межсетевом экране», а Zyxel Keenetic может добавить эту опции в параметрах NAT.
Как видите включить DMZ на роутере достаточно просто. Желаю, чтобы различного рода атаки обходили вас стороной.
Если вы нашли ошибку, пожалуйста, выделите фрагмент текста и нажмите Ctrl+Enter.
Что такое DMZ в роутере, для чего нужна, как правильно настроить
Всем привет! Сегодня мы поговорим про DMZ: что это в роутере, для чего функция нужна и как её настроить на разных маршрутизаторах. Чтобы не грузить вас тяжелыми понятиями, я лучше расскажу на примере – так будет проще понять. Представим себе, что у вас дома есть камера видеонаблюдения, которая подключена к сети маршрутизатора. Аналогично к ней же подключены все компьютеры, ноутбуки и другие сетевые устройства из дома.
Теперь представим, что вы хотите уехать в отпуск и при этом из интернета иметь доступ к камере, чтобы следить за тем, что происходит у вас в квартире или доме. Конечно, для этого нужно пробрасывать порт в настройках маршрутизатор, и чаще всего используется 80 или 8080 порты. Но что если данные порты уже используются в сети?
В таком случае можно попробовать поиграть с настройками Firewall, но можно сделать куда проще и настроить DMZ в роутере. Тогда в DMZ-host добавляется IP адрес камеры, и она становится доступной из интернета. При этом остальная локальная сеть все также остается закрытой, а вот все устройства добавленные в DMZ как раз остаются общедоступными.
Я думаю, теперь куда понятнее, что такое DMZ хост в роутере. DMZ или DeMilitarized Zone – это выделенный участок локальной сети, к которой открыт доступ для внешнего доступа. Не нужно путать данный сегмент с гостевой сетью, так как при данной функции идет доступ как из интернета, так и из локальной среды. Также для данной сети сразу открываются все возможные порты, поэтому все такие устройства должны сами отвечать за безопасность. Как вариант нужно хотя бы установить логин и пароль для камеры.
Далее я расскажу про настройку демилитаризованной зоны в домашних роутерах. Если у вас будут какие-то вопросы, то пишите в комментариях.
Настройка
Прежде чем приступить к настройке DMZ скажу несколько моментов. В домашних маршрутизаторах нет полноценной возможности создать демилитаризованную зону, так как данные аппараты для этого не предназначены. Да – данная настройка есть, но она позволяет делать полностью открытыми порты только для одного сегмента сети. Но чаще всего этого становится достаточно. Например, если вам нужно иметь доступ к нескольким камерам, то лучше подключить их к видеорегистратору, на который вы и будете делать доступ.
Все настройки делаются в Web-интерфейсе, куда можно попасть, введя IP или DNS адрес интернет-центра в адресную строку любого браузера. Чаще всего используются адреса: 192.168.1.1 или 192.168.0.1. Также этот адрес можно посмотреть на этикетке под корпусом самого аппарата.
ВНИМАНИЕ! Также для доступа извне вам нужно чтобы у вас был «белый» IP адрес. Если вы не знаете, что это, то советую почитать эту статью.
TP-Link
Функция находится в разделе «Переадресация».
«Дополнительные настройки» – «NAT переадресация» – находим функцию, включаем, вводим IP адрес устройства и сохраняем параметры.
D-Link
Внизу выбираем «Расширенные настройки» и находим нашу функцию в разделе «Межсетевого экрана».
Сервис находим в разделе «Межсетевой экран».
Включаем функцию и вводим адрес устройства. Вы кстати можете выбрать адрес из списка, уже подключенных. В конце нажмите «Применить». В некоторых моделях вы можете увидеть функцию «NAT Loopback» – эту функция, которая позволяет проверять пакеты, уходящие из локальной сети во внешнюю (интернет) с помощью межсетевого экрана. Если у вас слабый аппарат, то включать её не стоит, так как она сильно нагружает процессор роутера.
Zyxel Keenetic
Прежде чем добавить подключенное устройство, вам нужно его зарегистрировать. Зайдите в раздел «Список устройств», там вы увидите два списка: «Незарегистрированные» и «Зарегистрированные» устройства. Для регистрации устройства нажмите по нужному аппарату.
Введите имя и нажмите на кнопку регистрации.
После этого данное устройство появится в списке «Зарегистрированных» – найдите его там и опять зайдите в настройки. Вам нужно установить галочку «Постоянный IP-адрес».
Заходим в «Переадресацию» и создаем правило:
- Ставим галочку «Включить правило».
- Описание – для удобства назовите «DMZ».
- Вход – здесь нужно указать то подключение, через которое у вас идет интернет.
- Выход – здесь указываем имя устройства, которое вы и добавляете в ДМЗ.
- Протокол – устанавливаем параметр «TCP/UDP (все порты и ICMP)».
- Расписание работы – тут можно установить режим работы, но чаще всего сервер «Работает постоянно».
В разделе «Домашняя сеть» (имеет значок двух мониторов) переходим во вкладку «Устройства» и выбираем из списка тот аппарат, который у нас будет DMZ-хостом. Если устройство не подключено, вы можете его добавить – правда при этом вам нужно точно знать его MAC-адрес.
Вводим описание и обязательно ставим галочку «Постоянный IP-адрес». Также в строке «Доступ в Интернет» должно стоять значение «Разрешен». Нажимаем «Зарегистрировать».
Теперь переходим в раздел «Безопасность» и на вкладке «Трансляция сетевых адресов (NAT)» нажимаем по кнопке «Добавить правило».
Теперь нужно ввести следующие данные:
- Описание – назовите как «DMZ» чтобы не перепутать, но название на самом деле может быть любым.
- Интерфейс – здесь нужно выбрать именно то подключение, через которое у вас идет интернет. Эти данные можно посмотреть в разделе «Интернет».
- Протокол – здесь ставим только одно значение: TCP/UDP (все порты и ICMP).
- Перенаправить на адрес – тут выбираем наш сервер.
Нажимаем по кнопке «Сохранить».
Находим слева раздел «Интернет», далее переходим в соответствующую вкладку. Включаем функцию и вводим адрес хоста. В конце не забудьте нажать «Применить».
Netis
Нужная нам функция находится в разделе «Переадресация», далее включаем хост, вводим IP и «Сохраняемся».
Tenda
Заходим в «Расширенные настройки» и находим конфигурация хоста.
Переводим бегунок во включенное состояние и вводим последнюю цифру локальной машины, для которой все порты будут открыты.
Находим вкладку «Advanced».
Пролистываем до раздела «ДМЗ-хост» включаем (Enabled) и вводим адрес.
LinkSys
Конфигуратор по открытию всех портов находится в разделе «Application & Gaming». Включаем функцию (Enabled). Здесь настройки немного отличаются от других аппаратов. В строке «Source IP Address» можно установить диапазон внешних адресов, которые будут иметь доступ к выделенному устройству в сети. Чаще всего указывается параметр «Any IP Address» (Все IP адреса).
Для конфигурации в строке «Destination» указываем IP или MAC-адрес устройства. Вы также можете посмотреть все подключенные аппараты, нажав на кнопку «DHCP Client Table». После настройки нажмите на «Save Settings».