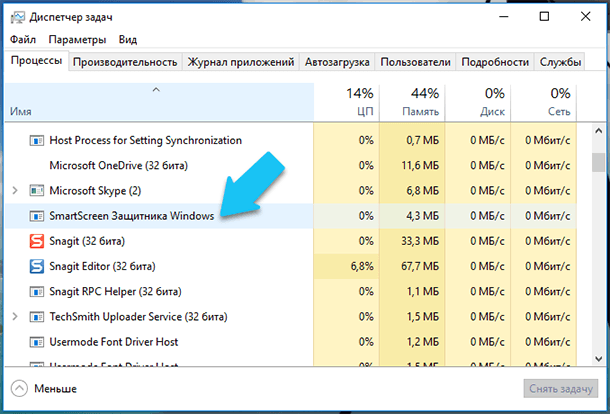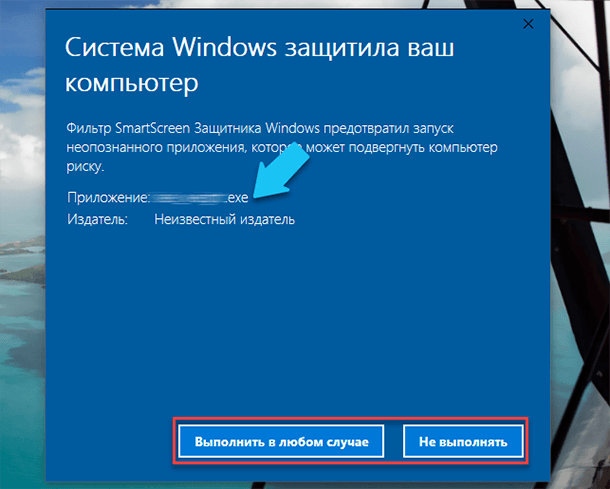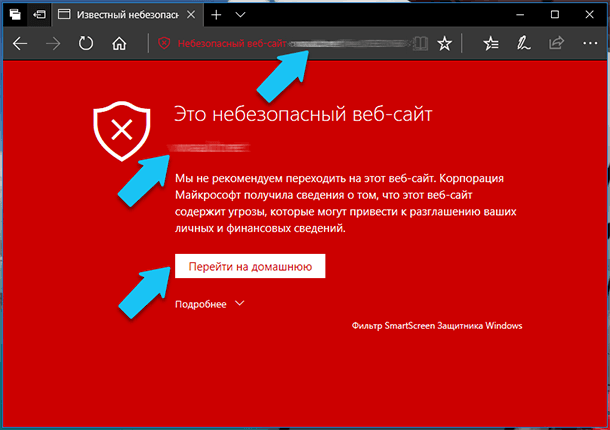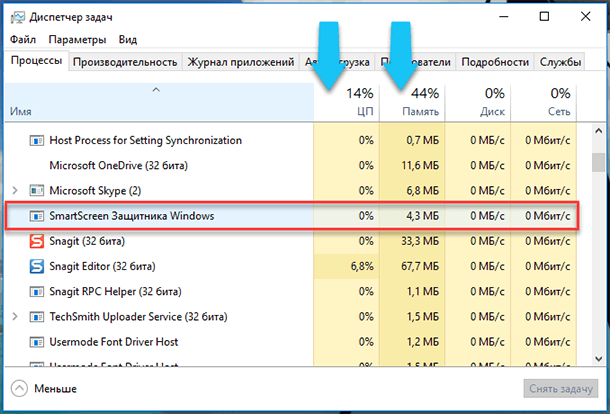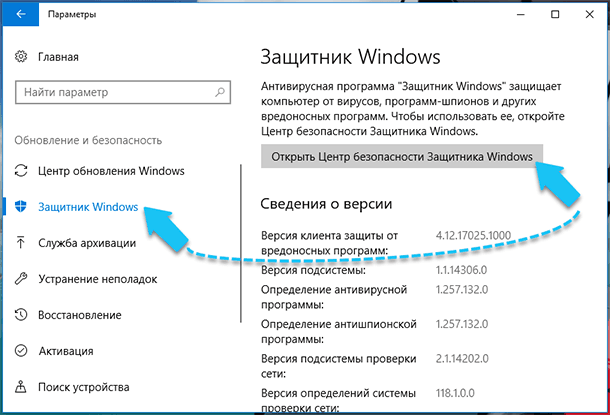Фильтр SmartScreen: вопросы и ответы
Примечание: Эта статья посвящена новому браузеру Microsoft Edge . Получить справку по устаревшей версии Microsoft Edge .
Что такое фильтр SmartScreen и как он меня защищает?
При использовании новый Microsoft Edge фильтр SmartScreen помогает выявлять ранее обнаруженные вредоносные сайты и сайты, созданные в целях фишинга, и принимать обоснованные решения о скачивании файлов. Фильтр SmartScreen защищает тремя следующими способами.
При работе в Интернете фильтр анализирует веб-страницы, выявляя подозрительные. При обнаружении подозрительных страниц фильтр SmartScreen покажет страницу предупреждения, позволяющую оставить отзыв и советующую быть осторожным при просмотре.
Фильтр SmartScreen проверяет, содержатся ли посещаемые сайты в динамическом списке фишинговых сайтов и сайтов с вредоносными программами. При обнаружении совпадения фильтр SmartScreen уведомляет, что сайт заблокирован в целях безопасности.
Фильтр SmartScreen проверяет скачиваемые из Интернета файлы по списку известных сайтов с вредоносными и небезопасными программами. При обнаружении совпадения фильтр SmartScreen уведомляет, что скачанный файл заблокирован в целях безопасности. Фильтр SmartScreen также проверяет загруженные файлы по списку хорошо известных файлов, которые загружают многие пользователи Internet Explorer. Если скачиваемый файл отсутствует в этом списке, фильтр SmartScreen выводит предупреждение.
Что делать, если фильтр SmartScreen предупреждает о каком-либо сайте, но тот заведомо безопасен?
На странице предупреждения можно сообщить, что этот сайт безопасен. Нажмите кнопку Дополнительные сведения и щелкните ссылку Сообщить об отсутствии угроз на этом веб-сайте, чтобы перейти на сайт отзывов Майкрософт. После этого следуйте инструкциям.
Если вы обнаружите сайт, о котором фильтр SmartScreen должен предупреждать в будущем, можно сообщить об этом сайте в корпорацию Майкрософт. Для этого нажмите кнопку Сервис, наведите указатель мыши на пункт Безопасность и выберите пункт Сообщить о небезопасном веб-сайте.
Можно ли включить или выключить фильтр SmartScreen?
В большинстве случаев — да. В некоторых случаях, например в рабочей сети, за это отвечает системный администратор, и вы не можете изменить этот параметр.
Включение или отключение SmartScreen в Microsoft Edge:
Выберите Параметры и прочее > Параметры > Конфиденциальность и службы .
Прокрутите страницу вниз до раздела Службы и включите или отключите Фильтр SmartScreen в Microsoft Defender.
Отличается ли фильтр SmartScreen от функции блокирования всплывающих окон?
Да. Фильтр SmartScreen проверяет посещаемые сайты и скачиваемые файлы, обнаруживая угрозы безопасности. Тогда как функция блокирования всплывающих окон просто блокирует большинство всплывающих окон на сайтах, которые обычно содержат рекламу и не представляют угрозы.
Что такое «SmartScreen» и как его отключить?
Читайте о том, что такое «SmartScreen Защитника Windows», сколько он использует ресурсов ПК и как его отключить.«SmartScreen Защитника Windows»помогает защитить ваш компьютер от скаченных из Интернета вредоносных программ, и вредоносных веб-сайтов. Процесс «SmartScreen» с именем файла «smartscreen.exe», который можно обнаружить в диспетчере задач, как раз, отвечает за работу этой функцию.
Так что же за процесс «SmartScreen» и что он конкретно выполняет?
Процесс «SmartScreen» был добавлен ещё в Windows 8, и с каждым обновлением он постоянно улучшается в Windows 10. Каждый раз, когда вы запускаете какую-нибудь программу или файл, «SmartScreen» сканирует их на наличие в базе данных «Microsoft». Если файл был добавлен в базу ранее как безопасный, (например, если вы запускаете установщик «Google Chrome» или «iTunes») то эта программа блокироваться не будет. Если же данный файл был отмечен ранее как вредоносный, то «SmartScreen» заблокирует его запуск. Если определённый файл не обнаружен в базе данных «Microsoft», то «SmartScreen» предотвратит запуск данного файла и выведет предупреждение для вас. И предоставит уже вам возможность решать, запускать данный файл или программу на свой страх и риск, или нет.
Эта служба также используется в браузере «Microsoft Edge» и приложении «Microsoft Store», для блокировки вредоносного или нежелательного веб-содержимого. Тем не менее, «SmartScreen» в операционной системе Windows 10, постоянно проверяет загружаемые данные из Интернета, независимо от того, какой браузер или ПО для загрузки вы используете. Он прекрасно работает с любыми современными браузерами, такими как «Google Chrome», «Opera», «Mozilla Firefox» и др., постоянно сканируя данные, как при обычном веб-сёрфинге, так и при скачивании любого контента.
Процесс «SmartScreen» – это еще один уровень безопасности в дополнение к стандартному «Защитнику Windows», который запущен как исполняемый процесс службы «Antimalware» на вашем ПК. Наличие системы безопасности с несколькими уровнями помогает лучше защитить ваш компьютер. Даже если вы используете любую другую антивирусную программу и веб-браузер с собственными функциями защиты от вредоносных программ.
Сколько он использует ресурсов ПК?
В большинстве случаев процесс «SmartScreen» работает в фоновом режиме и почти не использует ресурсов персонального компьютера. Сколько точно потребляет процесс можно узнать в «Диспетчере задач», он почти не использует ресурсов «CPU» (0%), и занимает всего несколько мегабайт оперативной памяти (ОЗУ – 4,3 МБ). ОС Windows может автоматически закрывать этот процесс в те моменты, когда он не используется, поэтому иногда вы не сможете найти его в «Диспетчере задач».
Однако, если в ОС включена функция «SmartScreen», и вы скачиваете или запускаете новое приложение или файл, то он возобновит свою работу и просканирует данные. Операционная система автоматически запустит его, если он был выгружен ранее, и тогда можно будет посмотреть какое именно количество ресурсов процессора и оперативной памяти он требует для работы. Поскольку, «SmartScreen» вычисляет «хэш-данные» файла, отправляет эти данные на сервера «Microsoft» и ждет ответа, чтобы узнать, является ли файл безопасным или нет. Если он является безопасным, то система запускает приложение или файл в обычном режиме.
Фильтр «SmartScreen» используется вместе с обычными антивирусными проверками, которые выполняются с помощью процесса исполняемого файла «Antimalware», если вы используете «Защитник Windows» по умолчанию в качестве вашей антивирусной программы.
В любом случае, объем используемых ресурсов процессора и оперативной памяти должен быть довольно низким, и весь процесс работы данной службы должен быть очень быстрым и практически незаметным для пользователей. В тоже время, сканирование больших по размеру файлов занимает больше времени, чем более маленьких. Такая проверка выполняется только при первом запуске загруженной программы или при первом обращении к файлу, повторно она производиться не будет и, соответственно, ресурсы ПК расходоваться не будут.
Можно ли отключить «SmartScreen»?
Операционная система не даст вам возможность полностью отключить процесс «SmartScreen». Даже если вы завершите работу «SmartScreen» в Windows, то процесс все равно перезапустится автоматически при повторном входе в операционную систему. В тоже время, мы не рекомендуем завершать его работу, так как он практически не использует ресурсы компьютера. Но, если нужно, вы сможете принудительно завершить работу этого процесса в «Диспетчере задач».
Также, ему нельзя запретить перезапускаться повторно и использовать ресурсы CPU и оперативной памяти в фоновом режиме.
«SmartScreen» – это крайне полезная функция обеспечения безопасности системы, ещё один уровень защиты ПК от вредоносных программ. Даже если вы используете программное обеспечение безопасности от сторонних разработчиков, то «SmartScreen» будет ещё одним уровнем защиты, при этом никак не мешая работе вашего антивируса. К тому же, базы файлов «Microsoft» обновляются довольно оперативно и, возможно, эта функция сможет защитить компьютер ещё до того, как обновятся базы данных вашего антивируса.
Тем не менее, чтобы отключить фильтр «SmartScreen» в Windows 10, перейдите в «Пуск» – > «Параметры» – > «Обновление и безопасность» – > «Защитник Windows». Далее нажимаем на кнопку «Открыть Центр безопасности Защитника Windows».
Переходим в боковом меню в пункт «Управление приложениями и браузером», а затем установите переключатель «Проверка приложений и файлов» на положение «Выключить».
Как отключить SmartScreen в Windows
Фильтр SmartScreen – это антивирусное программное обеспечение, которое предоставляет компания Microsoft в Windows 10.
Оно блокирует запуск вредоносных программ, но иногда и оно ошибается. Бывает, что Smart Screen считает вирусом нормальную программу, которую вам нужно установить. Тогда нужно искать метод, чтобы отключить его – об этом мы поговорим.
Еще больше инструкций на нашем официальном сайте https://tehnichka.pro
Как работает SmartScreen?
Изначально этот фильтр добавлялся в Internet Explorer, начиная с Windows 8. Он блокировал скачивание нежелательных программ. Если скачиваемый файл содержит вирус, то скачивание блокируется. Если файл скачивали малое количество раз, или же вообще не скачивали, то вы получите уведомление, что файл может быть небезопасным.
С появлением Windows 10 фильтр SmartScreen добавили в магазин приложений Windows и браузер Edge. Часто он срабатывает, когда вы хотите активировать Windows с помощью KMS Auto. Файл просто блокируется и сразу удаляется.
Отключаем SmartScreen
Через редактор групповой политики
Чтобы открыть редактор групповой политики, нажимаем сочетание клавиш Win+R. Откроется окно, в котором пишем команду gpedit.msc, и затем жмём ОК.
Откроется редактор групповой политики. В левой части окна будут разделы и папки. В разделе «Конфигурация компьютера» кликаем дважды на папку «Административные шаблоны», затем на «Компоненты Windows», а затем на «Проводник».
Слева появится много файлов, жмём дважды правой кнопкой мыши на «Настроить Windows SmartScreen».
Откроется следующее окно, в котором нужно будет нажать «Отключено».
Через панель управления
Ещё один способ отключения Windows SmartScreen – через панель управления. Жмём комбинацию Win+X и выбираем «Панель управления».
В графе «Просмотр» ставим «Крупные значки». Заходим в «Безопасность и обслуживание». В левом меню нажимаем «Изменение параметров Windows Smart Screen».
Появится новое окно, в котором нужно выбрать «Ничего не делать».
Через редактор реестра
Сначала открываем редактор реестра. Нажимаем Win+R, вводим команду regedit.
Откроется редактор реестра.
В левой части окна будет раздел HKEY_LOCAL_MACHINE.
Кликаем на этот раздел, откроется список. В этом списке кликаем на следующий раздел SOFTWARE, затем Polices, далее Microsoft, далее Windows и, наконец, System.
В левой части на пустом поле кликаем правой кнопкой мышки, затем «Создать». Создаём параметр DWORD 32 бита (даже если у вас 64 бит, всё равно выполняем это действие). Называем этот параметр EnableSmartScreen.
Кликаем дважды на этот параметр и выставляем значение «0».
Отключаем в стандартном браузере Edge
Открываем браузер, затем заходим в настройки. Жмём на три точки в верхнем правом углу, выбираем последний пункт «Параметры». Листаем в самый низ, где будут дополнительные параметры.
Находим параметр по настройке СмартСкрин. Переводим ползунок в положение «Откл».
Отключаем SmartScreen для приложений из магазина приложений
Фильтр Smart Screen проверяет url-адреса, с которыми связываются приложения Windows, поэтому иногда могут появляться ошибки в работе. Чтобы их избежать, нужно отключить проверку адресов.
Нажимаем сочетание клавиш Win+I, чтобы открыть параметры Windows. Открываем раздел «Конфиденциальность». В первой вкладке «Общие» есть пункт «Включить фильтр SmartScreen для проверки веб-содержимого (URL), которые могут использовать приложения из магазина Windows». Отключаем его.
Также это можно сделать через редактор реестра. Нажимаем сочетание клавиш Win+R, пишем команду regedit и нажимаем ОК. Слева будут разделы и папки. Переходим по следующему пути:
· Переходим в HKEY_LOCAL_MACHINE.
· Открываем папку SOFTWARE.
· Далее открываем папку Microsoft.
· Следующая папка Windows.
· Далее открываем CurrentVersion.
· Теперь открываем AppHost.
Нажимаем на папку AppHost, чтобы слева появилось два файла. Нам нужен файл EnableWebContentEvaluation.
Кликаем на него дважды левой кнопкой мышки – откроется окно, в котором нужно ввести значение 0 (если стоит значение 1).
Если такого файла нет, значит создаём его. Правой кнопкой мышки нажимаем на свободном месте, наводим курсор на «Создать». Выбираем параметр DWORD 32 бит. Называем его EnableWebContentEvaluation и ставим значение 0 .
Заключение
Мы разобрали все возможные методы по отключению SmartScreen. Теперь у вас не будут возникать непредвиденные ошибки в работе некоторых программ, и этот фильтр не будет мешать устанавливать нужные вам программы.