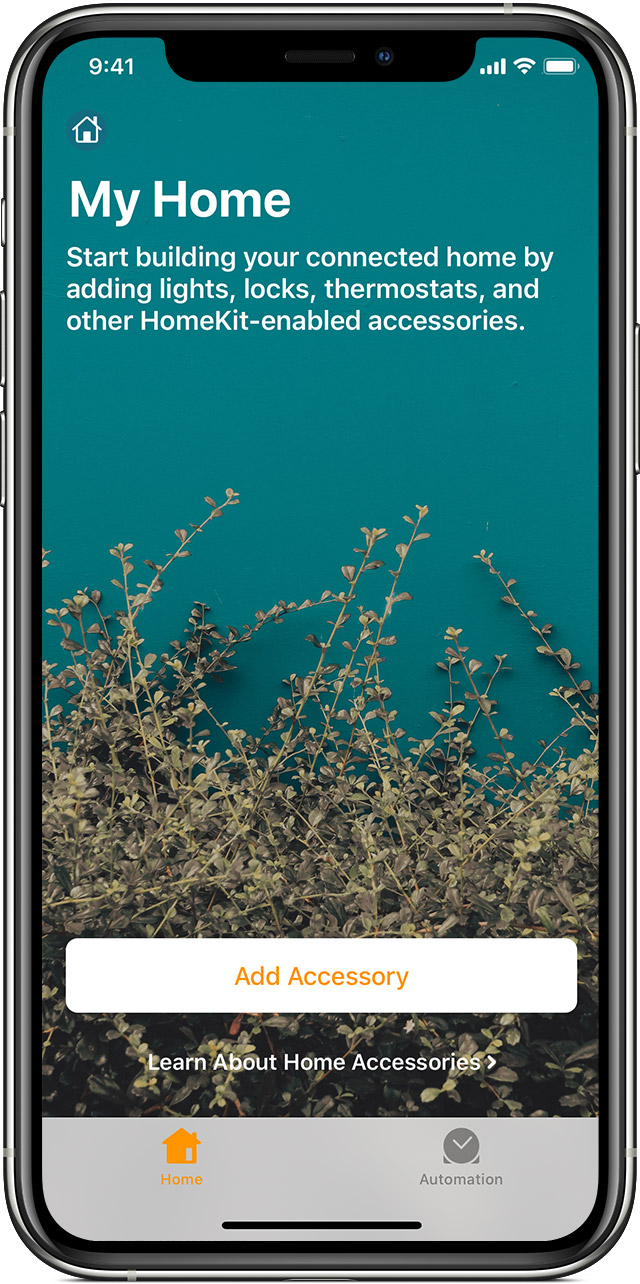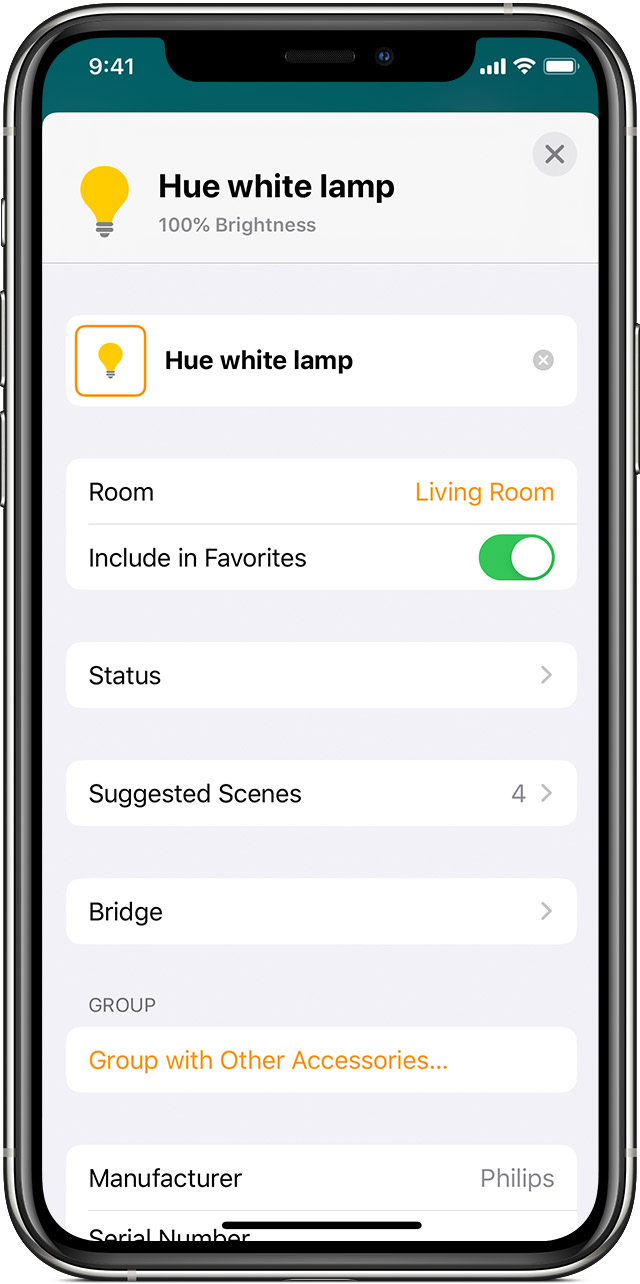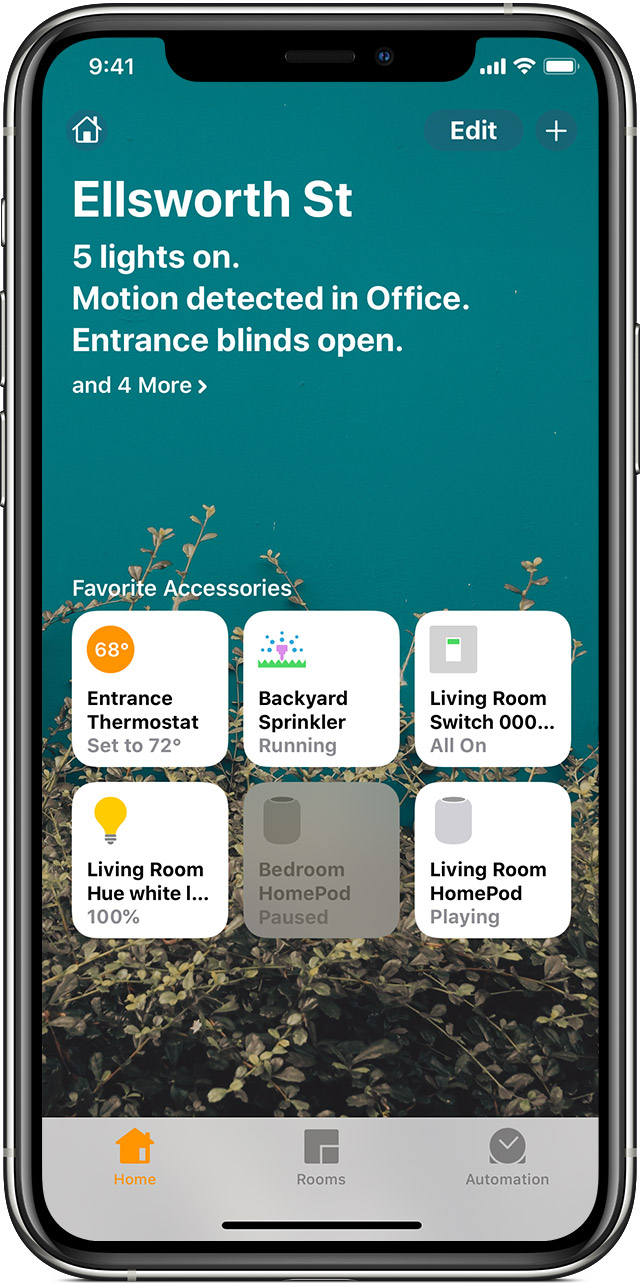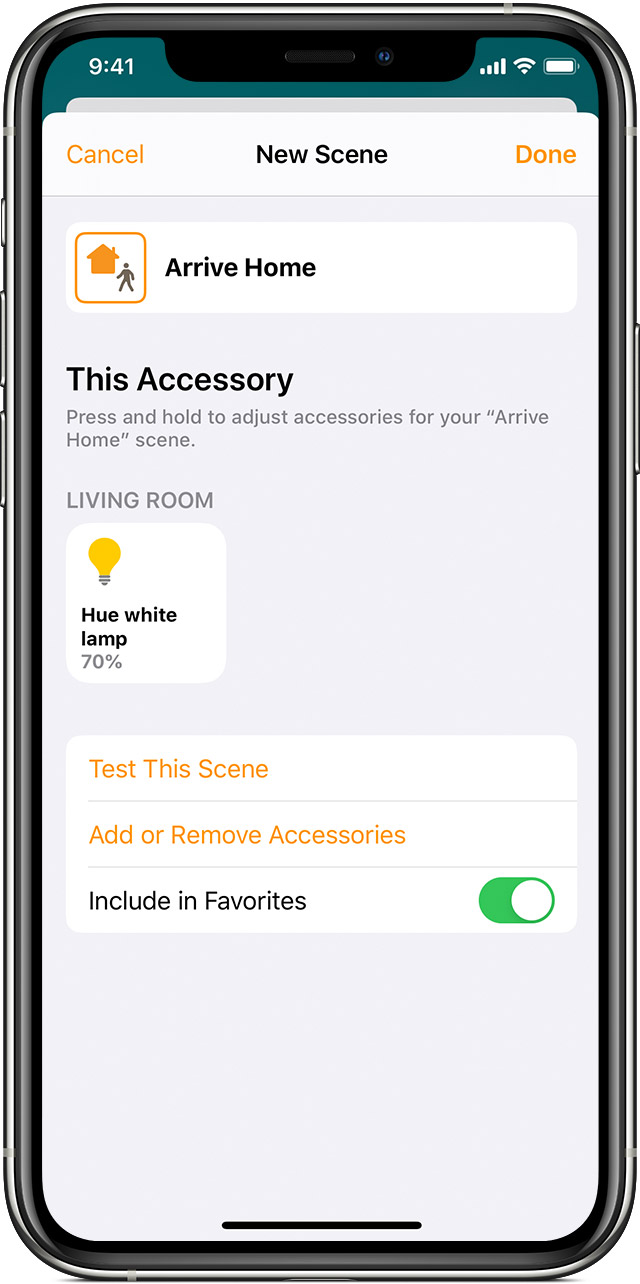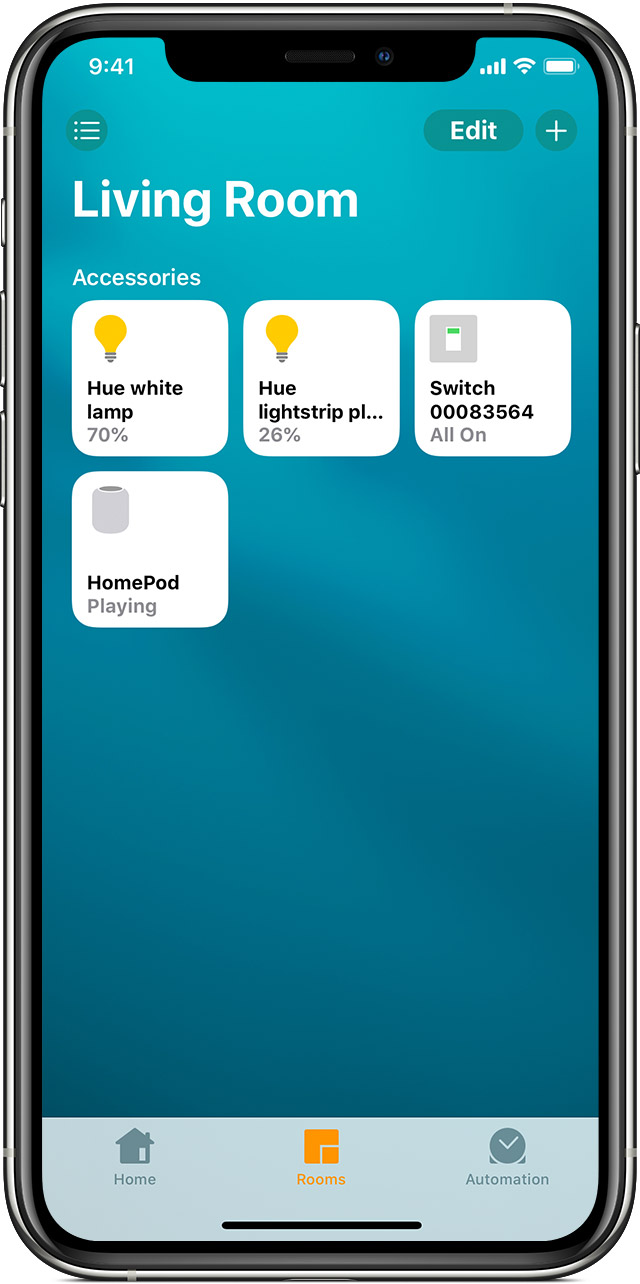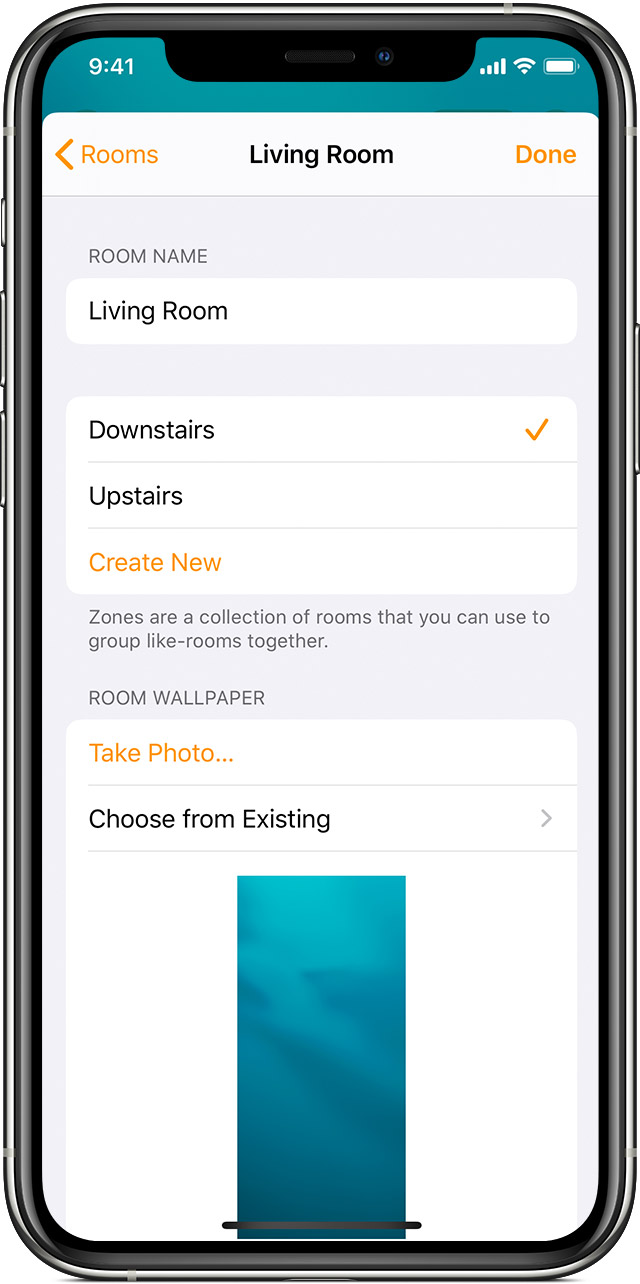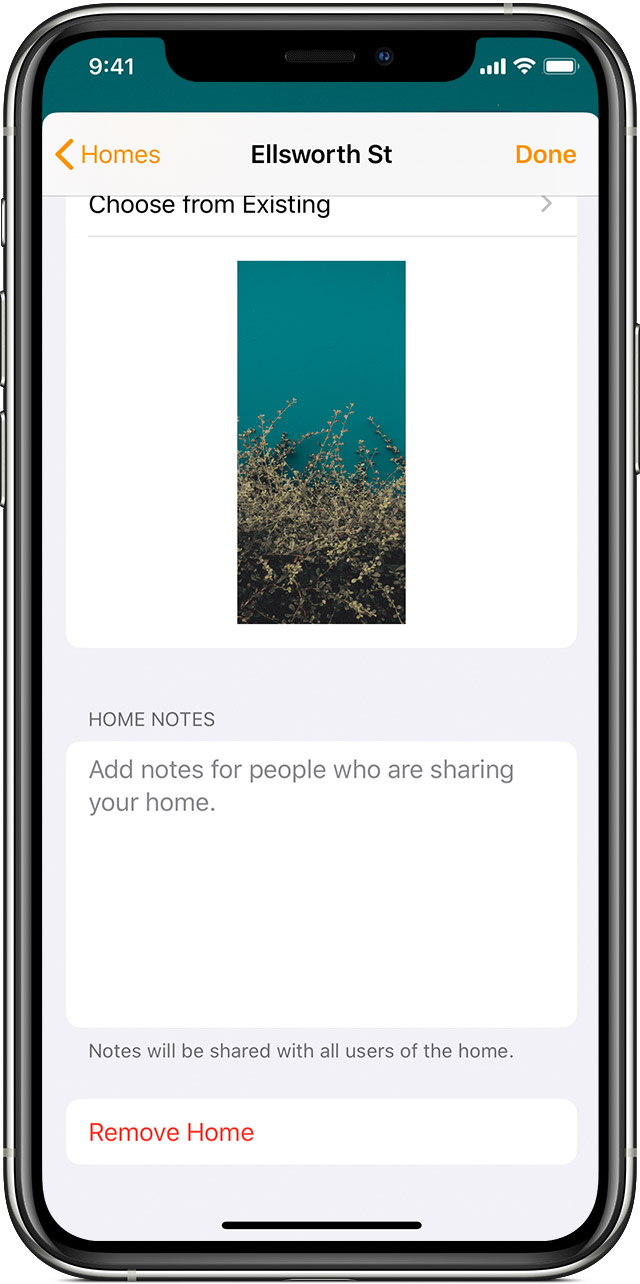Настройка и использование приложения «Дом»
Включайте свет, регулируйте термостат или настройте сценарий выполнения обеих процедур. Благодаря приложению «Дом» можно легко и безопасно управлять используемой в доме техникой с помощью iPhone, iPad, iPod touch, Apple Watch или компьютера Mac.
Подготовка
- Обновите iPhone, iPad или iPod touch до последней версии iOS. Чтобы воспользоваться приложением «Дом» на компьютере Mac, обновите на нем macOS до последней версии.
- Убедитесь, что у вас имеются продукты, которые поддерживают HomeKit или AirPlay 2. Чтобы проверить наличие поддержки, ищите значки Works with Apple HomeKit или Works with Apple AirPlay* на упаковке продукта или онлайн.
- Чтобы управлять домом с помощью приложения «Дом» на всех ваших устройствах, выполните вход в iCloud, используя идентификатор Apple ID, на каждом из устройств. Затем включите Связку ключей iCloud и приложение «Дом» в настройках iCloud.
* Телевизоры Smart TV компании Samsung, совместимые с AirPlay 2, не поддерживают HomeKit и не могут быть добавлены в приложение «Дом».
Добавление аксессуаров
Чтобы добавить аксессуар в приложение «Дом», воспользуйтесь своим устройством iOS. Добавлять аксессуары в приложение «Дом» на компьютере Mac нельзя. Прежде чем настроить аксессуар, выполните следующие действия.
- Убедитесь, что аксессуар включен и находится поблизости.
- Изучите инструкцию к аксессуару, чтобы узнать, необходимо ли дополнительное оборудование для работы с комплектом HomeKit.
Затем выполните указанные действия.
- Откройте приложение «Дом» и нажмите «Добавить аксессуар» или значок .
- С помощью камеры на устройстве iOS отсканируйте восьмизначный код HomeKit или QR-код на аксессуаре либо в документации к нему. Если у вас iPhone 7 или более поздней модели и на аксессуаре есть значок , подержите iPhone рядом с аксессуаром, чтобы добавить его.
- Нажмите нужный аксессуар, когда он появится. При отображении запроса «Добавить аксессуар в сеть?» нажмите «Разрешить».
- Присвойте аксессуару имя и закрепите его за комнатой, чтобы его можно было определять в приложении «Дом» и управлять им с помощью Siri.
- Нажмите «Далее», затем «Готово».
Некоторым аксессуарам, например светильникам Phillips Hue и термостатам Honeywell, требуется дополнительная настройка с помощью приложения производителя.
Изменение сведений об аксессуаре
После добавления аксессуара с помощью устройства iOS, можно изменить сведения о нем на устройстве iOS или компьютере Mac.
- На устройстве iOS: нажмите и удерживайте аксессуар, затем нажмите «Настройки».
- На компьютере Mac: дважды щелкните аксессуар, затем щелкните «Настройки».
Здесь можно изменить его имя и комнату, в которой он находится. Выберите вариант «Включить в Избранное», чтобы получить доступ к аксессуару в приложении «Пункт управления», на вкладке «Дом» и на часах Apple Watch.
Также можно объединять аксессуары (например, светильники) в группы, чтобы управлять ими централизованно.
С помощью Пункта управления можно управлять девятью аксессуарами, добавленными в список избранных.
Управление аксессуарами
Включение или выключение аксессуара
- На устройстве iOS или Apple Watch нажмите аксессуар.
- На компьютере Mac щелкните аксессуар.
Поиск и настройка дополнительных параметров (например, яркости, цвета и температуры)
- На устройстве iOS или Apple Watch: нажмите и удерживайте аксессуар.
- На компьютере Mac дважды щелкните аксессуар.
Настройка сценария для управления несколькими аксессуарами
Сценарии позволяют вам управлять несколькими аксессуарами одновременно. Можно создать сценарий под названием «Я дома», который будет включать все светильники и одновременно открывать входную дверь. Или настроить сценарий «Утро», который будет воспроизводить ваш любимый плейлист на HomePod, Apple TV или колонке с поддержкой AirPlay 2. Настройте сценарии в приложении «Дом», чтобы сделать выполнение повседневных задач более легким и приятным.
- В приложении «Дом» нажмите в правом верхнем углу, затем нажмите «Добавить сценарий».
- Выберите один из предложенных сценариев или создайте собственный и присвойте ему имя.
- Нажмите «Добавить аксессуары».
- Нажмите аксессуары, которые требуется добавить, затем нажмите «Готово».
- Чтобы изменить настройки аксессуара, нажмите и удерживайте его. Чтобы предварительно просмотреть сценарий, нажмите «Проверить сценарий». Выберите вариант «Включить в Избранное», чтобы сценарий стал доступен в Пункте управления, на вкладке «Дом» и Apple Watch.
- Нажмите «Готово».
- В приложении «Дом» нажмите и выберите вариант «Добавить сценарий».
- Выберите один из предложенных сценариев или создайте собственный и присвойте ему имя.
- Нажмите «Добавить аксессуары».
- Выберите аксессуары, которые необходимо добавить, и нажмите «Готово».
- Чтобы изменить настройки аксессуара, дважды щелкните его. Чтобы предварительно просмотреть сценарий, щелкните «Проверить сценарий». Выберите вариант «Включить в Избранное», чтобы сценарий стал доступен в Пункте управления, на вкладке «Дом» и Apple Watch.
- Нажмите «Готово».
Чтобы включить сценарий, нажмите или щелкните его. Или попросите об этом Siri. Если у вас настроен домашний центр, можно также автоматизировать сценарий.
Чтобы добавить аксессуары в сценарий или удалить их из него на устройстве iOS, нажмите и удерживайте сценарий, затем нажмите «Настройки». На компьютере Mac: дважды щелкните сценарий, затем щелкните «Настройки».
Упорядочение аксессуаров по комнатам и зонам
Распределите свои аксессуары по комнатам, чтобы было легче отслеживать их местонахождение и управлять комнатами с помощью Siri. Комнаты можно также объединять в зоны, такие как первый или второй этаж.
Добавление комнаты
- Перейдите на вкладку «Комнаты», нажмите в левом верхнем углу, затем нажмите «Настройки комнат».
- Нажмите «Добавить комнату».
- Присвойте комнате имя и нажмите «Сохранить».
Чтобы переходить между комнатами, нажмите вкладку «Комнаты» в нижней части экрана и смахните вправо или влево на экране.
- В строке меню выберите «Правка» > «Править комнату».
- Щелкните «Комнаты».
- Щелкните «Добавить комнату».
- Присвойте комнате имя, нажмите кнопку «Сохранить», затем кнопку «Готово».
Чтобы переходить между комнатами, щелкните на панели инструментов и выберите комнату. Или же перейдите на вкладку «Комнаты» и смахните двумя пальцами влево или вправо на трекпаде или мыши Magic Mouse.
Присвоение комнате аксессуаров
- На устройстве iOS: нажмите и удерживайте аксессуар, перейдите в меню «Настройки» > «Комната», выберите комнату и нажмите «Готово».
- На компьютере Mac: дважды щелкните аксессуар и перейдите в меню «Настройки» в правом верхнем углу. Затем щелкните «Комната», выберите комнату и нажмите кнопку «Готово».
Объединение комнат в зону
Объединяйте комнаты в зоны, например первый и второй этаж, чтобы было проще управлять отдельными зонами вашего дома с помощью Siri.
- Перейдите на вкладку «Комнаты», нажмите в левом верхнем углу, затем нажмите «Настройки комнат».
- Нажмите комнату, такую как «Гостиная».
- Нажмите «Зона». Выберите предложенную зону или нажмите «Создать новую комнату».
- Нажмите «Готово».
- Перейдите в раздел «Править» > «Править комнату».
- Щелкните «Комнаты» и выберите комнату.
- Щелкните «Зона», выберите предложенную зону или щелкните «Создать новую комнату».
- Нажмите «Готово».
Удаление дома или аксессуаров
Чтобы удалить аксессуар из приложения «Дом», выполните следующие действия.
- На устройстве iOS: нажмите и удерживайте аксессуар, перейдите в меню «Настройки», прокрутите вниз и нажмите «Удалить аксессуар».
- На компьютере Mac: дважды щелкните аксессуар, щелкните «Настройки», прокрутите вниз и щелкните «Удалить аксессуар».
Удаление отдельных аксессуаров, подключенных к мосту, например Philips Hue Bridge, с помощью приложения производителя моста. Чтобы удалить все аксессуары, подключенные к мосту, перейдите в приложение «Дом», нажмите «Настройки дома» > «Центры и мосты» и выберите мост, который необходимо удалить.
При удалении дома из приложения «Дом» все сведения о нем, такие как аксессуары, сценарии, автоматизации и приглашенные для совместного управления домом люди, будут удалены. Вам также потребуется выполнить сброс каждого из аксессуаров, прежде чем настроить их повторно. Чтобы выполнить сброс аксессуара, найдите кнопку на аксессуаре, посмотрите руководство пользователя или обратитесь к изготовителю.
Чтобы удалить дом и все сведения о нем из приложения «Дом», выполните следующие действия.
- На устройстве iOS: нажмите в левом верхнем углу, прокрутите вниз и нажмите «Удалить дом».
- На компьютере Mac: выберите «Правка» > «Править дом», прокрутите вниз и нажмите «Удалить дом».
Дополнительные возможности, предоставляемые приложением «Дом»
Информация о продуктах, произведенных не компанией Apple, или о независимых веб-сайтах, неподконтрольных и не тестируемых компанией Apple, не носит рекомендательного или одобрительного характера. Компания Apple не несет никакой ответственности за выбор, функциональность и использование веб-сайтов или продукции сторонних производителей. Компания Apple также не несет ответственности за точность или достоверность данных, размещенных на веб-сайтах сторонних производителей. Обратитесь к поставщику за дополнительной информацией.