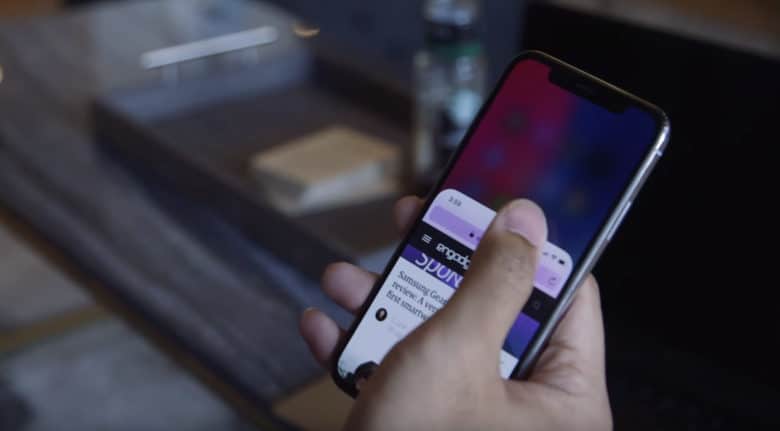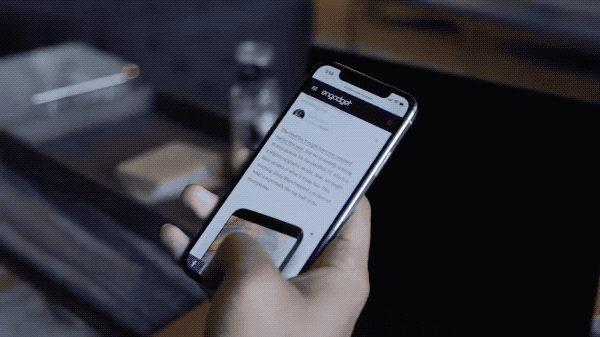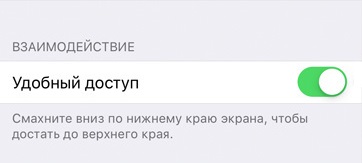Как пользоваться функцией «Удобный доступ» на iPhone X
Изначально все думали, что функции Удобный доступ на iPhone X не будет вообще. Любопытное решение для телефона, экран которого выше, чем экран iPhone 8 Plus. Однако отсутствие функции было бы логичным из-за того, что кнопки Home на новой модели нет. Теперь, когда iPhone X наконец вышел, мы точно знаем, что Удобный доступ в нём остался. Но функцию нужно включить в Настройках.
Ниже мы расскажем, как включить функцию Удобный доступ на iPhone X:
Шаг 1: Откройте Настройки, а затем перейдите в Основные -> Универсальный доступ.
Шаг 2: Найдите опцию Удобный доступ и нажмите на переключатель рядом с ней, чтобы он стал зелёным. [Примечание: Если этой функции у вас нет, установите последнюю доступную версию iOS 11.1.]
Как пользоваться Удобным доступом на iPhone X
В новой модели нет кнопки Home, а с индикатором Home не связано никаких нажатий или жестов 3D Touch. Всё делается свайпами. Чтобы активировать Удобный доступ, индикатор нужно потянуть вниз.
Шаг 1: Поместите палец чуть выше индикатора Home в виде белой полоски.
Шаг 2: Проведите пальцем вниз.
Когда система распознает жест, весь интерфейс опустится вниз, а верхняя часть экрана останется пустой.
Как открывать Пункт Управления и Центр уведомлений
iPhone X уже, чем iPhone 8 Plus, но немного выше. Даже если у вас руки среднего размера, дотянуться большим пальцем до верха экрана будет довольно непросто.
Чтобы было удобнее и легче открывать Пункт Управления и уведомления, можно использовать функцию Удобный доступ.
Шаг 1: Смахните вниз индикатор Home, чтобы активировать функцию.
Шаг 2: Проведите по пустой части экрана вниз: 1. слева – чтобы открыть Центр уведомлений; 2. справа – чтобы открыть Пункт Управления.
Фишка Как в два касания облегчить работу с iPhone 6 и новее
Чем проще использовать, тем меньше шансов выронить.
На сегодняшний день среди владельцев iPhone есть немалое количество пользователей, принявших решение обновиться до моделей с диагональю экрана больше 4 дюймов. Безусловно, осталось приличное число людей, ожидающих анонса iPhone 6c, который может состояться в начале 2016 года. Тем не менее владельцев iPhone 6, iPhone 6 Plus и более новых моделей всё больше.
При всей продуманности iPhone работать одной рукой с крупными смартфонами комфортно не каждому клиенту. Для упрощения полноценного и продуктивного взаимодействия с iPhone для всех покупателей Apple предусмотрела решение, про которое известно не всем, а кто-то про него просто подзабыл. Опция получила название «Удобный доступ» (Reachability) и доступна на iPhone 6, iPhone 6 Plus, iPhone 6s и iPhone 6s Plus.
Для её активации потребуется сделать четыре простых действия.
- Зайти в приложение «Настройки»;
- После войти в раздел «Основные»;
- Перейти в «Универсальный доступ»;
- Включить опцию «Удобный доступ».
В дальнейшем для её активации необходимо будет дважды коснуться Touch ID. Именно коснуться, а не нажать. Использование заложенной Apple функции позволит лишний раз не тянуться в левый верхний угол экрана, где находится нужная программа.
Как использовать Удобный доступ на iPhone 11, iPhone Pro и iPhone 11 Pro Max
Хоть у iPhone 11 с iPhone 11 Pro и очень тонкие рамки вокруг дисплея, это не делает их маленькими смартфонами. Да, в кармане их носить удобнее, но вот пользоваться ими одной рукой – не так просто. К счастью, в iOS есть функций Удобный доступ, которая немного облегчает задачу. Ниже мы расскажем, как ей пользоваться.
Что значит Удобный доступ?
Когда включена функция Удобный доступ, вы можете сдвинуть всё содержимое экрана в его нижнюю часть, чтобы доставать до всего, держа смартфон в одной руке. Это особенно полезно, если у вас большая модель iPhone, как iPhone 11 Pro Max. Обычно мало кто может дотянуться до кнопки «назад» в приложениях большим пальцем.
На старых моделях, как iPhone 7 и iPhone 8, функция активировалась двойным нажатием кнопки Home. Однако у iPhone 11 и iPhone 11 Pro этой кнопки нет, так что способ изменился. Ниже мы о нём расскажем.
Как включить Удобный доступ на iPhone 11 и iPhone 11 Pro
Шаг 1: Зайдите в Настройки > Универсальный доступ -> Нажатие и включите функцию «Удобный доступ». На новых iPhone функция включена по умолчанию.
Шаг 2: Проведите вниз по нижней части экрана, чтобы активировать Удобный доступ. Если вы сделаете всё правильно, всё содержимое экрана переместится вниз.
iPhone
iPhone — по‑настоящему персональное устройство. Он сделан так, чтобы пользоваться им было удобно каждому. Функция Switch Control предназначена для управления экранной клавиатурой и меню простыми касаниями. А с помощью функции AssistiveTouch можно поменять настройки жестов, например заменить жест сведения пальцев на обычное касание.
Switch Control Пользуйтесь, не прикасаясь.
Switch Control на iPhone
Switch Control — это встроенная в iOS мощная технология универсального доступа для людей со значительными нарушениями двигательных функций и моторики. Switch Control позволяет последовательно перемещаться по элементам на экране и выполнять различные действия, используя устройства ввода с поддержкой Bluetooth. Благодаря таким возможностям, как расширенное предугадывание слов, меню для воспроизведения мультимедиа и другим, пользоваться Switch Control легко и удобно. Новички и опытные пользователи могут настраивать Switch Control в соответствии со своим уровнем подготовки и потребностями — упрощать доступные действия или, наоборот, создавать новые.
Переключение между платформами Управляйте Mac с вашего iPhone.
В Switch Control можно переключаться между платформами. Это позволяет использовать одно устройство для управления другими, синхронизированными через iCloud. Вы сможете управлять своим Mac прямо с iPhone или iPad, и вам не придётся настраивать каждое устройство отдельно. 1
Switch Control на iPhone
Siri Упрощайте повседневные задачи.
Быстрые команды Siri на iPhone
Siri поможет со многими повседневными делами. 2 Просто попросите. Скажите, например: «Напиши Лене, что я опаздываю» или «Напомни забронировать столик на субботу». А благодаря поддержке быстрых команд Siri, вам достаточно произнести заданную фразу, чтобы активировать сразу несколько действий. Когда вы возвращаетесь с работы, просто произнесите команду «Еду домой», чтобы предупредить близких, проложить маршрут в Картах и настроить отопление в доме. Поскольку голосовой помощник интегрирован в Switch Control, он работает, даже когда режим «Привет, Siri» не активирован.
Диктовка Вы говорите – iPhone печатает.
Функция «Диктовка» позволяет набирать текст, проговаривая его вслух. Коснитесь кнопки с изображением микрофона на клавиатуре, произнесите то, что вы хотите написать, и iPhone преобразует в текст слова, цифры и буквы. Теперь вы легко сможете написать письмо, заметку или адрес веб‑сайта с помощью своего голоса.
Быстрые команды Siri на iPhone
AssistiveTouch Переназначайте функции жестов.
AssistiveTouch на iPhone
iPhone интуитивно понятен и невероятно прост в использовании. А функция AssistiveTouch позволяет настроить дисплей Multi‑Touch в соответствии с вашими потребностями. Если вам не подходят некоторые жесты, например сведение или разведение пальцев, вы можете заменить их жестом касания. Можно задать собственные жесты управления и даже настроить вид AssistiveTouch. Если вам сложно нажимать кнопку «Домой», пользуйтесь её аналогом на экране устройства. Такие действия, как поворот и встряхивание, доступны, даже когда iPhone закреплён на кресле-коляске. А опция поддержки мыши в AssistiveTouch позволяет подключить мышь через Bluetooth и использовать её, вместо того чтобы прикасаться к экрану.
Адаптация касания Настройте чувствительность к прикосновениям.
Функция «Адаптация касания» позволяет настроить реакцию дисплея на ваши прикосновения. Выберите необходимую продолжительность отклика или отключите реакцию на повторные касания. Это позволит вам свободно водить пальцем по дисплею в поисках нужного элемента и не беспокоиться о случайных нажатиях.
iPhone
Самое персональное в мире устройство разрабатывалось для самых разных людей. Пользователи с особенностями зрения могут делать на iPhone групповые селфи, а те, у кого нарушен слух, — звонить родным в другую страну. И даже люди, парализованные ниже шеи, могут отправлять друзьям текстовые сообщения.
VoiceOver Вы можете пользоваться iPhone, даже если не видите его.
VoiceOver — это уникальная функция голосового сопровождения интерфейса. Она сообщает обо всём, что происходит на дисплее вашего iPhone, даже если вы его не видите. Коснитесь экрана, чтобы услышать описание объекта под вашим пальцем, а затем пользуйтесь любым встроенным приложением с помощью жестов.
Слуховые аппараты Made for iPhone Слуховые аппараты, разработанные с помощью Apple.
В слуховых аппаратах Made for iPhone применяется технология Bluetooth, созданная Apple. Такие аппараты обеспечивают превосходное качество звука, позволяют управлять уровнем громкости с iPhone и общаться в шумных помещениях, например в ресторанах.
Быстрые команды Siri Упрощайте повседневные задачи.
Теперь вы можете включать сложные команды с несколькими действиями с помощью простых фраз.* Например, команда «Еду домой» позволит одновременно отправить сообщение близким, проложить маршрут и настроить отопление в доме. Больше не нужно выполнять каждое действие в отдельном приложении.
Вспомогательные функции для чтения Вы смотрите – iPhone произносит.
Если у вас дислексия или другое нарушение обучаемости, функции Экран вслух, Проговаривание, Озвучивание при наборе и Предиктивный ввод обеспечат звуковое сопровождение текста во время чтения и написания писем, документов или блогов.