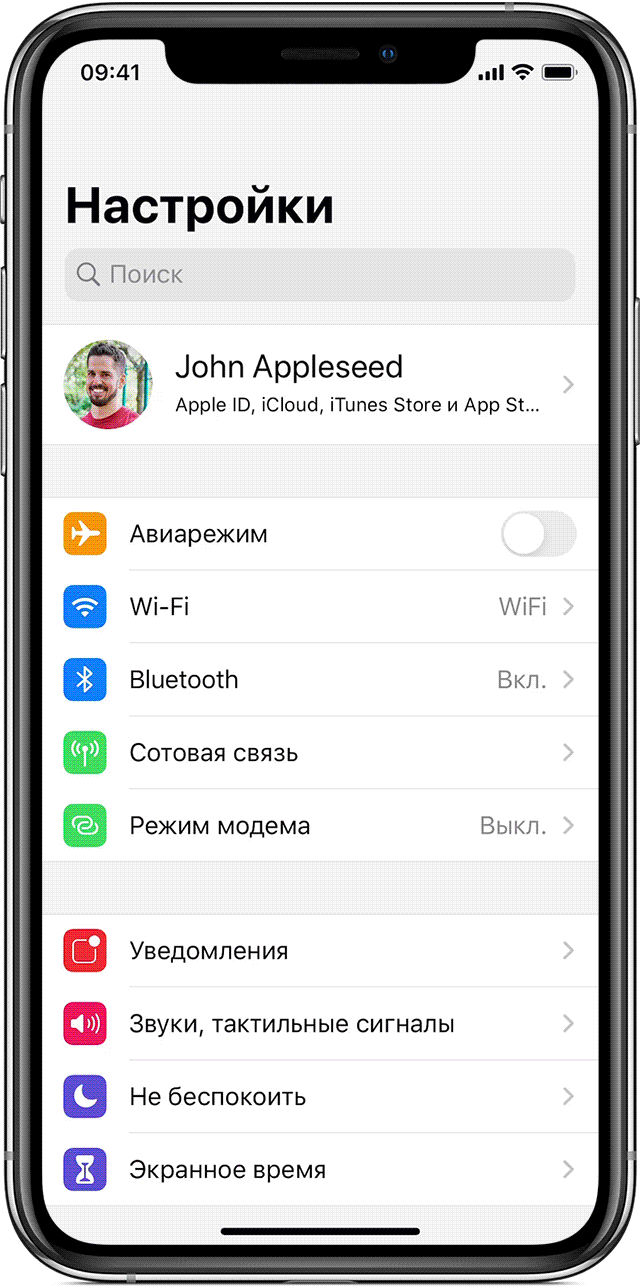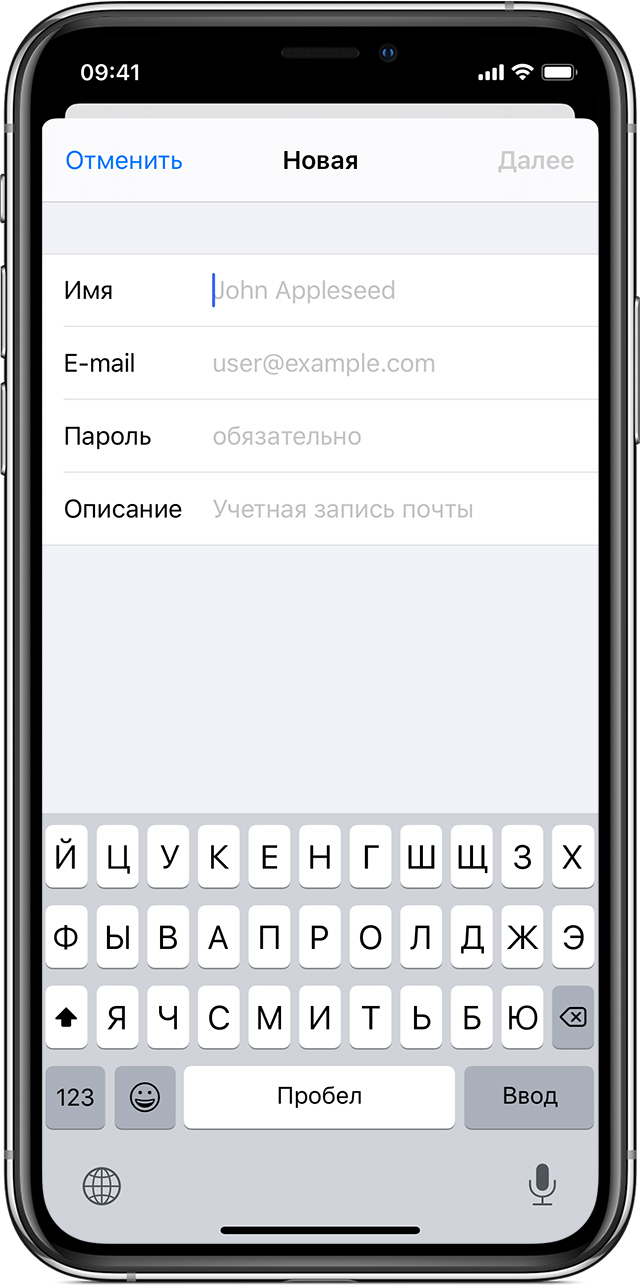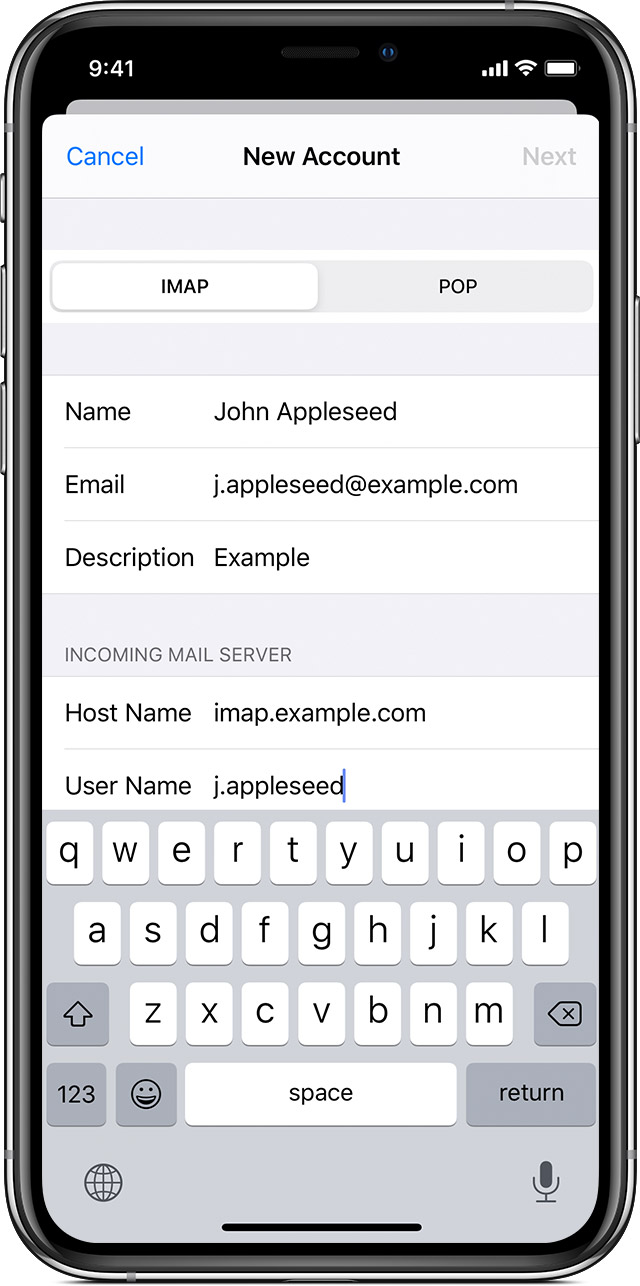Добавление учетной записи электронной почты на устройство iPhone, iPad или iPod touch
Существует два способа настроить учетную запись электронной почты на устройстве iOS с помощью приложения «Почта»: автоматически и вручную. Узнайте, какой способ вам больше подходит.
Автоматическая настройка учетной записи электронной почты
Если вы пользуетесь такими почтовыми сервисами, как iCloud, Google или Yahoo, приложение «Почта» может автоматически настроить учетную запись после ввода адреса электронной почты и пароля. Для этого необходимо выполнить следующие действия.
- Перейдите в меню «Настройки» > «Пароли и учетные записи».
- Нажмите «Добавить учетную запись» и выберите почтовый сервис.
- Введите адрес электронной почты и пароль.
- Нажмите «Далее» и дождитесь окончания проверки учетной записи приложением «Почта».
- Выберите сведения в своей учетной записи электронной почты, например контакты или календари.
- Нажмите «Сохранить».
Если нужный сервис отсутствует в списке, нажмите «Другой», чтобы добавить учетную запись вручную.
Настройка учетной записи электронной почты вручную
Чтобы настроить учетную запись электронной почты вручную, понадобятся настройки электронной почты, используемые для вашей учетной записи. Если нужные настройки неизвестны, попробуйте найти их или обратитесь к представителям почтового сервиса. Затем выполните указанные действия.
- Перейдите в меню «Настройки» > «Пароли и учетные записи».
- Нажмите «Новая учетная запись», «Другое» и «Новая учетная запись».
- Введите свое имя, адрес электронной почты, пароль и описание учетной записи.
- Нажмите «Далее». Приложение «Почта» предпримет попытку найти нужные настройки электронной почты и завершить настройку учетной записи. Если нужные настройки электронной почты найдены, нажмите кнопку «Готово», чтобы завершить настройку учетной записи.
Настроена ли ваша учетная запись электронной почты? Узнайте больше об использовании приложения «Почта» на iPhone, iPad или iPod touch.
Ввод настроек учетной записи вручную
Если приложению «Почта» не удастся найти настройки электронной почты, необходимо будет ввести их вручную. Нажмите кнопку «Далее» и выполните следующие действия.
- Выберите тип новой учетной записи — IMAP или POP. Если вы не уверены, какой тип следует выбрать, обратитесь к представителям почтового сервиса.
- Заполните поля «Сервер входящей почты» и «Сервер исходящей почты». Затем нажмите кнопку «Далее». Если эти данные неизвестны, попробуйте найти их.
- Если введенные настройки верны, нажмите кнопку «Сохранить» для завершения. Если настройки электронной почты неверны, будет предложено изменить их.
Если настроить учетную запись электронной почты или сохранить настройки все же не удается, обратитесь к представителю почтового сервиса.
Другие возможности приложения «Почта»
Информация о продуктах, произведенных не компанией Apple, или о независимых веб-сайтах, неподконтрольных и не тестируемых компанией Apple, не носит рекомендательного или одобрительного характера. Компания Apple не несет никакой ответственности за выбор, функциональность и использование веб-сайтов или продукции сторонних производителей. Компания Apple также не несет ответственности за точность или достоверность данных, размещенных на веб-сайтах сторонних производителей. Обратитесь к поставщику за дополнительной информацией.
Создание учетных записей электронной почты, контактов и календаря
Помимо приложений, встроенных в iPhone, и приложений, используемых с iCloud, iPhone работает с Microsoft Exchange и многими другими популярными интернет-службами электронной почты, контактов и календарей. Вы можете настроить учетные записи для этих служб.
Настройка учетной записи почты
Откройте «Настройки» 
Выполните одно из описанных ниже действий:
Коснитесь почтовой службы, например iCloud или Microsoft Exchange, затем введите данные своей учетной записи электронной почты.
Коснитесь «Другое», коснитесь «Новая учетная запись», затем введите данные для создания новой учетной записи.
Настройка учетной записи контактов
Откройте «Настройки» 
Коснитесь «Учетная запись LDAP» или «Учетная запись CardDAV» (если этот протокол поддерживается Вашей организацией), затем введите данные сервера и учетной записи. См. раздел Использование других учетных записей контактов на iPhone.
Настройка учетной записи календаря
Откройте «Настройки» 
Коснитесь «Другое» и выполните любое из описанных ниже действий.
Добавление учетной записи календаря. Коснитесь «Учетная запись CalDAV», затем введите данные сервера и учетной записи; см. раздел Настройка нескольких календарей на iPhone.
Подписка на календари iCal (.ics). Коснитесь «Подписной календарь», а затем введите URL-адрес файла .ics, на который нужно подписаться, либо импортируйте файл в формате .ics из приложения «Почта».
О настройке учетной записи Microsoft Exchange в корпоративной среде см. в статье службы поддержки Apple Настройка учетной записи Exchange ActiveSync на устройствах iPhone, iPad или iPod touch.
Использование программы «Почта» на iPhone, iPad или iPod touch
В программе «Почта» можно составлять сообщения электронной почты, отвечать на них и сортировать их на iPhone, iPad или iPod touch.
Подготовка
Переключение между почтовыми ящиками
По умолчанию учетная запись электронной почты имеет несколько почтовых ящиков, например «Входящие», «Отправленные», «Корзина» и т. д. Открыв программу «Почта», можно просмотреть список учетных записей электронной почты, настроенных на устройстве. Выберите учетную запись электронной почты, которую хотите просмотреть, или нажмите имя своей учетной записи в левом верхнем углу, чтобы перейти к списку всех почтовых ящиков.
Создание сообщения электронной почты
- Откройте программу «Почта».
- Выберите учетную запись электронной почты, которую хотите использовать.
- Нажмите кнопку создания сообщения . Затем введите почтовый адрес получателя и укажите тему сообщения.
- Наберите текст сообщения.
- Нажмите кнопку отправки .
Вы можете смахнуть вниз черновик сообщения электронной почты, чтобы переместить его вниз экрана, и тем временем прочесть другое сообщение. Просто смахните вниз от серой полоски вверху сообщения и перетащите его вниз. Чтобы открыть черновик, коснитесь его снова.
Ответ на сообщение электронной почты
Когда открыто сообщение электронной почты, у вас есть несколько вариантов. Можно на него ответить, переслать его, удалить и т. д. Ниже приведен порядок действий.
- Откройте сообщение электронной почты.
- Нажмите кнопку «Ответить» .
- Затем выберите «Ответить» или «Ответить всем». Сообщение электронной почты можно переслать, переместить в другой ящик, пометить как непрочитанное и т. д.
Использование жестов Quick Actions
С помощью быстрых действий можно быстро отвечать на сообщения, отмечать и удалять их. Ниже приведен порядок действий.
- Откройте сообщение электронной почты.
- Чтобы ответить на сообщение, отметить или удалить его, смахните влево. Чтобы отметить сообщение как непрочитанное, смахните вправо.