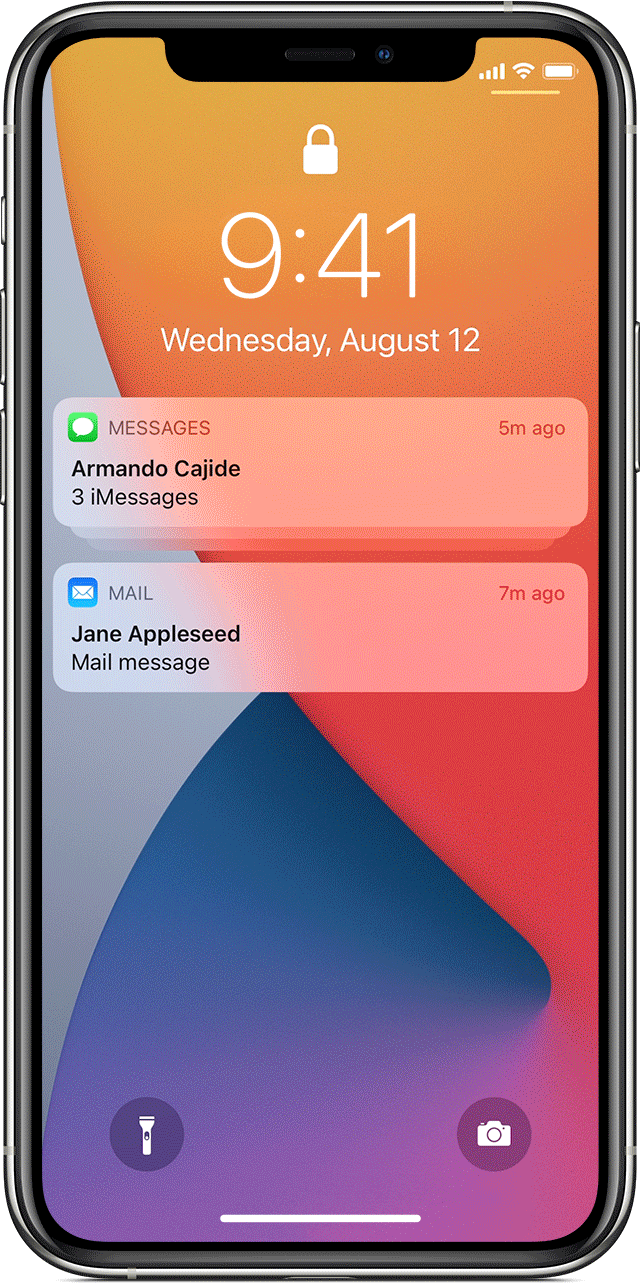Уведомления на устройствах iPhone, iPad и iPod touch
Узнайте, как просматривать уведомления и управлять ими, чтобы меньше отвлекаться в течение дня.
Открытие на экране блокировки
Чтобы просмотреть недавние уведомления на экране блокировки, поднимите iPhone или выведите iPad из режима сна. На экране блокировки можно также выполнять следующие действия.
- Выбрать отдельное уведомление, чтобы открыть приложение, из которого оно отправлено.
- Выбрать несколько уведомлений, чтобы просмотреть все недавние уведомления, отправленные из определенного приложения.
- Смахнуть уведомление влево, чтобы управлять предупреждениями для определенного приложения, просмотреть уведомление или удалить его.
- Нажать и удерживать уведомление*, чтобы просмотреть его и выполнить быстрые действия при их наличии.
Чтобы предварительно просматривать уведомления на экране блокировки, перейдите в меню «Настройки» > «Уведомления» > «Показать миниатюры» и выберите вариант «Всегда».
* На iPhone SE (2-го поколения) смахните уведомление влево, нажмите «Просмотреть», чтобы просмотреть уведомление и поддерживаемые быстрые действия.
Открытие в Центре уведомлений
В Центре уведомлений отображается история ваших уведомлений, которую можно прокрутить назад, чтобы просмотреть пропущенные уведомления. Существует два способа просмотреть оповещения в Центре уведомлений.
- На экране блокировки смахните вверх от средней части экрана.
- На любом другом экране смахните вниз от центра верхней части экрана.
Чтобы очистить историю уведомлений, нажмите и удерживайте значок с крестиком , а затем выберите «Удалить все уведомления». Или же нажмите значок с крестиком , а затем — «Очистить».
[Советы и трюки] Настраиваем Центр уведомлений в iOS
Когда все мы только увидели Центр уведомлений, то нашей радости не было предела. Наконец-то Apple реализовала быстрый доступ практически ко всей необходимой информации. В частности, теперь мы всегда знаем, где можно посмотреть все пропущенные звонки, сообщения и уведомления. Но есть в Центре уведомлений и много лишнего, например, акции, которые нужны далеко не всем. Поэтому сегодня я предлагаю вам поговорить о настройках Центра уведомлений под личные нужды.
Для начала давайте-ка определимся, что именно мы хотим видеть в своем Центре уведомлений. Для этого нужно зайти в «Настройки» — «Уведомления». Все, что находится в Центре уведомлений, будет отображено в соответствующем списке. Все остальное будет «Не в Центре уведомлений». Настроек для отображений конкретного приложения в Центре уведомлений более, чем достаточно. Здесь же можно убрать из Центра уведомлений погоду, акции или экспорт в Facebook и Twitter.
После того как приложения для Центра уведомлений будут выбраны, нужно бы их как-нибудь настроить. Точнее, настроить их отображение в самом Центре уведомлений. Мне, например, нравится, когда в самом верху расположена погода, под ней экспорт в социальные сети, пропущенные звонки, Tweetbot, Facebook и так далее. Порядок отображений каждый из вас может настроить самостоятельно, исходя из собственных потребностей.
Для настройки расположения уведомлений от тех или иных приложений в Центре уведомлений нужно опять же зайти в «Настройки» — «Уведомления» (если вы оттуда уже вышли). Теперь нажмите на кнопку «Изменить» в правом верхнем углу. Теперь строки с приложениями в списке можно менять местами по своему усмотрению. Как все будет сделано, нажмите кнопку «Готово».
Если же вам все же нужен виджет с акциями в Центре уведомлений, но вы хотите его настроить, то сделать это можно за считанные секунды. Сначала нажмите на сам виджет, а потом на значок информации — i, теперь удалите из списка то, что вам не нужно и добавьте туда то, что вас интересует. Конечно, их расположение тоже можно изменить.
Такой же трюк можно провести и с виджетом «Погода». Кстати, изначально погода показывается относительно вашего расположения, которое определяется с помощью 3G (ну или что там у вас) или Wi-Fi. Отключить это можно в «Настройках» в разделе «Приватность». Отключив определение геолокации у «Природы», вы всегда будете видеть погоду того города, который находится первым в вашем списке.
Изменение настроек уведомлений на iPhone
В Настройках 
Изменение настроек уведомлений
В большинстве случаев для каждого приложения можно задать свои настройки уведомлений. Вы можете включать или отключать уведомления приложений, включать звук уведомлений, выбирать способ и место отображения уведомлений для каждого приложения, когда устройство разблокировано, а также настраивать другие параметры.
Откройте «Настройки» 
Чтобы выбрать когда миниатюры уведомлений будут появляться на экране, коснитесь «Показ миниатюр», затем выберите нужный вариант: «Всегда», «Без блокировки» или «Никогда». (В отдельных приложениях можно настроить игнорирование данной настройки).
В миниатюрах может отображаться текст (из Сообщений или Почты) и сведения о приглашении (из Календаря).
Коснитесь «Назад», затем выберите приложение в разделе «Стиль уведомлений» и включите или выключите функцию «Допуск уведомлений».
Если функция «Допуск уведомлений» включена, выберите где и как отображать уведомления для данного приложения (например, на экране блокировки или в Центре уведомлений).
Для многих приложений также можно настроить стиль баннера, звуки и значки уведомлений.
Коснитесь «Группировка» и выберите способ группировки уведомлений.
По приложению. Все уведомления из одного приложения группируются вместе.
Автоматически. Уведомления из приложения группируются в зависимости от критерия сортировки в приложении (например, темы или цепочки).
Выключение. Отключение группировки.
Чтобы отключить уведомления для отдельных приложений, откройте «Настройки» > «Уведомления» > «Предложения Siri» и отключите уведомления в нужных приложениях.
Отображение недавних уведомлений на экране блокировки
Вы также можете открыть Центр уведомлений с экрана блокировки.
Откройте «Настройки» 
Включите Центр уведомлений (в разделе «Доступ с блокировкой экрана»).
Отключение звука всех уведомлений
Спросите Siri. Скажите, например: «Включи «Не беспокоить»». Узнайте, как давать команды Siri.
Вы также можете открыть «Настройки» 
Включение уведомлений с учетом геопозиции
Некоторые приложения используют данные о Вашей геопозиции для отправки уведомлений с учетом того, где Вы сейчас находитесь. Например, Вы увидите напоминание о звонке, когда прибудете в определенное место, или покинете его.
Если Вы не хотите отображать подобные уведомления, их можно отключить.
Откройте «Настройки» 
Включите службы геолокации.
Коснитесь приложения, а затем выберите, хотите ли Вы во время использования приложения предоставить ему данные о Вашей геопозиции.
Оповещения о тревоге от государственных учреждений
В некоторых странах и регионах пользователи могут включить уведомления от государственных учреждений, рассылаемые для оповещения населения. Например, в США на iPhone можно получать сообщения о правительственных тревогах, также можно включить или отключить тревоги AMBER, оповещения системы общественной безопасности и экстренные оповещения (которые включают оповещения о серьезной и чрезвычайной непосредственной угрозе); по умолчанию они включены. В Японии на iPhone можно получать оповещения о землетрясении Японского метеорологического агентства.
Откройте «Настройки» 
Прокрутите вниз к разделу «Правительственные тревоги» и включите нужные оповещения.
Правительственные тревоги зависят от оператора сотовой связи и модели iPhone и могут действовать не во всех условиях. См. статью службы поддержки Apple Сведения об экстренных оповещениях и правительственных тревогах на iPhone и Apple Watch.