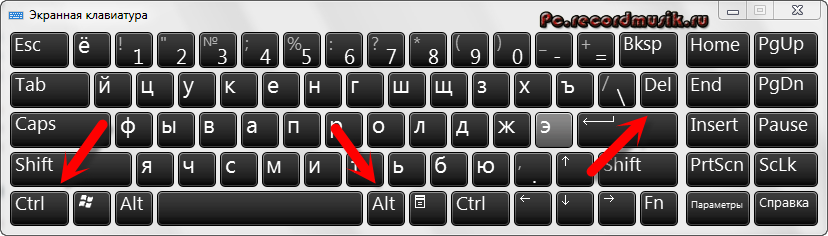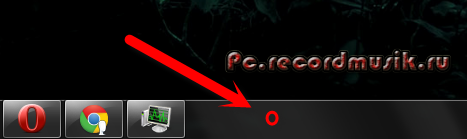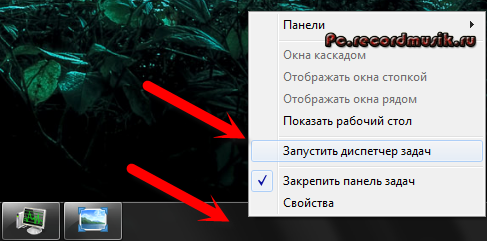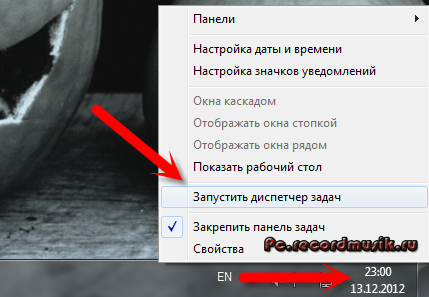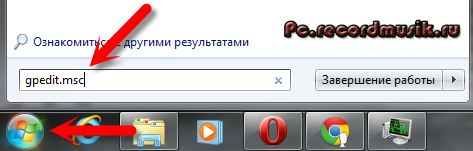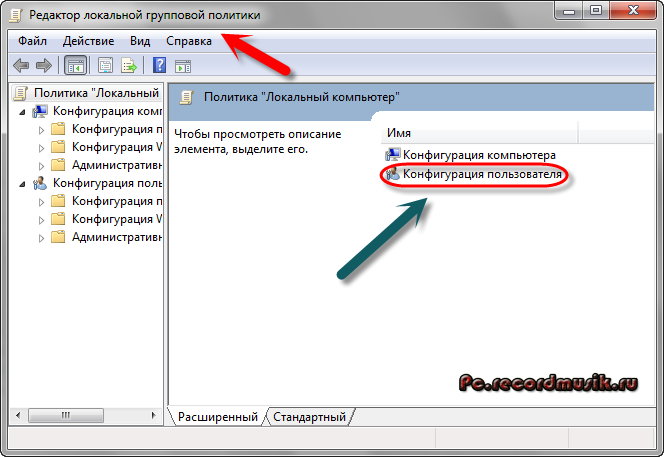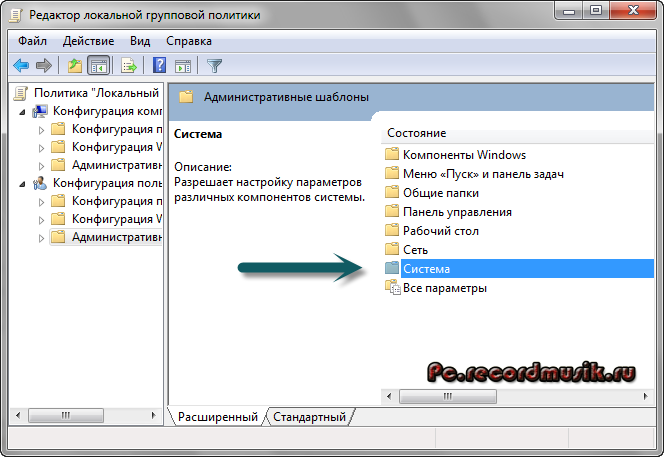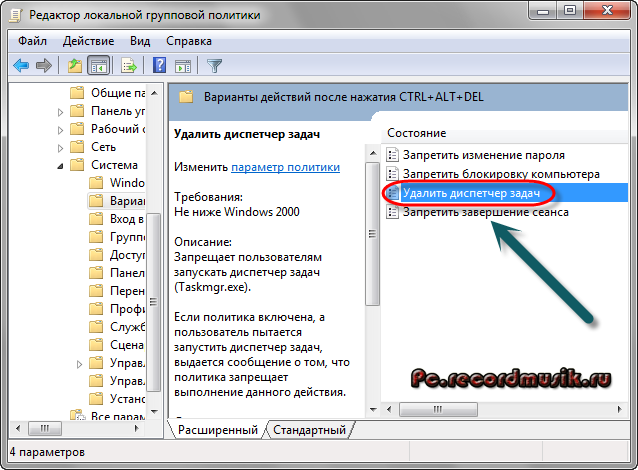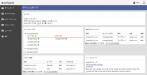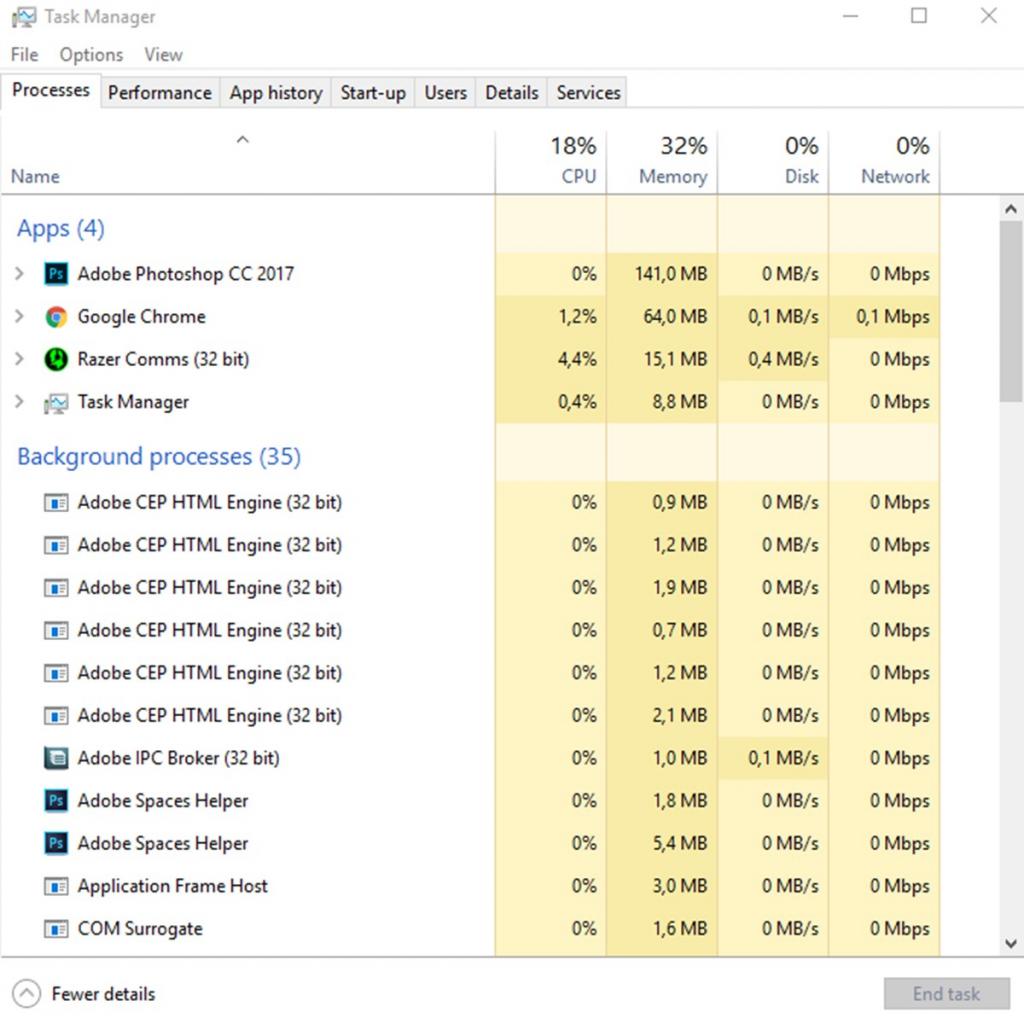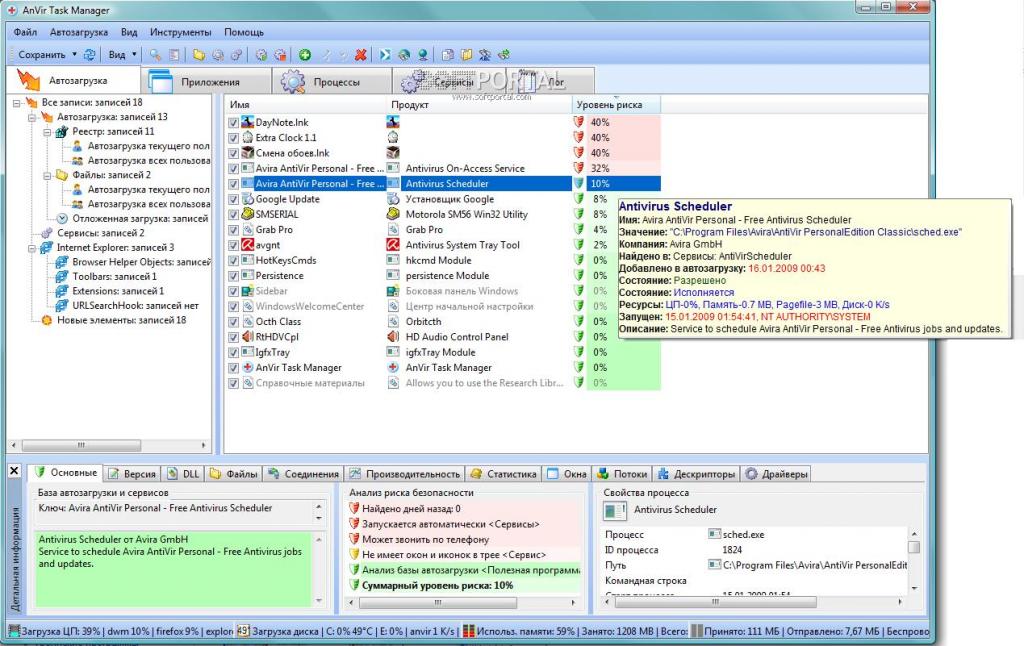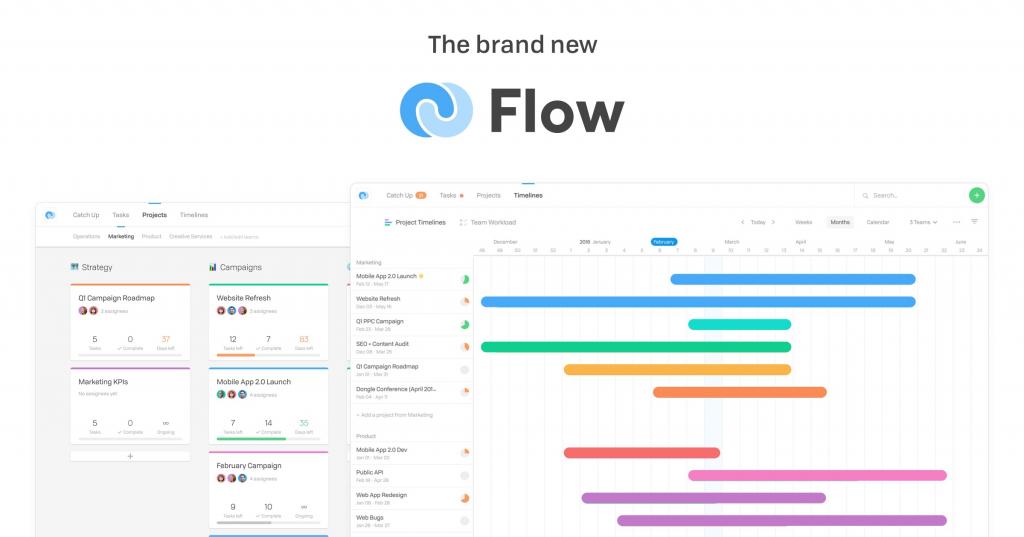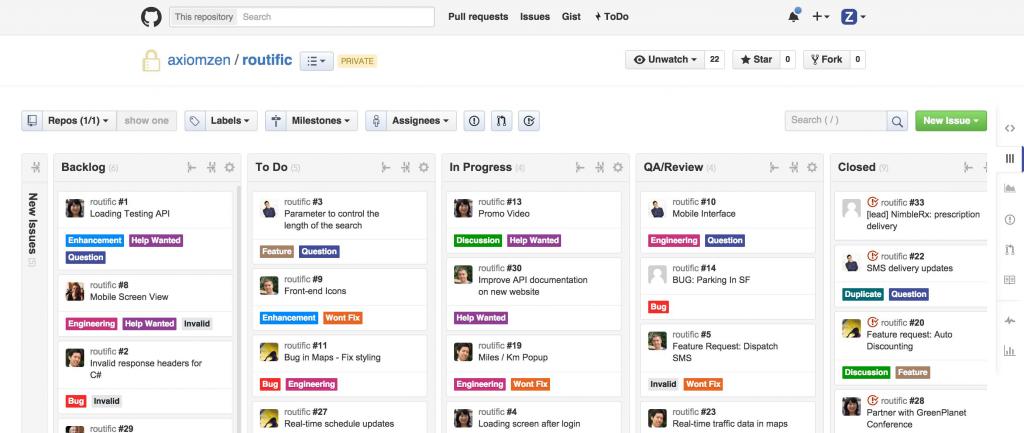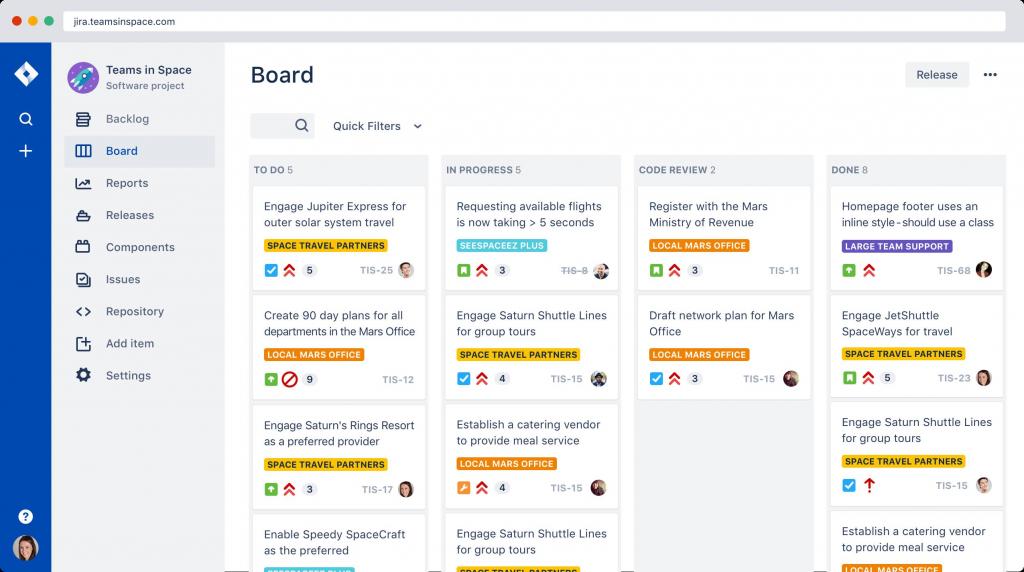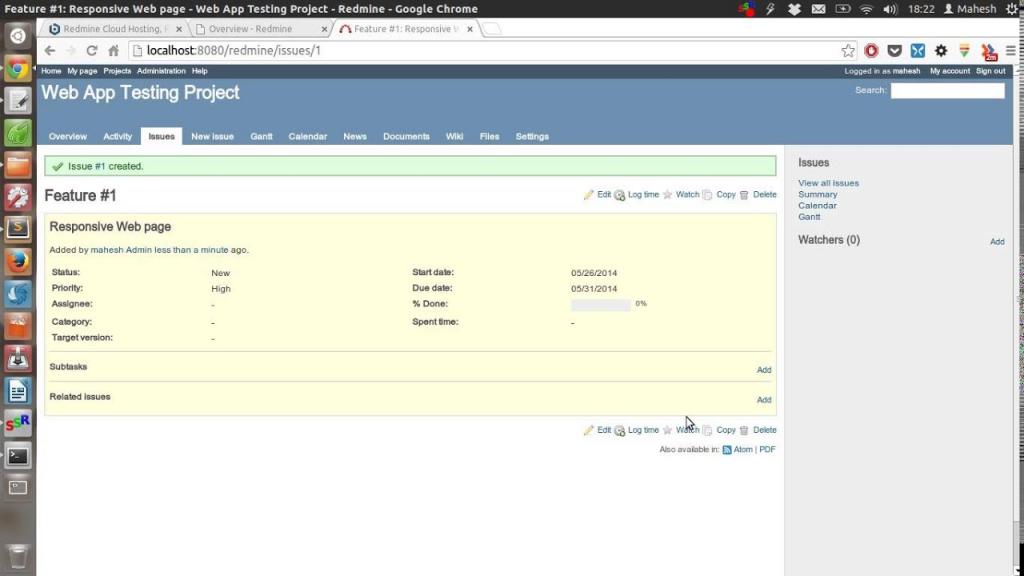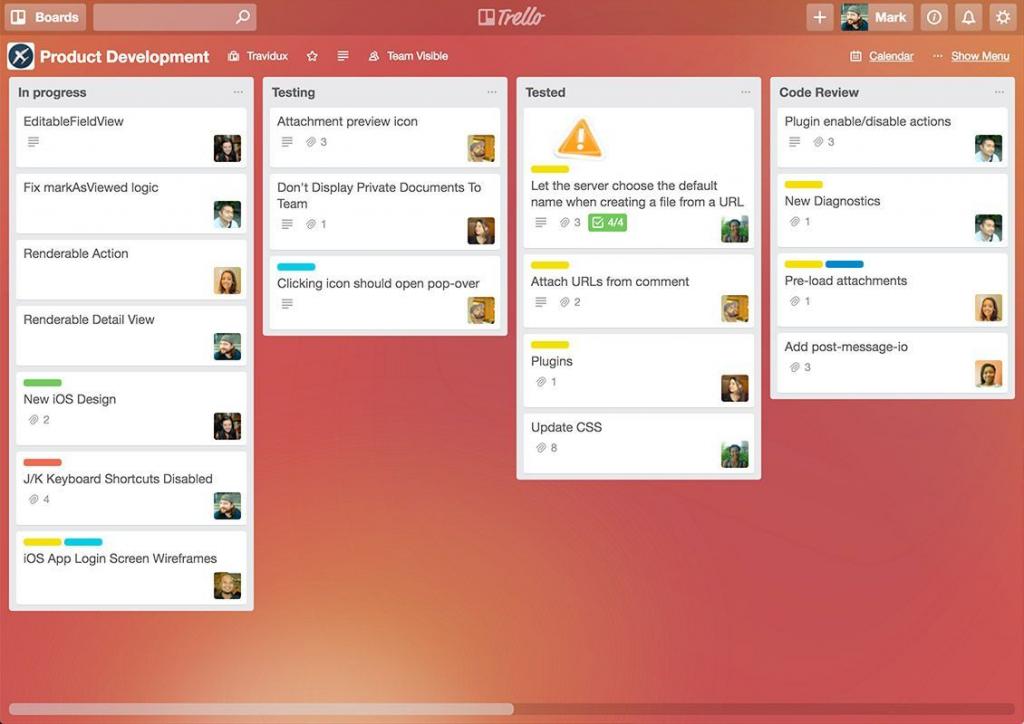Как включить диспетчер задач — Task Manager
Привет друзья, если у вас не запускается Task Manager — то этот материал поможет в решении вашей проблемы. Данная статья будет о том как включить диспетчер задач, что он из себя представляет, зачем он нужен, как его открыть и много другое.
Сегодня хочу вам подробно рассказать про одну довольно интересную и полезную программу нашего компьютера Task Manager (Диспетчер задач), которую может запустить абсолютно любой человек. В прошлой раз мы с вами говорили о лицензионном и бесплатном антивирусе Касперского.
Основные моменты:
- Что такое диспетчер задач.
- Шесть вкладок диспетчера задач.
- Зачем нужен диспетчер задач.
- Как открыть диспетчер задач.
- Как включить диспетчер задач.
Лично у меня диспетчер задач запущен постоянно, я не могу жить без него. Мне постоянно нужно мониторить работу своего компьютера. Где бы я ни находился и на каком компьютере не работал — постоянно включаю стандартную программу Windows, под названием Task Manager.
Начнем по порядку и рассмотрим каждый из четырех подпунктов нашей сегодняшней статьи.
Что такое диспетчер задач
Диспетчер задач — это одна из стандартных программ линейки операционных системы Windows корпорации Microsoft. Ею можно воспользоваться на Linux, Mac OS, и других.
Task Manager — это компьютерная утилита (программа) диагностики, которая показывает на мониторе компьютера запущенные процессы, службы, приложения и ресурсы, которые они потребляют в режиме реального времени. С помощью него можно вести контроль производительности компьютера, завершить работу конкретного процесса, службы или приложения, которые работают некорректно, висят или просто тормозят ваш компьютер.
Если вы находитесь в какой либо сети, с помощью диспетчера задач на специальной вкладке «Сеть» можно следить за параметрами и состоянием её работы. При подключении к вашему компьютеру нескольких пользователей, имеется возможность увидеть имена этих людей и какие задачи у них запущенны.
Так же есть функция отправки им личного сообщения, в пределах программы диспетчера задач. Для того чтобы отправлять полноценные сообщения или звонить своему собеседнику рекомендую воспользоваться программой Skype, у кого она еще не установлена можете прочитать статью как настроить скайп на компьютере.
Шесть вкладок диспетчера задач Windows.
Приложения
В приложениях показаны запущенные программы и задачи.
Если какая-либо программа зависла и ее статус «Не отвечает» — можно снять эту задачу, или закрыть принудительно самому.
Процессы
Здесь показан список всех процессов, которые запущенны на данный момент. Можно посмотреть имя процесса, кто его запустил, загрузку ЦП (центральный процессор), выделенную память нужного процесса и наконец его описание (я это называю так — откуда ноги растут).
Если есть необходимость — можно принудительно завершить любой из процессов. Тут я иногда удаляю вирусы, которые запущенны на компьютере.
Службы
На этой вкладке показаны все запущенные службы вашего компьютера на данный момент.
Сюда я почти никогда не захожу.
Быстродействие
Это наверное моя самая любимая вкладка Диспетчера задач Windows. Здесь показаны основные сведения о компьютере.
Загрузка центрально процессора, его хронология — можно увидеть на сколько процентов в данный момент загружен ваш процессор. Выделенная память, сколько используется и сколько осталось свободной. Так же показано точное время после последнего включения компьютера.
Можете зайти в монитор ресурсов и перейти на вкладки Обзора, ЦП, Памяти, Диска и Сети.
Во вкладке сеть все очень доступно и нет ничего лишнего.
Показан адаптер который используется, использование сети в процентах (обычно там меньше процента), скорость вашей линии и состояние соединения.
Пользователи
Тут видны все пользователи, которые подключены к компьютеру, их код, состояние, имя клиента и сеанс.
Можно отключить любого пользователя, выйти из системы и отправить сообщение.
В самой нижней строке показано количество процессов, загрузка ЦП в процентах и используемая физическая память компьютера на данный момент.
С помощью Диспетчера задач Windows так же можно запустить новую задачу или процесс. Я пользовался этой функцией, если у меня был чистый рабочий стол и ничего больше не загружалось. Запускал Task Manager, заходил в «Файл» >>> «Новая задача» и запускал «explorer».
Всегда помогало, но случаи конечно разные бывают. Если у вас проблемы с запуском или загрузкой Windows, то можете воспользоваться полезной F8 или безопасным режимом.
Зачем нужен диспетчер задач
Так зачем же нужен диспетчер задач спросите вы меня? Он нужен для того чтобы вести мониторинг работы вашего компьютера. Это довольно простая в использовании и с понятным интерфейсом программа, которая контролирует производительность наверное всей системы.
Чаще всего его используют из-за полезной функции, которая дает возможность закрывать (завершать) процессы и приложения. Если ваш компьютер завис и вы примерно знаете причину этого, то диспетчер задач — эта именно та программа, которая поможет решить вашу проблему.
Как открыть диспетчер задач
Открыть диспетчер задач можно несколькими способами. Я покажу самые популярные из них:
С помощью клавиатуры
Первый способ , это наверное самый быстрый и простой из всех.
Для этого нужно нажать сочетание клавиш Ctrl + Shift + Esc, так же можно воспользоваться следующей комбинацией Ctrl + Alt + Delete и выбрать диспетчер задач, который расположился в самом низу списка.
Заходим в командную строку, через Пуск >>> Выполнить (для XP) или можно нажать Win + R (флажок на клавиатуре плюс кнопка «R») и набираем команду «taskmgr».
С помощью мыши и панели задач
Идем в самый низ нашего рабочего стола и на свободном месте панели задач нажимаем правой кнопкой мыши. В сплывающем меню выбираем «Запустить диспетчер задач».
В редких случаях, если свободного места на панели задач нет, можно нажать на часы или возле них, которые расположены в правом нижнем углу рабочего стола на мониторе.
Включаем диспетчер задач
Допустим такая ситуация. При нажатии клавиш Ctrl + Alt + Delete, или любым другим способом ваш диспетчер задач не хочет запускаться и выдает примерно такое сообщение «Диспетчер задач отключен администратором». Это может быть вызвано несколькими причинами, популярная из них — это вирусы проникнувшие в ваш компьютер.
Если у вас много вирусов, то рекомендую воспользоваться надежным антивирусом, если это не поможет, то можно восстановить или переустановить Windows. Они запускаются вместе с операционной системой (наверняка в автозагрузке) и блокируют некоторые процессы и приложения, в том числе и диспетчер задач.
Какие буду ваши действия? Наверное что-то не так, попробую перезапустить компьютер, может после перезагрузки все запуститься. Скажу сразу — это наврятли поможет. Если вы все-таки хотите воспользоваться удобным инструмент контроля работы компьютера Task Manager , то нам нужно запустить диспетчер задач своими силами.
Нужно выполнить несложные действия
Заходим в меню Пуск >>> Выполнить или Win+R.
Набираем команду и нажимаем OK, появляется Редактор локальной групповой политики.
Идем в Конфигурацию пользователя >>> Административные шаблоны.
Заходим в Состояние >>> Система.
Возможности Ctrl + Alt + Delete. Для Windows 7 — Варианты действий после нажатия Ctrl + Alt + Delete.
Два раза нажать мышкой в строке «Удалить диспетчер задач».
В следующем окне нужно выбрать «Не задано» или «Отключить» и нажать OK.
После того как вы проделали все действия, которые описаны выше, диспетчер задач Windows должен быть разблокирован.
А сейчас предлагаю закрепить наши знания и посмотреть небольшой видео урок.
Как включить диспетчер задач (Task Manager) | Moicom.ru
Подведем итоги
В данной статье мы с вами подробно поговорили о диспетчере задач Windows. Узнали что он из себя представляет, зачем нужен, как его открыть и как включать диспетчер задач — Task Manager.
Если у вас появились вопросы — можете смело задавать их ниже в комментариях к этой статье. На этом пожалуй буду заканчивать. Работайте на компьютере в удовольствие и помните, любую проблему можно решить, нужно только немного подумать, или обратиться к специалисту за советом.
Благодарю вас что читаете меня в Твиттере.
Оставайтесь на связи — мой канал You Tube.
Если приведенная выше информация оказалась для вас полезной, тогда рекомендую подписаться на обновления моего блога, чтобы всегда быть в курсе свежей и актуальной информации по настройке и ремонту вашего компьютера.
С уважением, Дмитрий Сергеев 13 декабря 2012
Таск-менеджер: что это? Рейтинг таск-менеджеров
Таск-менеджер, что это? Это определенное программное обеспечение, позволяющее удаленно контролировать ход работы над проектом и раздавать сотрудникам задачи. Часто применяется в IT-сфере при разработке программ и приложений. Руководителям отдела часто требуется проводить контроль над сотрудниками и отслеживать ход работы над проектом. Таким образом можно устранить траты времени на ежедневные совещание с раздачей новых задач и корректировкой старых. Применять программное обеспечение можно на любом уровне, начиная от верхнего эшелона, заканчивая начальниками отделов, что значительно оптимизирует рабочий процесс.
Как работает таск-менеджер?
Программное обеспечение функционирует по следующим принципам:
- Изначально требуется создать набор задач для всех сотрудников. Без выполнения такого действия не выйдет организовать рабочий процесс. Создание задач для сотрудников избавит от необходимости ежедневных совещаний, либо посещения и раздач задачи лично.
- После готовности списка задания для каждого из сотрудников требуется указать имена и фамилии каждого из них. Дополнительно может потребоваться указать отделы. При наличии локальной сети предприятия программное обеспечение разошлет письма на E-Mail каждому сотруднику.
- Возможно установить время до выполнения задачи. Таким образом не придется проводить контроль над каждым работником по поводу, будет ли он выполнять работу или откладывать на последний момент. После выполнения задачи утилита отправляет сообщение с приложенным файлом. И наоборот, в случае задержки по срокам программа сообщает о невыполнении задачи.
Задачи таск-менеджера
Таск-менеджер – что это, и какие выполняет функции? К перечню вопросов, для решения которых предназначено данное программное обеспечение, относят:
- Установка задач каждому участнику рабочего процесса с возможностью отслеживать старые задачи.
- Контроль сроков работы и возможность устанавливать контрольный и окончательный срок сдачи заказа. Таким образом, недобросовестные сотрудники получат оповещение о необходимости начать работу.
- Возможность проверить текущие этапы выполнения работы.
- Внутренний обмен сообщениями между всеми участниками рабочего процесса.
- Возможность для новых работников быстро ознакомиться с организационной структурой, именами руководства и исполнителей.
Благодаря внушительному функционалу и ключевым особенностям таск-менеджер представляет собой незаменимую программу для каждого звена в работе, которое позволяет значительно ускорить рабочий процесс.
Рейтинг таск-менеджеров
Таск-менеджер – что это, и какой выбрать? На рынке программного обеспечения представлено большое количество программ, отвечающих подобным требованиям. Поэтому выбор между ними усложняется. Каждый руководитель ищет лучший таск-менеджер. Желательна возможность рассылать сообщения сотрудникам, русская локализация и простой пользовательский интерфейс. Ниже будут перечислены наиболее популярные среди программ и обзор таск-менеджеров.
1. «Анвир таск-менеджер»
Программа не используется для типичных целей по управлению задачами на предприятии. Утилита была разработана для контроля процессов в операционной системе, отслеживания шпионского программного обеспечения и вирусов. Также позволяет настраивать компьютер, управлять автозагрузкой, сервисами и низкоуровневым программным обеспечением. Фактически представляет собой замену «Виндовс таск-менеджер».
«Анвир таск-менеджер» имеет следующие вкладки:
- Автозагрузка, на которой представлены все утилиты, которые запускаются со стартом системы. Отдельно можно найти системные сервисы и недавно добавленные приложения.
- Раздел «Процессы» представляет собой замену встроенному диспетчеру задач операционной системы. Вкладка содержит все данные о процессах, которые запущены в текущий момент времени, и уровень безопасности или риска. Таким образом значительно проще отлавливать различные трояны и шпионское обеспечение.
- Сервисы представляют собой служебные программы, которые запускаются операционной системой. Возможно отсортировать по нужным параметрам и получить полную информацию о запуске и отключении.
- В разделе лог программы «Антивир таск-менеджер» показаны данные о текущих и завершенных процессах в системе.
2. Asana
Программа дает возможность управлять проектом, разбивая его на меньшие по объему. Также присутствует контроль за сроками сдачи и возможность отслеживать готовые задачи.
К основным достоинствам программы относят:
- Можно бесплатно подключать к системе до 15 сотрудников. При небольшом штате работников Asana представляет собой отличный выбор. При необходимости расширить штат придется приобрести платную версию.
- Asana обладает простым и понятным интерфейсом.
- Программное обеспечение позволяет интегрировать данные с другими популярными службами, такими как Dropbox, Slack и другими.
Из недостатков выделяют:
- Нет русской локализации.
- Для полноценной работы требуется постоянное подключение к сети.
- Платная версия стоит 10$ ежемесячно, что относительно дорого по отношению к другим продуктам.
3. Flow
Таск-менеджер – что это, и какая программа подходит для гибких проектов? Flow представляет собой систему по управлению гибкими проектами. Программа может использоваться для компьютеров и как таск-менеджер для «Андроид». Возможно установить программу на планшеты и смартфоны и использовать полноценно.
Работа с данной программой происходит за счет использования канбан-досок, представляющих собой таблицы, которые дают возможность отслеживать ход работы над проектом. Можно ограничить доступ для пользователей со сниженными правами доступа. Также можно передавать данные в различных форматах.
К достоинствам относят:
- Большое количество вложенных задач.
- Встроенная отчетность.
- Гибкая система досок.
- Уведомления руководителям.
- Возможность переслать данные.
- Канбан-доски для определенных сотрудников.
- Высокая цена.
- Низкий функционал для крупных компаний.
4. GitHub
Данная онлайн-платформа представляет собой облачное хранилище данных и менеджер задач. Онлайн-сервис подходит для разработчиков программного обеспечения, дизайнера сайтов и других IT-специалистов. Кроме того, можно консультироваться с коллегами, проводить анализ деятельности сотрудников и искать ошибки и баги.
Возможно выдать одну задачу нескольким разработчикам. Технология канбан-досок применяется для описания ошибок и составления заметок. На сервисе сохраняются все версии программы и возможно откатить разработку до предыдущих версий. Представляет собой прекрасный таск-менеджер для Windows.
- Возможность скачать код программ сотрудников.
- Поддержка сертификатов SSL и SSH.
- Присутствует возможность хранить данные на платформе.
- Присутствует система контроля версий и история правок.
- Платформа подходит только для разработчиков.
5. Jira
Платформа предполагает возможность контроля над проектами всеми работниками и проведения настройки и планирования задач, а специалистам – осуществления контроля и наблюдения. Также существует версия для смартфонов на всех популярных операционных системах.
В программе присутствует система оценок, а также можно использовать собственную. Можно определять уровень приоритета каждой из задач. За счет большого количества представленных инструментов работа становится более прозрачной. Руководящий персонал получает все данные о работе сотрудников и в основном об эффективности работы. Также возможно синхронизировать со сторонними сервисами. Работа программы осуществляется за счет объединения канбан-досок, смешанных методологий и технологии Scrum. Благодаря этому подходит для большого количества сотрудников разных направленностей.
- Большое количество методологий работы.
- Присутствует система выставления оценок сотрудникам.
- Есть возможность расставить приоритеты.
- Сложный, перегруженный функциями интерфейс.
6. Redmine
Программа выполняется на сервере, поэтому дает возможность находить ошибки в проектах и контролировать работу. Отличительная особенность – возможность выполнять одновременно несколько задач. Благодаря этому возможно создавать вложенные проекты, изменять задачи между разделами отчеты и заметки, задания и ошибки. Каждой задаче можно назначить список работников для исполнения и при помощи встроенных функций предоставлять доступ к различным данным.
Также присутствует система отслеживания задач, за счет которой можно редактировать пакеты на основании технологии ajax. Таким образом, каждому исполнителю можно назначить роль в командном взаимодействии. Из инструментов присутствуют диаграммы Ганта. Присутствует встроенная система уведомлений, общения между сотрудниками, слежения за временем, индивидуальные задачи и облачное хранилище.
- Бесплатность.
- Большое количество локализаций.
- Система уведомлений.
- Возможно работать над несколькими проектами.
7. Trello
Данная платформа хорошо подходит небольшим командам, состоящим менее чем из 20 человек. Присутствует бесплатный тариф, который позволяет пользоваться большей частью функционала. Дополнительные функции приобретаются с расширенным пакетом, включающим возможность выгружать данные на сервер. Интерфейс минималистичный, с высоким уровнем функционала. Можно интегрировать приложение через API, а также использовать на смартфонах под управлением любой операционной системы.
Управление происходит по принципу канбан. Можно назначать, переопределять и устанавливать сроки задач, интегрировать со многими онлайн-сервисами и облачными хранилищами.
8. Wrike
Представляет собой программное обеспечение для отслеживания задач и организации рабочего процесса. Имеет встроенное облачное хранилище, которое позволяет использовать как сервис передачи данных в компании любого уровня. Также позволяет интегрировать данные со всех популярных источников и других таск-менеджеров. Однако бесплатная лицензия позволяет одновременно пользоваться не более чем 5 членам. Присутствует мобильное приложение, которое позволяет использовать таск-менеджер на любом смартфоне с операционной системой iOS и Android. Помогает настраивать гибкие шаблоны для выполнения однотипных действий. Позволяет работать с встроенным калькулятором времени и оставшихся средств. Можно одновременно просматривать файлы и редактировать текстовые документы.