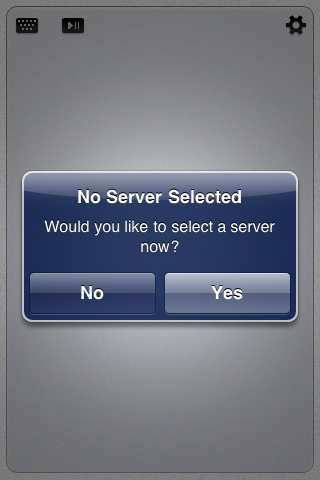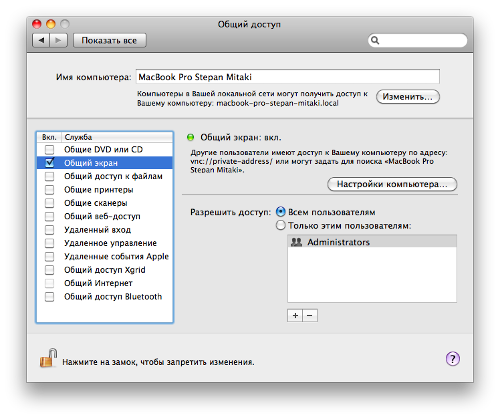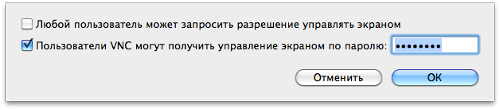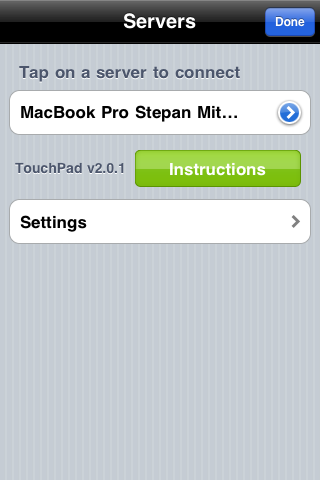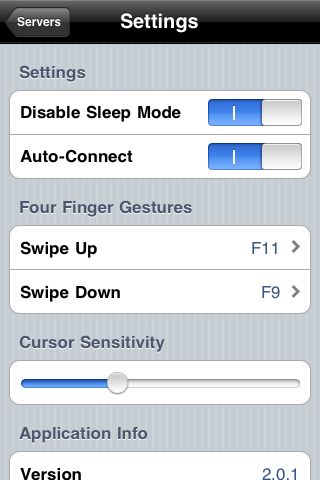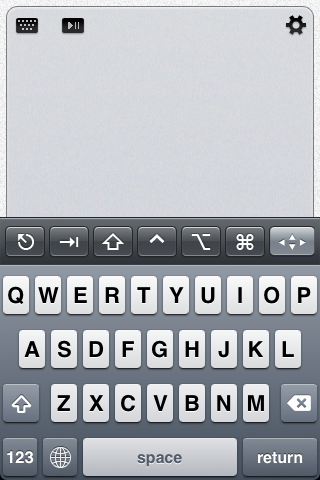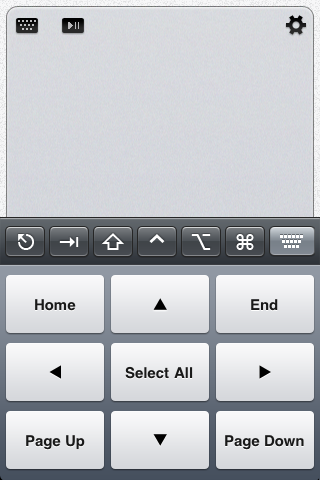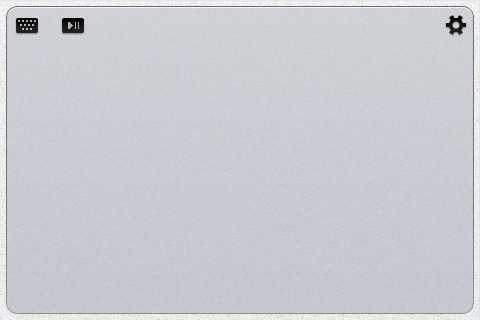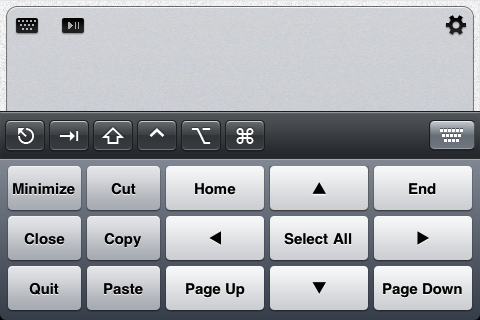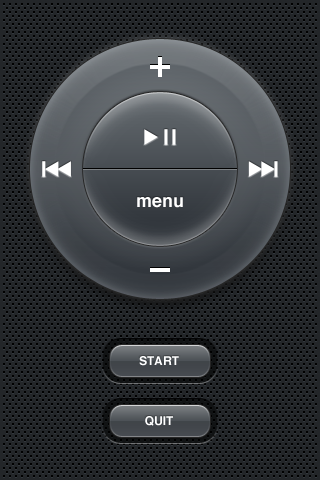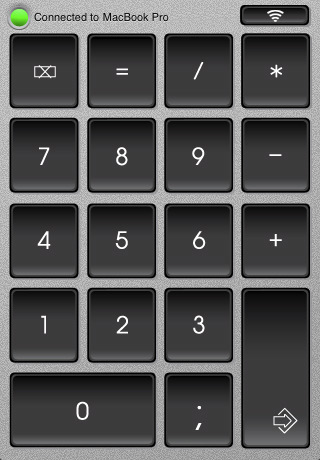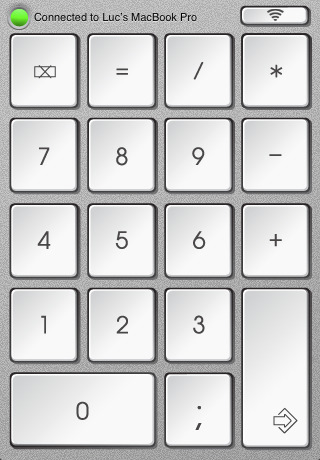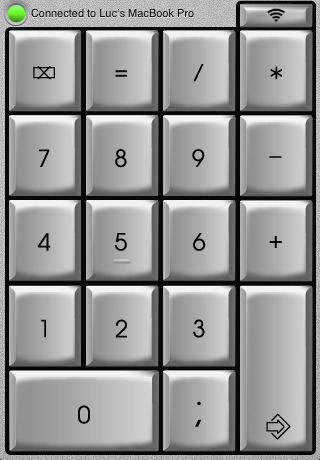О главном

TouchPad — используем айфон в качестве тачпада
 |  |
27.10.2009 , Степан Митаки
Существует довольно большое количество программ, которые позволяют использовать айфон вместо мышки, какие-то программы предоставляют возможность управлять базовыми функциями на компьютере (выключить, начать воспроизведение и так далее). Для всех из них необходимо устанавливать дополнительное программное обеспечение на компьютер и постоянно держать его включённым, что, естественно, довольно неудобно и муторно. Приложение TouchPad, о котором сегодня пойдёт речь не требует установки никаких сторонних программ и позволяет выполнять огромнейшее количество операций на вашем компьютере.
Итак, что же позволяет делать приложение TouchPad (заранее оговорюсь, что на данный момент приложение поддерживает работу только с операционной системой Mac OS):
- Управление курсором мыши;
- Программа распознаёт клики и мультитач жесты (двух, трёх и четырёх пальцевые жесты);
- Специальные кнопки для управлением медиа (поддерживаются программы Front Row, Plex, Keynote и другие);
- Имеются системные кнопки (Ctrl, Option/Alt, Cmd, Shift, Tab, Esc);
- Поддержка горизонтального режима работы.
Самый интересный, пожалуй, именно второй пункт. Данная программа может полностью превратить экран вашего телефона в тачпад. Программа распознаёт клики, двойные клики и любые жесты. Вы можете перетаскивать файлы, окна, перемещаться между страницами (тремя пальцами влево или вправо), открывать Expose и многое-многое другое.
Как всё это использовать уже зависит от вас. К примеру, вы можете играть на большом компьютере сидя на удобном диване, выполнять какие-либо простые задачи не подходя к нему или, к примеру, полностью использовать айфон в качестве тачпада, если вы привыкли к таковому, а на настольном компьютере такого, естественно, нет.
При первом запуске программы вам, естественно, необходимо будет соединить его с вашим компьютером.
Итак, как это делается. Заходите в «Системные настройки» и переходите в раздел «Общий доступ».
Отмечаете галочкой пункт «Общий экран», выбираете опцию «Разрешить доступ всем пользователям». Затем нажимаете кнопку «Настройки компьютера».
Здесь необходимо ввести пароль, при вводе которого можно будет получить доступ к вашему экрану. Если вы не особо опасаетесь за безопасность, то пароль можно не вводить. После этого, в приложении на телефоне вы увидите свой компьютер.
Разумеется, для всего этого необходимо чтобы ваш телефон и компьютер были подключены к одной и той же Wi-Fi-сети. Однако, если Wi-Fi-соединения у вас нет, то TouchPad можно подключить к компьютеру через Bluetooth или даже USB. Но, возможно это лишь на айфонах 3G или 3GS, так как осуществляется это с помощью функции Internet Tethering (использование телефона в качестве модема), которая появилась в прошивке 3.0. Просто включаете режим модема (tethering) на айфоне и подключаете его к компьютеру (через Bluetooth или же по USB-кабелю). После этого вы сможете пользоваться приложением TouchPad точно так же, как если бы были подключены к Wi-Fi сети. Только не забывайте что в данном случае вы будете подключены к интернету через телефон и трафик может влететь вам в кругленькую сумму.
В настройках имеется четыре различных пункта, которые вы можете поменять/отключить.
- Disable Sleep Mode (Отключить режим сна);
- Auto-Connect (Автоматически подключаться при запуске приложения);
- Four-finger gestures (Четырёх-пальцевые жесты);
- Cursor Sensitivity (Чувствительность курсора).
Вот так выглядит главное окно TouchPad:
Клавиатуру можно отключить нажав крайнюю левую кнопку вверху. Всё серое пространство это тачпад, по которому вы спокойно может проводить пальцем. Как видите, над клавиатурой имеются системные клавиши (слева напрово: Esc, Tab, Shift, Ctrl, Alt/Option, Command). Вы можете использовать клавиатуру как для набора текста, так и для ввода различных клавиатурных сочетаний (к примеру, cmd+O для открытия файла).
Последняя кнопка справа позволяет открыть дополнительные кнопки управления.
Наверняка, многим будут очень полезны клавиши Home, End, Page Up и Page Down, которых обычно на маковских клавиатурах нет вовсе.
Приложение поддерживает работу в горизонтальном режиме, так что, при необходимости, можно положить телефон на бок и пользоваться несколько расширенной версией тачпада.
Причём, если в этом режиме включить отображение дополнительных клавиш, то вы заметите что их стало несколько больше.
В этом режиме добавляются кнопки управления окном: Minimaze (Свернуть окно), Close (Закрыть окно) и Quit (Выйти из приложения), а так же кнопки управления буфером обмена: Cut, Copy, Paste (Вырезать, копировать и вставить).
При нажатии средней кнопки вверху экрана на вашем айфоне появится пульт управления для различного медиа-контента.
Как уже говорилось, пульт работает с программами Front Row, Plex, Keynote и другими. В принципе, по идее, он должен работать с любой программой.
TouchPad в действии:
Вот в общем-то и всё, что можно рассказать про приложение TouchPad. Так же хотелось бы отметить программу NumPad, от тех же самых разработчиков. Эта программа представляет из себя всего-навсего цифровую клавиатуру.
Если на вашей текущей клавиатуре нет таковой, а для ваших задач она просто необходима, то просто скачиваете приложение и кладёте телефон рядом с ноутбуком или клавиатурой. Хотя, всё же, на мой взгляд, можно было бы и совместить эти две программы уж очень похожие функции они выполняют.
Глючит тачскрин iphone 5. Что делать если на iPhone не работает тачпад




Степени поломки экрана
Неполадки в работе можно разделить на несколько категорий: в некоторых ситуациях из строя выходит весь дисплей, в других – только его часть.
- Полный выход из строя всей рабочей поверхности экрана.
- Реакция на нажатия есть, но только на определенных участках тачскрина, например, только вверху и внизу.
- Некорректная прокрутка страниц в браузере.
- «Фантомные нажатия» — неисправность, при которой эффект прикосновения может возникнуть просто так, без фактического нажатия на экран.
Варианты включения сенсорной панели (тачпада) на ноутбуке
- активизировать нажатием небольшое углубление на тачпаде, точнее специальную клавишу включения. Такая клавиша есть во многих ноутбуках последнего поколения.
- активизировать комбинацию клавиш Fn+F1……… F12. Цвет небольших пиктограмм – значков клавиши Fn и одной из двенадцати клавиш F, должен быть одинаков. Устройство будет включено.
Включение устройства с помощью клавиш Fn+F1……… F12
- внимательно прочесть инструкцию к ноутбуку, расположенную на постоянном диске С, в папке «Documentation» (Документация), воспользоваться ее советами.
- подключить тачпад с помощью специальной программы настроек.
Неисправности программной части
Если неисправность проявляется регулярно, следует выполнить полную перезагрузку устройства. Такая процедура поможет очистить оперативную память он накопившегося «мусора» и снизит нагрузку на процессор, если было запущено слишком много приложений.
- Зажмите кнопки «Домой» и блокировки на протяжении 15-20 секунд.
- Устройство перезагрузится. Включение займет не больше времени, чем обычно.
Если способ не помогает – попробуйте удалить с девайса все нелицензионное ПО, если такое имеется. Особое внимание обратите на недавно установленные программы. К примеру, пятое и шестое поколение iPhone плохо работает с приложением для продажи недвижимости Zillow. Программа выполняла код с ошибками в фоновом режиме, что приводило к общему замедлению работы и зависаниям.
Причины
С проблемами управления девайсом большинство пользователей сталкиваются после замены экрана в неквалифицированном центре. Некачественная работа и неоригинальные детали приводят к тому, что телефон искаженно воспринимает нажатия, имеет нечувствительную зону, действует самопроизвольно или вовсе не реагирует на прикосновения.
Глючить сенсор на iPhone 5, 5s может начать и по ряду других факторов:
- после падения образовались микротрещины, внутрь поступает пыль и влага;
- неверно установлены защитное стекло или пленка;
- контакт с жидкостью, снижающей чувствительность сенсора;
- естественный износ, потертости на дисплее, искажающие работу тачскрина в одной области;
- сбой при обновлении ПО;
- программа несовместимая с IOS или текущей версией;
- неисправность внутренних конструкций, возникшая при скачках напряжения.
Обратите внимание! В устройстве не предусмотрена система охлаждения. Перегрев процессора — одна из причин,
почему плохо работает тачскрин. Не допускайте длительное воздействие солнечных лучей на гаджет и, в случае обнаружения неестественного нагрева во время зарядки или использования, сразу обращайтесь к специалистам.
Выполняем калибровку сенсора
В смартфонах и планшетах Apple не предусмотрена функция калибровки сенсора встроенным ПО. В руководстве пользователя iPhone указано, что такую процедуру могут выполнить только специалисты фирменных сервисных центров.
Некоторые настройки дисплея в моделях Айфон новее 6S и 6S Plus присутствуют. В параметрах устройства доступно регулирование чувствительности функции 3D Touch.
- Откройте параметры Айфона.
- Перейдите во вкладку «Основные».
- Нажмите на пункт «Универсальный доступ», после чего – «3D Touch».
- Отрегулируйте чувствительность 3D Touch в специальном меню.
- Перезагрузите телефон, чтобы сохранить параметры.
Хотя 3D Touch – довольно редкая причина неполадок, в некоторых случаях калибровка помогает избавиться от зависаний.
Принцип работы
Принцип работы
тачпада не очень сложен. Его работа основана на измерении
ёмкости
либо
пальцев
, либо
ёмкости между сенсорами
. Так называемые
ёмкостные сенсоры
, расположенные вдоль горизонтальных и вдоль вертикальных осей TouchPad*a, позволяют нашей «сенсорной площадке» определить в какой части расположен палец, т.е. определить положение пальца с нужной точностью. Если смотреть на TouchPad с физической стороны, то он устроен из
многочисленных металлических проводников, которые образуют сетку
. Разделены эти же самые проводники
изолирующей прокладкой из лавсановой пленки
, которая имеет довольный малый размер. Из-за того, что тачпад работает при измерении ёмкости, пользоваться им является невозможным будь то ручкой или карандашом. Описывать все вычисления, которые производит тачпад, смысла нету, т.к. все устроено уж слишком сложно.
Механические повреждения тачскрина
После падения или удара экран телефона часто выходит из строя. Если результатом «несчастного случая» с девайсом стало только разбитое стекло – замена будет стоить не очень дорого. А вот если повреждена матрица и тачскрин неправильно обрабатывает касания – стоимость ремонта будет немалой.
Важно! Обращайтесь за ремонтом только в официальные сервисные предлагают свои услуги недорого, но потом выясняется, что вместо разбитого экрана был установлен некачественный китайский аналог, а мастер «забыл» подключить шлейф.
Установка нового дисплейного модуля
Экран Айфона нельзя заменить отдельно от сенсора или тачскрина. Если дисплей плохо откликается на нажатия из-за повреждений, тогда требуется установка нового модуля. Точную причину неполадок смогут выявить квалифицированные специалисты с помощью компьютерной и механической диагностики. Мастера точно определят, почему завис смартфон, не выполняется перезагрузка устройства или не работает часть экрана.
Если сенсор плохо откликается на прикосновения или вообще перестал работать, а программы не реагируют на нажатие кнопок, тогда обратитесь к исполнителям Юду. Специалисты качественно и профессионально установят новые экранные модули на Айфонах всех поколений.
Опытные техники гарантируют:
- быструю и аккуратную механическую и компьютерную диагностику устройства (они точно определят, почему часть дисплея не откликается на нажатие)
- комплексный ремонт с применением оригинальных запчастей
- устранение неисправности на дому или в сервисном центре в удобное для вас время
Также техники предоставляют дополнительные услуги, например, замену кнопок или изношенных частей телефона.
Присутствует функция Assistive Touch
— поэтому перезагрузить гаджет с неработающей клавишей «
Power
» достаточно просто. Однако, если из строя вышел сенсор, выключить Айфон сложнее: придётся прибегнуть к
Hard Reset
– операции, которая способна нанести вред устройству.
Необходимость выключить Айфон без свайпа по экрану, как правило, возникает, когда устройство зависает при установке мобильного приложения. Сенсор отказывает и вследствие физического воздействия
– например, после падения гаджета на землю. Большинство пользователей при зависании сенсора сразу обращается за гарантийным ремонтом, не подозревая, что можно обойтись без 45-дневного ожидания и починить смартфон самостоятельно.
Вероятность того, что после перезагрузки зависший сенсор «воскреснет» – 90%. Но так как экран не реагирует на прикосновения, выключить смартфон обычным способом не получится – придётся производить жёсткую перезагрузку
. Выполняется она так:
. Зажмите одновременно две физические кнопки — «
Power
» и «
Home
».
. Удерживайте их до тех пор, пока на экране не появится эмблема Apple – около 10 секунд.
Затем отпустите кнопки.
. Подождите 4-5 секунд, и вы увидите рабочий стол своего мобильного устройства.
На iPhone 7 вместо кнопки «Home» нужно зажимать клавишу уменьшения громкости.
Случаи, когда необходима замена экрана
Менять дисплей на Айфон в большинстве случаев приходится после аппаратной поломки. Заражение вирусами или перегруженности оперативной памяти можно устранить в домашних условиях или оплатив услуги специалиста.
В зависимости от вашей модели и степени поломки, процедура будет стоить от нескольких тысяч рублей. «Мастера» на базарах берут дешевле, но если не хотите получить новые проблемы в дальнейшем – не пользуйтесь их услугами.
Самостоятельный ремонт
Когда глючит экран на Айфоне 5, 5s владелец способен провести ряд действий для улучшения работы:
- Перезагрузите систему. Для этого на протяжении 10-15 сек удерживая кнопки «Home» или выключения.
- Снимите защитное покрытие и тщательно очистить поверхность сенсорного экрана.
- Силиконовые чехлы радуют ярким дизайном, но не всегда качеством. Следует снять приобретенную защиту и проверить работоспособность.
- Если проблемы с экраном вызваны неполадками с ПО, верните устройство к заводским настройкам или сделайте откат системы, чтобы убрать результат некорректного обновления. Учтите, что все данные с памяти будут удалены: перед началом следует перенести информацию на ПК.
Если ни одна из мер не помогла — проблему решит профессионал.
Почему тормозит iPhone и как это исправить
Вы только что установили новую версию iOS
Не спешите ругать свой iPhone за нерасторопность сразу после обновления. Системе нужно какое-то время, чтобы проиндексировать все файлы, удалить кеш, а также оптимизировать свою работу и работу приложений. Смартфон будет немного подтормаживать, нагреваться и разряжаться быстрее обычного — это нормально.
Собственно, исправлять тут нечего. Нужно просто подождать. Идеально обновляться вечером и оставлять iPhone на зарядке на ночь, чтобы iOS сделала все свои дела.
Диск заполнен почти полностью
Заполнение встроенного накопителя до предела также может быть причиной замедления iPhone. Каким бы производительным ни был смартфон, система неизбежно будет работать медленнее, если на диске останется несколько свободных мегабайтов.
Устранить эту проблему проще простого. Достаточно удалить что-нибудь ненужное или сбросить фото и видео на компьютер или сохранить в облако. Начиная с , свободное место удобно расчищать прямо на смартфоне из меню «Хранилище iPhone», которое находится в разделе настроек «Основные».
Вы обновились, а не установили iOS с нуля
Ещё одной причиной тормозов может стать накопленный мусор и баги из предыдущих версий iOS. Такое обычно случается, если несколько лет подряд обновлять устройство, а не выполнять чистую установку.
Чтобы этого не происходило, лучше чередовать обновление с чистой установкой и иногда прошивать iPhone через iTunes без восстановления из резервной копии. Саму же резервную копию на всякий случай лучше сохранить. Хотя бы в iCloud.
На старом устройстве включены визуальные эффекты
В современных iOS гораздо больше визуальных эффектов и анимаций, чем в ранних версиях. В новых устройствах они никак не влияют на производительность, а вот в более старых могут вызвать то самое замедление.
Проблема решается отключением эффектов, прозрачности и анимаций. Для этого нужно открыть «Настройки» → «Основные» → «Универсальный доступ» и в пункте «Увеличение контраста» включить тумблеры «Понижение прозрачности» и «Затемнение цветов».
Там же, в меню «Универсальный доступ», нужно найти пункт «Уменьшение движения» и включить в нём одноимённый тумблер.
Включено обновление контента
Повышающая удобство использования функция фонового обновления контента также может вызывать замедление, загружая процессор задачами, даже когда экран iPhone заблокирован. Отключив её, можно немного повысить производительность.
Для этого откройте «Настройки» → «Основные» → «Обновление контента» и отключите соответствующий тумблер. Всё просто.
Вы используете минимально необходимое устройство для текущей iOS
Apple максимально долго поддерживает свои устройства, выпуская обновления ПО даже для тех, которым уже несколько лет. Чтобы старые iPhone не тормозили, разработчики оптимизируют iOS. Но порой этого бывает недостаточно.
Поэтому, если ваш iPhone является минимально необходимым для обновления до новой версии iOS, лучшим решением будет остаться на текущей. Например, для iOS 11 таким устройством является iPhone 5s.
Вам просто кажется
Как бы парадоксально это ни звучало, снижение производительности iPhone зачастую может быть всего лишь психологическим эффектом. Зная, что вышел новый, более быстрый iPhone, мы начинаем думать, что наш старый и всё ещё неплохой смартфон работает медленнее.
Это всего лишь самовнушение.
История
Долгое время производители не могли выбрать общее название для тачпадов разных конструкций. Использовались термины «glidepoint», «touch sensitive input device», «touchpad», «trackpad» и «pointing device».
В 1982 году фирма Apollo Computer укомплектовала свои компьютеры для рабочих станций клавиатурами, на правой стороне которых был размещён тачпад. Годом позже фирма Gavilan SC (англ.) поместила тачпад в верхней части своих клавиатур.
В 1988 году Джордж Герфайде (англ. George E. Gerpheide) изобрёл разновидность тачпада.
В 1989 году была разработана разновидность тачпада для серии компьютеров «MC 200/400/600/WORD» фирмы Psion.
В 1994 году фирма Cirque Corporation (англ.) выпустила первый тачпад, ставший широко распространённым и известный под названием «GlidePoint».
В мае 1994 года фирма Apple Inc. использовала тачпады «GlidePoint» в ноутбуках серии «PowerBook» (см. фото), заменив ими трекбол. Спустя какое-то время в сериях ноутбуков «PowerBook» и «MacBook» стали применяться тачпады, разработанные самой Apple и называемые «trackpads».
Тачпады «GlidePoint» также использовала в своей продукции фирма Sharp.
Вскоре фирма Synaptics (англ.) вывела на рынок тачпады, известные как «TouchPad».
Тачпады «TouchPad» в своей продукции использовала фирма Epson.
С 1990‑х годов тачпады стали использоваться в ноутбуках.
Альтернативами тачпада на ноутбуках являются:
- тензометрический джойстик (англ. pointing stick);
- «трекбол» (англ. trackball).
Устройства, содержащие одновременно тачпад и «трекбол», встречаются редко.
Со времён своего появления тачпад стал наиболее распространённым устройством управления указателем мыши для ноутбуков.