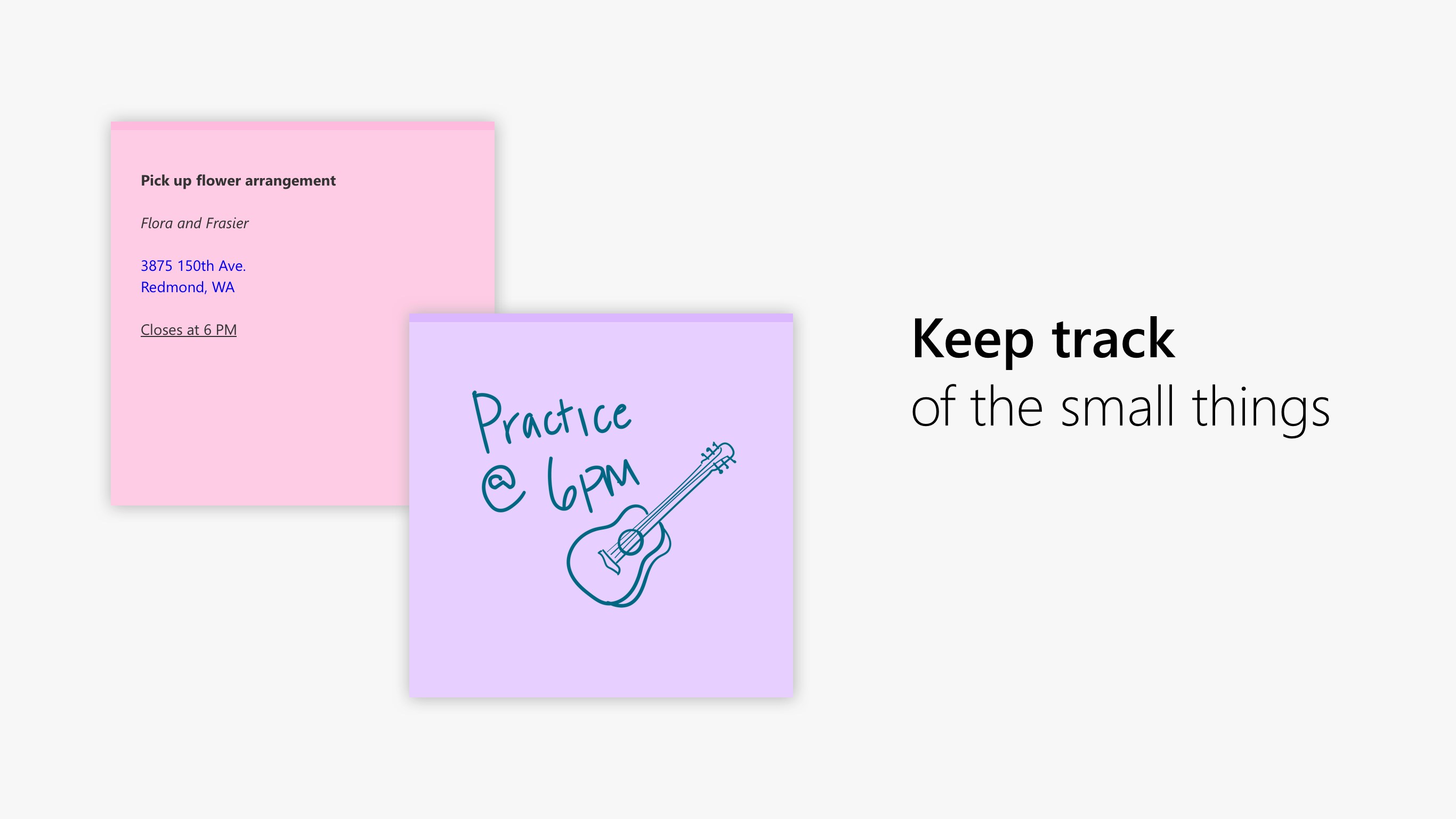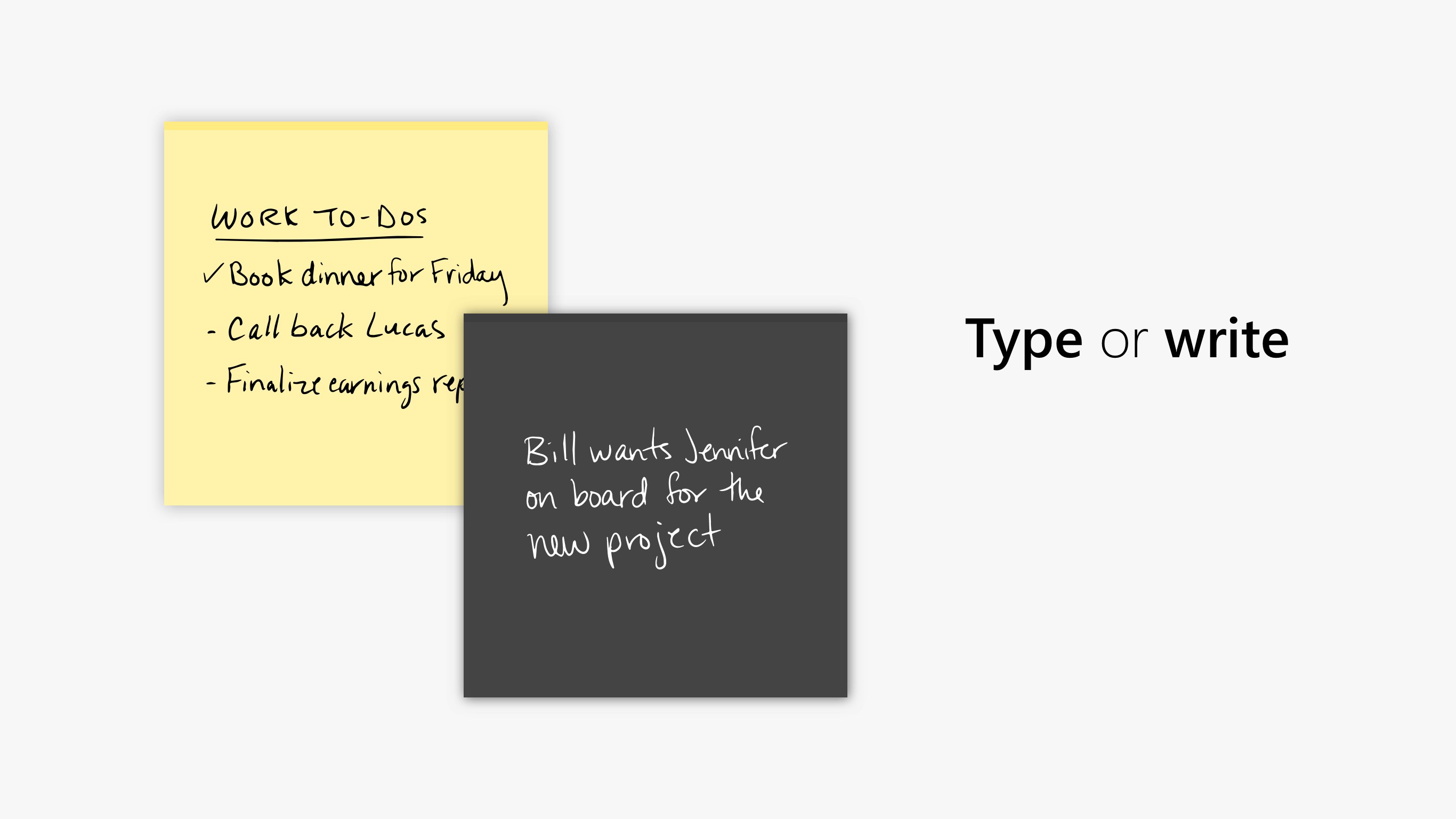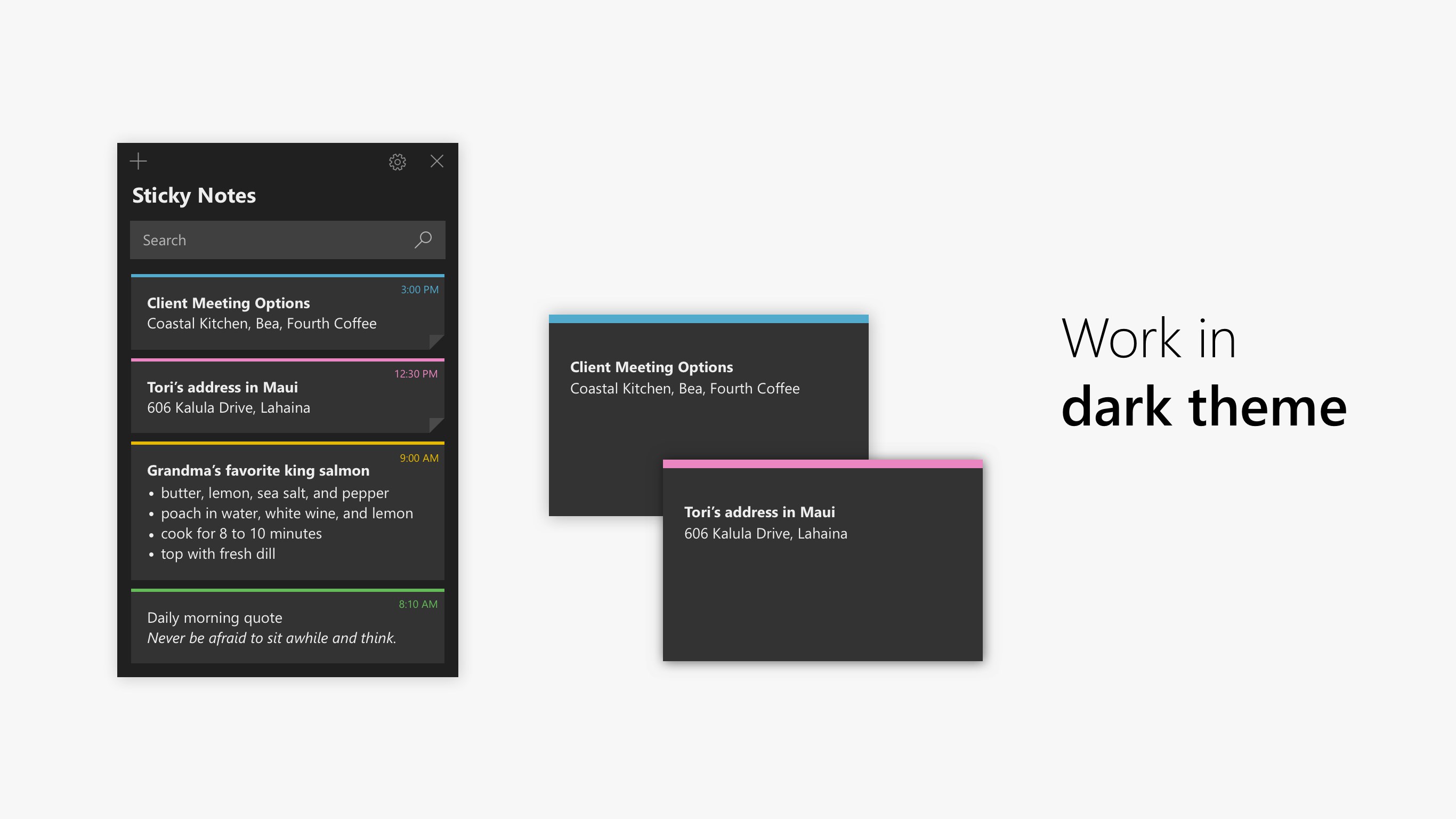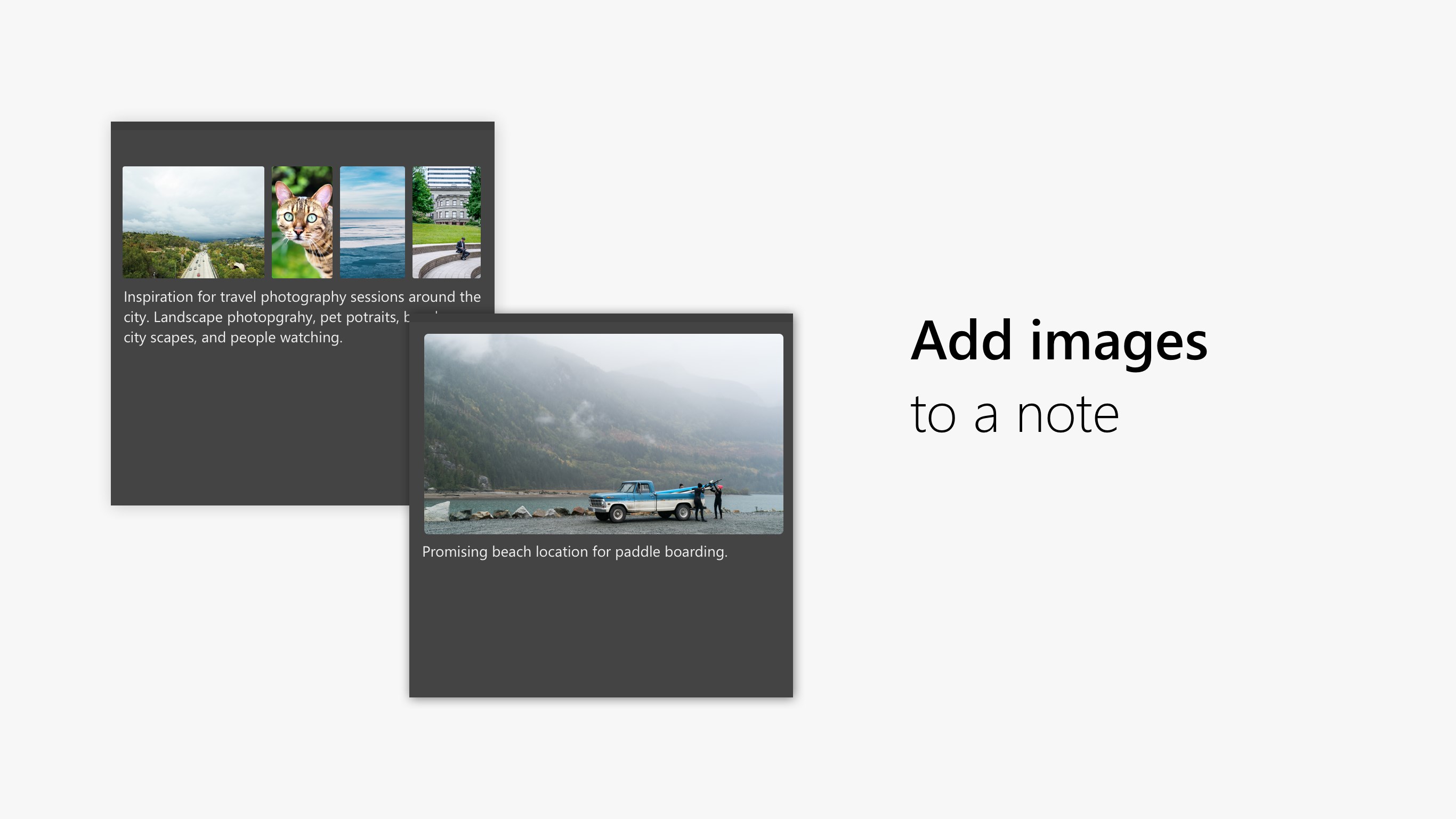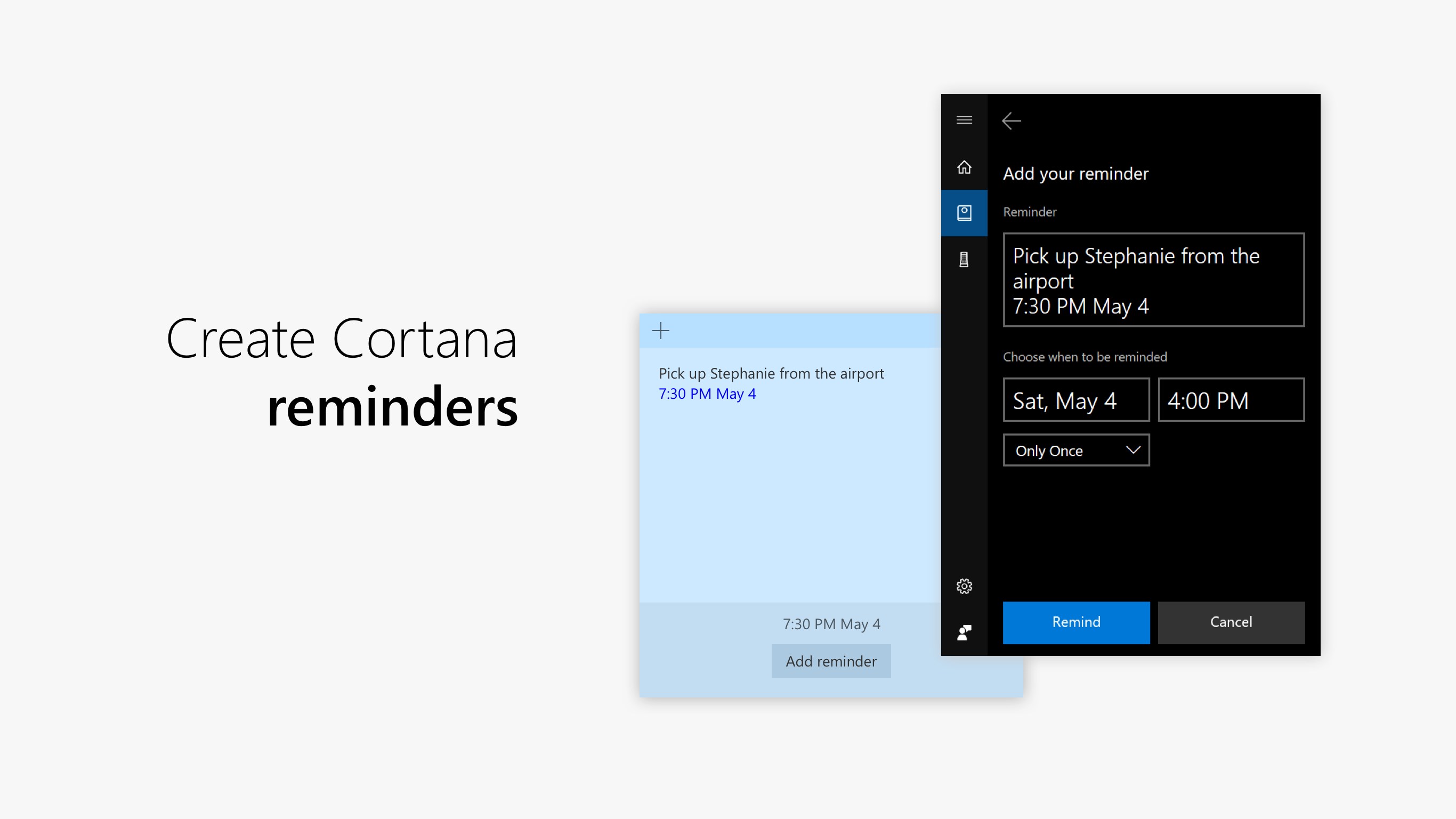Что за программа Microsoft Sticky Notes, как пользоваться и удалить
В системе Виндовс 10 предусмотрено множество полезных функций, которые должны упростить жизнь пользователей. К ним относится и Microsoft Sticky Notes что это за программа, для чего нужна и как удалить – обо всем этом подробно расскажу в следующей публикации.
«Непростые» записки
Стики Ноутс, на первый взгляд, может показаться очень простым инструментом для прикрепления на рабочем столе разноцветных записок. Эти заметки можно передвигать, изменять их размер, вносить в них любую информацию: напоминания, ссылки и т.д.:
Подробности использования будут описаны далее в статье, а пока следует разобраться, как запустить приложение «Заметки».
- Самый простой вариант – в поисковой строке написать «Sticky» и просто кликнуть мышкой на результате:
- Второй метод тоже несложный: заходим в меню «Старт» и в перечне программ находим нужное. Придется немного полистать:
После запуска утилита будет загружаться вместе с Windows, а все заметки сохранятся. Можете не беспокоиться о содержимом, оно никуда не денется.
Как работать в Sticky Notes?
Решение крайне простое, подойдет даже для новичков. Вы просто ставите курсор на «листик» и начинаете печатать текст. Ограничений по количеству символов нет. Даже если текста будет много, сбоку появится полоса для прокрутки. Также, Вы можете методом перетягивания изменять размеры окна и его местоположение на экране.
Добавление новой записки осуществляется нажатием на «плюсик», расположенный в левом верхнем углу, а удаление – с помощью значка «Корзина» справа:
Можно изменить цвет фона, нажав на изображение «три точки» возле мусорного ведра. После этого отобразиться перечень вариантов:
Предлагаю посмотреть это видео, чтобы узнать больше о возможностях приложения:

Рекомендуем:
Возможные проблемы
Может случится так, что Вы не сможете запустить утилиту указанными выше способами. Устранить этот дефект можно путем сброса настроек приложения:
- Открываем «Параметры» (значок «шестеренка» в меню «Старт») и выбираем раздел «Система».
- Слева переходим ко вкладке «Приложения и возможности», затем дожидаемся загрузки списка программ.
- В поисковой строке пишем название «Sticky». Когда увидите ниже результат, кликните на нем мышкой, затем нажмите на ссылку «Дополнительные параметры»:
- Откроется новое окно, где следует выполнить сброс:
Полное удаление из системы
Возможно, Вы сочтете данную возможность ненужной. Тогда следует знать, как удалить программу Sticky Notes из Windows. Стандартные способы при этом не сработают, поскольку данное ПО является предустановленным, стандартным.
Понадобится запустить оболочку PowerShell (более продвинутый аналог командной строки). Для этого воспользуйтесь поиском:
- Получаем перечень всех стандартных утилит. В нем ищем нужный и затем копируем значение параметра Package Full Name (выделяем и жмем Ctrl + C ).
- Используем код для удаления:
Если потом надумаете вернуть всё на свои места, то можете заново скачать заметки в магазине Windows Store.
Теперь Вы знаете, Microsoft Sticky Notes что это за программа. Вопросы и пожелания принимаются в комментариях под этим постом.
Заметки на рабочий стол Windows 10
У вас бывает такое, что срочно нужно что-то записать, чтоб не вылетело из головы или необходимо оставить кому-то сообщение прямо на рабочем столе, которое будет трудно проигнорировать? В этой записи я хочу показать вам очень крутую утилиту, которая позволяет создавать заметки на рабочем столе Windows 10!
Речь пойдет о бесплатном виджете от корпорации Microsoft, который полностью бесплатен и доступен для загрузки каждому желающему пользователю. Для начала давайте установим небольшую программу, затем приступим к созданию заметок/стикеров.
Установка Microsoft Sticky Notes
Microsoft Sticky Notes – это и есть то самое приложение, которое даёт возможность делать заметки на рабочем столе ОС. Установить его можно 2 способами, и сейчас рассмотрим оба:
- Переходим на сайт Microsoft и нажимаем кнопку «Получить»:
- Второй способ: нажмите на поиск в панели задач и напишите «Store» или «Магазин» и откройте приложение:
Теперь напишите в поиске «Записки» или «Microsoft Sticky Notes» и установите виджет:
Как оставить записку/заметку
Как видите, установить утилиту очень просто и создать заметку будет еще проще. Для того, чтоб вынести стикер с заметкой на рабочий стол сделайте следующее:
- Откройте меню «Пуск» и у вас там появятся «Записки»:
- У вас откроется «Стикер», в котором Вы можете оставлять заметки, и он будет постоянно на рабочем столе, без возможности сворачивания, а только полное закрытие:
Так же, в этом виджете Вы можете оставлять изображения, форматировать текст, менять его внешний вид. Он не занимает много места на рабочем столе, но кидается в глаза и не даёт забыть о своих планах.
Создание записок на рабочем столе в Windows 10
Простой инструмент по быстрому созданию записок на рабочем столе в операционной системе Windows 10 поможет всегда быть в курсе предстоящих дел и ничего не забыть. Сама процедура подготовки таких напоминаний достаточно проста, от пользователя требуется только выбрать приложение, с помощью которого и будут создаваться стикеры. В рамках этой статьи мы предлагаем ознакомиться с тремя доступными вариантами, чтобы вы могли выбрать оптимальный.
Создаем записки на рабочем столе в Windows 10
Записки на десктопе представляют из себя небольшие окна, где находится текст в сжатом формате, указывая пользователю на самые важные дела или заметки. Создаются такие стикеры в специальных программах, где и редактируются, удаляются, просматриваются. Разработчики софта предлагают юзеру набор самых разнообразных функций, поэтому остается только найти тот самый подходящий вариант.
Способ 1: Lim Stickers
Функциональность бесплатного приложения Lim Stickers сосредоточена конкретно на работе с записками. Интерфейс представлен полностью на русском языке в максимально простом виде, поэтому разобраться с использованием можно буквально за пять минут. Что касается создания заметок, то здесь они на рабочий стол добавляются так:
- Скачайте Lim Stickers с официального сайта, установите и запустите. В главном окне вы увидите большую кнопку, после нажатия на которую происходит создание нового стикера.
На рабочем столе появится одно небольшое, свободно перемещаемое окно. Кликните по нему левой кнопкой мыши, чтобы приступить к добавлению текста.
Щелкните по свободной области ПКМ, чтобы раскрыть меню дополнительных действий.
Особое внимание среди всех пунктов хочется обратить на настройку прозрачности. Перемещайте ползунок в нужном направлении, чтобы отдельно настроить вид каждой заметки.
Lim Stickers — максимально примитивное приложение, предоставляющая лишь ограниченный набор для работы с заметками. Однако в случае необходимости добавления простых напоминалок на рабочий стол этот вариант окажется достаточно хорошим.
Способ 2: Hott Notes
Далее мы предлагаем ознакомиться с Hott Notes. Данное решение немного напоминает то, которое мы рассмотрели в предыдущем способе, однако здесь представлено больше настроек оформления каждой заметки и присутствуют отдельные функции, повышающие комфортность работы с записками.
- Выше мы указали ссылку на официальный источник Hott Notes. Загрузите и установите это ПО оттуда, а после переходите к следующему шагу.
- После запуска иконка приложения появится внизу на панели задач. Кликните на нее правой кнопкой мыши, раскройте всплывающее меню «New» и выберите один из типов заметок.
Теперь нужно задать содержимое записки и настроить ее внешний вид. В дополнительном окне справа выбирается шрифт, его размер, цвет, прозрачность и цвет окна.
В отдельной вкладке присутствует инструмент напоминания, который зазвонит в указанное время и отобразит на рабочем столе записку.
После создания готовый лист можно свободно перемещать, сворачивать или закрывать, нажимая на соответствующие кнопки.
Щелкните ПКМ по записке, чтобы увидеть дополнительные параметры. Отсюда открывается редактор, текст копируется в буфер обмена или отправляется в печать.
В Hott Notes присутствует и главное меню, где вы можете отслеживать состояние каждой записки, отправлять их в архив или убирать с рабочего стола.
Из недостатков Hott Notes сразу заметен устаревший интерфейс, трудное управление через иконку на панели задач и отсутствие русского языка интерфейса, что повысит сложность использования для определенной категории юзеров.
Способ 3: Sticky Notes (Записки)
В Windows 10 имеется и встроенное приложение, позволяющее создавать неограниченное количество записок на рабочем столе. Его интерфейс приятен глазу, а взаимодействие производится максимально просто. Отсутствие необходимости загрузки дополнительных файлов еще больше превозносит Sticky Notes над рассмотренным выше программным обеспечением.
- Для запуска этого инструмента откройте меню «Пуск», в поиске начните вводить название и щелкните ЛКМ на отобразившемся результате. Сейчас разработчики перевели название программы, а это значит, что при отсутствии результатов поиска потребуется ввести не Sticky Notes , а Записки для отображения приложения.
На экране сразу же появится новая заметка. Начните вводить там текст, затем примените инструменты форматирования, например, выделите надпись жирным, создайте список или подчеркните определенные слова. Создание дополнительного листа производится нажатием на кнопку в виде плюса.
Вместе с новой запиской откроется и окно управления Sticky Notes, где можно просмотреть список всех существующих напоминаний, отобразить их, редактировать или удалить.
Перейдите в «Настройки», чтобы ознакомиться с дополнительными параметрами.
Здесь доступно включение синхронизации с облаком, переход на темную тему и активация показа подтверждения перед удалением заметки.
Помимо этого, вверху каждого листика отображается кнопка в виде многоточия. Нажатие по ней открывает панель с выбором цветовой палитры, что позволит персонализировать каждое напоминание.
Теперь вы знакомы с тремя различными вариантами оформления заметок на рабочем столе компьютера под управлением Windows 10. Как видите, все решения не особо отличаются друг от друга, но уникальные инструменты и визуальное оформление листов делают их все интересными для разных пользователей.