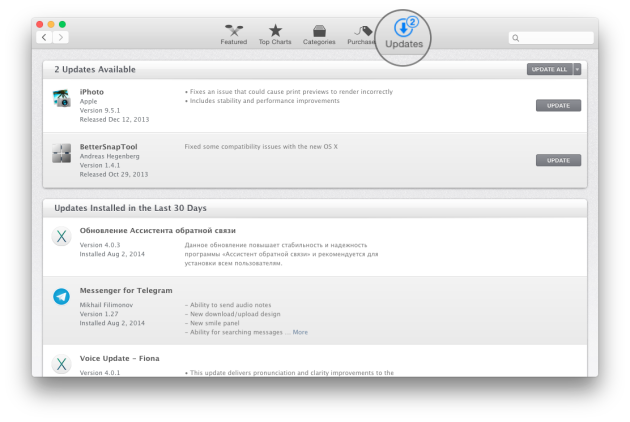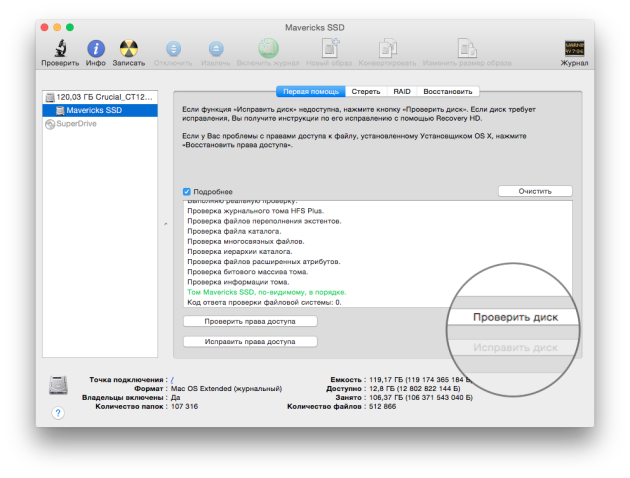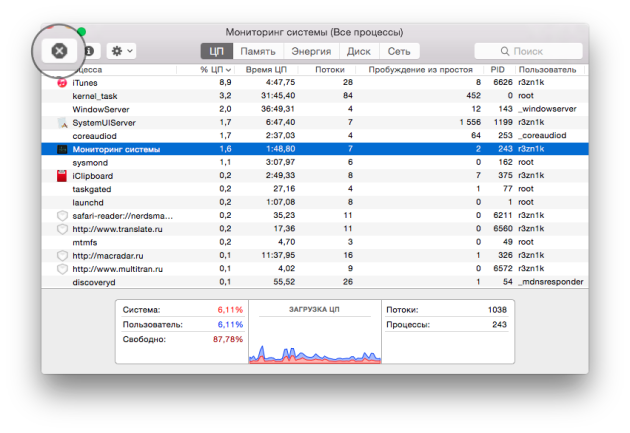7 советов, которые помогут очистить и ускорить ваш Mac
Помните каким быстрым был ваш Mac в первое время после покупки? Как он моментально загружался, плавно открывал веб-сайты и приложения? Со временем, ваш Mac наполняется различными приложениями, системными обновлениями, документами, фотографиями и множеством других файлов, которые вызывают эффект замедления. Если вы хотите сделать Mac таким же резвым, каким он был, когда вы впервые достали его из коробки — у нас есть для вас несколько полезных советов.
1. Очищаем список автозагрузки
Большинство приложений, которые вы устанавливаете, автоматически добавляются с список автозагрузки и всякий раз при включении или перезагрузке мака, система вынуждена тратить ресурсы на то, чтобы запустить все эти приложения и службы. До тех пор, пока их немного — они не оказывают значительного влияния на быстродействие, но рано или поздно этот момент наступает.
К счастью, в OS X очень удобно контролировать и регулировать всё это “хозяйство”:
- Открываем системные настройки и переходим в раздел Пользователи и группы.
- Выбираем вашу учетную запись в списке слева и открываем вкладку Объекты входа.
- Внимательно просматриваем список и оставляем только те приложения, которые действительно необходимы вам сразу же после запуска системы. Все остальные безжалостно убираем оттуда, выделив и нажав кнопку –.
2. Обновляемся до самой свежей версии OS X
Ваш Mac должен обновляться самостоятельно, но не лишним будет удостовериться в том, что компьютер работает на новейшей ОС. Это легко можно проверить с помощью Mac App Store. Достаточно открыть приложение и перейти на вкладку Обновления. На иконке будет количество доступных обновлений, которые вы сможете загрузить как вместе, так и по одиночке. На будущее, не лишним будет проверить и включить функцию автоматической загрузки и установки обновлений в разделе App Store системных настроек.
3. Наводим порядок на диске
Одним из наилучших способов профилактики быстродействия системы является очистка вашего жесткого диска от различных файлов, которые вам больше не нужны. К разряду таких файлов относятся всякого рода логи, кэши, временные файлы, расширения, дубликаты файлов и многое, многое другое. Для поиска и удаления этого файлового мусора можно прибегнуть к помощи специальных приложений или воспользоваться Дисковой утилитой.
- Запускаем Дисковую утилиту и выбираем ваш жесткий диск в меню слева
- Переходим на вкладку Первая помощь и жмем кнопку Проверить, а затем Исправить.
- Система запустит сканирование и исправит ошибки, если таковые будут найдены.
После этого проверьте свою домашнюю папку и другие папки на диске, на предмет содержания кэша или временных файлов, которые вам больше не нужны. Если не хотите копаться в недрах файловой системы — лучше воспользоваться профильной утилитой.
4. Проверяем прожорливые процессы
Если вы заметили падение производительности во время работы за маком — с помощью Мониторинга системы можно легко определить, какое приложение съедает все ресурсы.
- Открываем Мониторинг системы из папки Программы — Утилиты.
- Переключаясь между вкладками ЦП и Память и просматривая запущенные процессы, находим приложения, потребляющие чрезмерное количество ресурсов.
- Если найдете процесс расходующий более 90% (не root-процесс) — смело завершайте его, используя кнопку Завершить.
5. Удаляем неиспользуемые файлы локализаций
На каждом маке есть уйма неиспользуемых языковых файлов. Обычно мы используем русский и английский, остальные же локализации, которыми разработчики снабжают свои приложения, так и остаются лежать на жестком диске “мертвым грузом”. Их можно удалить вручную (очень муторный процесс) или воспользоваться каким-нибудь специальным приложением. Например, тот же CleanMyMac умеет делать это и при очистке всегда, помимо прочего “мусора”, сканирует файловую систему, в том числе, и на наличие неиспользуемых языковых файлов.
6. Очищаем рабочий стол
Некоторые пользователи предпочитают хранить на рабочем столе файлы и ярлыки приложений, считая что очень удобно. На самом деле, нет. Поскольку, системе приходится обрабатывать все эти связи, со временем, такой подход в хранении и организации вашего рабочего пространства может негативно повлиять на снижение производительности и отклика системы. Поэтому удалите все неиспользуемые иконки и переместите документы и файлы в соответствующие папки. А лучше воспользуйтесь нашим руководством по достижению дзена рабочего стола.
7. Отключаем виджеты
Виджеты — это миниатюрные приложения, находящиеся на специально отведенном рабочем столе. Вы можете добавить туда сколько угодно различных виджетов, вроде виртуального аквариума, интерактивного календаря или удобного погодного информера. В то время, как некоторые из них решают полезные задачи и помогают вам, многие просто потребляют ресурсы, замедляя тем самым производительность системы. Поэтому проведите ревизию своего Dashboard и отключите или удалите все ненужные виджеты, которыми вы не пользуетесь — этим вы освободите память и увеличите отклик системы.
Все приведнные советы больше актуальны для владельцев старых маков или машин с недостаточным объемом оперативной памяти. Эффект замедления на более новых компьютерах будет почти незаметен или ощутим уже на самых запущенных стадиях (инструменты для мониторинга). Однако в любом случае, профилактика и наведение порядка еще никогда никому не мешали. 😉
Выполнение диагностики системы в программе «Мониторинг системы» на компьютере Mac
Мониторинг системы может собирать данные о состоянии Вашего компьютера Mac и оформлять их в виде отчета с диагностическими данными о системе. Вы можете сохранить отчет с диагностическими данными о системе и затем отправить его в Службу технической поддержки Apple Support.
В программе «Мониторинг системы» 
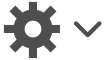
Сделать выборку. Создание отчета по выбранному процессу за период в три секунды.
Запустить Spindump. Создание отчета о не отвечающих на запросы программах, которые были завершены принудительно.
Диагностика системы. Создание отчета по данным различных журналов на Mac.
Диагностика Spotlight. Создание отчета по всем процессам, запущенным на Mac.
Как почистить Mac без использования сторонних приложений
Зачастую свободное место заканчивается не только на iPhone или iPad, но и компьютере Mac — особенно если «под капотом» у вас SSD на 128 ГБ. Многие сразу бегут за помощью к сторонним приложениям, но во-первых, они чаще всего платные, и порой разработчики лукавят, заставляя покупать новую версию приложения каждый раз после крупного обновления ОС. А во-вторых, есть способы почистить Mac стандартными средствами операционной системы, причем доступны они даже в macOS High Sierra.
Тряпочка — это хорошо, но диск она вам не почистит
Как освободить место на Mac
Чтобы получить доступ к меню очистки, проделайте следующие шаги:
- Зайдите в меню Apple, затем «Об этом Mac»
- Перейдите во вкладку «Хранилище» и нажмите «Управлять»
У многих эта строка заполнена почти полностью
Вы окажетесь в разделе управления хранилищем. Но если раньше его функциональность была сильно ограничена, то с macOS High Sierra появилась возможность удалять отдельные разделы — от резервных копий и файлов iTunes до больших документов и почты. И все это в одном месте — да, прямо как в одном известном стороннем приложении. Причем перед этим система сама предложит вам необходимые рекомендации по сохранению накопителя в чистоте: например, включить автоматическую очистку корзины или оптимизировать хранилище.
Раздел «Управление хринилищем»
В меню «Удаление мусора» можно быстро увидеть самые большие файлы, почистить папку загрузок и так далее. Я, например, даже не знал, что на компьютере сохранился свадебный архив с фото и видео, который, между прочим, занимал почти 100 ГБ. Учитывая, что эти файлы давно перенесены на внешние накопители и в облако, на компьютере они мне не нужны.
Вы даже не представляете, сколько у вас на Mac лишних и больших файлов
Что еще хорошо сделать — почистить папку «Загрузки». Да, не надо удивляться, вы давно в нее заглядывали? У меня остались прошлогодние файлы и папки на несколько гигабайт каждая. Со временем, как правило, о них забываешь, а они остаются грузом для жесткого диска или SSD.
То, о чем все забывают, — старые резервные копии устройств в iTunes. Ладно еще, если там копии на 3-4 гигабайта, а если на 30-40? Раньше надо было открывать iTunes, выбирать «Настройки» — вкладку «Устройства», и уже там удалять бэкапы. Но теперь такая опция есть и в меню управления хранилищем.
Кто вообще делает резервные копии на Mac, когда есть iCloud? 🙂
Как видите, новое приложение для управления накопителем почти ничем не уступает сторонним аналогам, при этом реализует очистку на системном уровне без необходимости давать каким-то приложениям доступ к диску.
Предлагаем подписаться на наш канал в «Яндекс.Дзен». Там вы сможете найти лайфхаки, которых нет на сайте.
Чистка Mac на старых версиях ОС
В этом случае можно воспользоваться принудительной чисткой раздела «Другое». Вот лишь примеры данных, которые могут так классифицироваться системой:
- Документы и различные типы файлов, включая PDF, doc, PSD
- Архивы и образы дисков, среди которых zip, dmg, iso
- Различные виды персональных пользовательских данных
- Временные файлы, аудиозаписи и прочее
- Пользовательские библиотеки (Application Support, файлы iCloud и так далее)
- Кэш системы (включая Safari)
- Файлы, которые Spotlight не может распознать — к примеру, жесткий диск виртуальной машины
С чем мы имеем дело, вроде бы разобрались. Как же от него избавиться? Откройте Finder, зажмите cmd+shift+G, а затем посетите папки, указанные ниже. Удалите из них все, чему (по вашему мнению) не место на компьютере Mac.
Разработчики приложений все же могут воспользоваться сторонней утилитой — например, этой, которая очищает служебные данные Xcode. Самостоятельно удалить их сложно, здесь же все происходит в пару кликов.
В остальных случаях прибегать к помощи приложений от других разработчиков для чистки Mac особо нет смысла — все, что нужно, вы можете удалить самостоятельно, пусть и потратив на это не 30 секунд, а пару минут, зато сэкономив пару тысяч рублей.
Новости, статьи и анонсы публикаций
Свободное общение и обсуждение материалов
Лонгриды для вас
Может сложиться впечатление, что Apple не очень любит обновлять macOS. Мало того, что настольная операционка компании в принципе получает свежие апдейты реже, чем мобильная, так в Купертино ещё и не торопятся повышать её порядковый номер. Поэтому, если обновление не содержит значимых функций, разработчики просто выпускают дополнительный патч, который хоть и вносит необходимые изменения, но при […]
С кем не бывало — хранишь себе спокойно контакты на айфоне, а потом, когда возникает необходимость связаться с человеком, начинаешь судорожно искать его в списке контактов. И не находишь. Куда же он мог деться? Вариантом множество: от ошибки, вызванной синхронизацией, до случайного удаления ребенком (или вами, пусть даже по некоторым причинам вы можете этого не […]
В рамках ограниченной акции Apple позволяет всем пользователям iCloud временно бесплатно получить 50 ГБ хранилища в облаке вместо стандартных 5 ГБ. Причем неважно, как давно вы пользуетесь облачным хранилищем Apple — даже если ранее вы покупали расширенный план iCloud на 50 ГБ или больше (просто потребуется заранее перейти на 5 ГБ). Получить бесплатное место можно […]