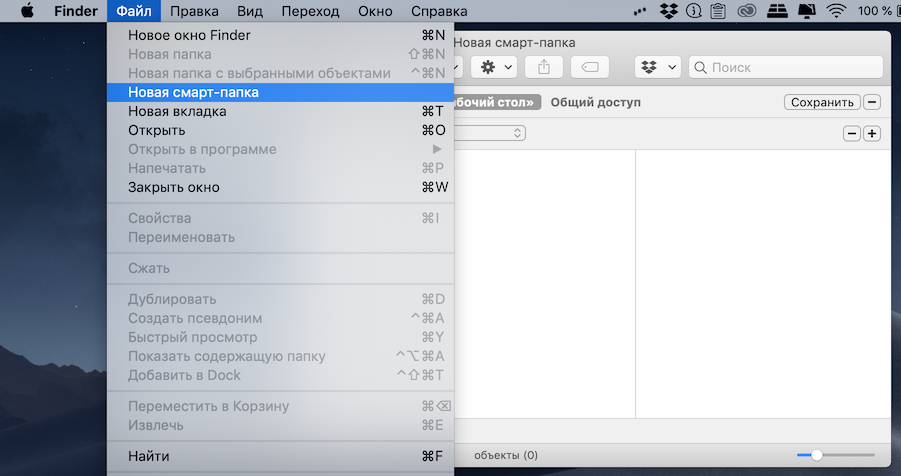Создание и изменение смарт-папки на Mac
Смарт-папки автоматически собирают файлы по типу и признаку. При изменении, добавлении и удалении файлов на компьютере Mac смарт-папки автоматически обновляются.
Создание смарт-папок
В Finder 
Для поиска файлов введите тему, фразу или другой параметр в поле поиска.
Чтобы определить, будет ли поиск вестись только в именах файлов или во всем их содержимом, выберите «Имя сочетается с» в списке предложений, расположенном под полем поиска, нажмите «Имя», затем выберите «Имя файла» или «Все».
Для поиска по дополнительным атрибутам нажмите кнопку «Добавить» 
Эти меню работают в паре: например, для поиска изображений нужно выбрать «Тип» во всплывающем меню слева и «Изображения» во всплывающем меню справа.
Нажмите «Сохранить», затем выберите имя и расположение Вашей смарт-папки.
Если Вы не хотите, чтобы Ваша смарт-папка находилась в боковом меню, отмените выбор параметра «Добавить в боковое меню».
В именах папок нельзя использовать некоторые символы, в том числе символы пунктуации, такие как двоеточие (:). При появлении сообщения об ошибке попробуйте применить другое имя.
Изменение параметров поиска для смарт-папки
В Finder 
Начните вводить текст в поле поиска папки или откройте всплывающее меню действий 
Что такое смарт-папки и для чего они нужны
Немногие знают, но в macOS есть такая полезная функция как смарт-папки. Несмотря на название, это не папка в привычном понимании слова. Это скорее организация файлов по заданным критериям. На самом деле, изучив в полной мере возможности смарт-папок, вы сможете сделать свою работу на компьютере Mac гораздо удобнее и эффективнее.
Итак, для чего это нужно?
С помощью смарт-папок, можно отсортировать всю свою музыку, фотографии или фильмы или любую другую хранящуюся информацию буквально в один клик. Разумеется, перед этим задав необходимые критерии. Давайте разберем на конкретном примере.
Представим, что вы работаете над большим проектом. Все хранящиеся на вашем Mac данные, связанные с данным проектом, разбросаны повсюду — в документах, таблицах, электронной почте, закладках Safari. Собрать эти разрозненные данные вручную в одном месте практически невозможно. Но тут к нам помощь и придет смарт-папка. В каком-то смысле данную функцию можно назвать продвинутым аналогом Spotlight.
Как создать смарт-папку?
- Делается это совсем несложно. Для начала нужно запустить сам Finder.
- Далее выбираем «Файл» -> «Новая смарт-папка» в настройках. Также можно использовать сочетание клавиш Command + Option + N.
- Теперь нам нужно задать поисковые критерии для отбора данных, которые мы будем видеть в созданной смарт-папке. На выбор доступно огромное количество атрибутов, и перечислять их все в этой статье просто нет смысла. К примеру, можно сделать так, чтобы в смарт-папку попадали только те файлы, которые были сделаны конкретной камерой и в определенный день. Возможности этой опции практически безграничны.
- После этого можно сохранить смарт-папку. Для этого выбираем «Сохранить».
По желанию, смарт-папку можно разместить в боковом меню Finder. Теперь мы сможем мгновенно получать доступ к отсортированным по заданным критериям файлам. Разумеется, с течением времени смарт-папка будет пополняться — если на компьютере появятся новые файлы отвечающие установленным атрибутам. Согласитесь, очень удобная функция.
Обсудить эту статью можно в комментариях или в нашем Telegram-чате.
Новости, статьи и анонсы публикаций
Свободное общение и обсуждение материалов
Лонгриды для вас
Обновления операционных систем Apple всегда было сложно игнорировать по нескольким причинам. Во-первых, отказ от их установки мог обернуться риском потери собственных данных, чего ни один вменяемый человек явно не захочет. Во-вторых, нередко разработчики приложений осознанно отказывались от поддержки старых версий ОС, и тогда пользователям, чтобы сохранить доступ к привычному софту, приходилось устанавливать апдейт. Ну, и, […]
Сейчас многие находятся на самоизоляции и стараются лишний раз не выходить из дома. Но это вовсе не значит, что ваш iPhone или MacBook думают так же и на время откажутся от каких-либо поломок. В квартире тоже достаточно твердых поверхностей, чтобы случайно разбить дисплей айфона, а поскольку сейчас большинство работает дома и завтракает/обедает/ужинает на компьютером, пролить […]
Каждый из нас наверняка хоть раз делал снимок экрана своего iPhone. Иногда скриншот нужен, чтобы зафиксировать в памяти телефона какую-то важную информацию. Или, например, отправить какой-то прикол друзьям; или интересный пост в социальной сети, когда не хочется искать кнопку «Поделиться» и проще нажать две кнопки, выбрать получателя и отправить все скриншотом. Чтобы нам было проще […]
Как создавать и использовать смарт-папки на Mac
Смарт-папки в Finder на Mac удобны для автоматической сортировки файлов по папкам. Это экономит время, снижает риск потерять данные и помогает вам работать продуктивнее.
Если вам интересно, как создавать и использовать смарт-папки, читайте дальше.
Как создать смарт–папку
Для начала откройте Finder на своём Mac. Затем выберите меню Файл > Новая смарт-папка.
Когда откроется окно со смарт-папкой, выберите источник файлов, к примеру, Этот Mac. Затем нажмите значок плюс справа, чтобы добавить атрибуты.
Сортировка по типу файла
Первый набор критериев – Тип файла. Вы можете выбрать программу, документ, папку, изображение и т.д.
Допустим, вам нужна специальная папка для всех своих презентаций. В таком случае выбирайте тип «Презентация».
После этого, когда вы создадите презентацию, вы сможете открыть её в данной папке вне зависимости от того, куда её сохраните.
Сортировка по дате
Если вы не хотите использовать в качестве критерия тип, можно выбрать другие опции. Вы сортировать файлы по дате создания, дате последнего использования или последнего изменения.
Это удобно для того, чтобы быстро находить свои недавние файлы. В таком случае выберите «Последняя дата открытия». В следующем меню можно выбрать «Вчера», чтобы всегда иметь доступ к файлам за предыдущий день.
Через такую папку вы сможете открывать все свои файлы, которые использовали за день до этого.
Сортировка по имени
Ещё один вариант сортировки – Имя. В такую папку будут попадать файлы, в названии которых есть то, что выберите вы.
К примеру, вы можете выбрать слово «работа», чтобы получать доступ ко всем своим рабочим файлам. В первом меню выберите «Имя», далее «Сочетается с», а в последнем – «работа».
Теперь в этой папке будут отображаться все файлы, в названии которых есть слово «работа».
Сортировка по содержанию
Можно выбрать ещё один вариант – Содержание. К примеру, вам нужна папка, связанная с налогами, а само слово не всегда содержится в названии файлов. В таком случае выбирайте сортировку по содержанию.
Другие виды сортировки
Если ни один из вариантов выше вам не подходит, можете выбрать в меню Другое. После этого откроется окно с массой дополнительных критериев. Среди них альбом, заголовок, ссылка, авторы и т.д. Рядом с каждым из них будет описание.
Поставьте галочки рядом с атрибутами, чтобы добавить их в доступные опции. Затем выберите один из них и заполните детали.
Объединение критериев
Одного набора критериев может быть достаточно, но бывает, что сортировка должна быть конкретнее.
Мы используем для примера смарт-папку с презентациями. К примеру, нам нужны только презентации, созданные за последний месяц. В таком случае нужно добавить ещё один критерий – дату.
1) Выберите Тип > Презентация.
2) Нажмите значок плюс справа, чтобы добавить ещё один атрибут.
3) Выберите Дата создания за посл. 1 мес..
Это только один из множества возможных вариантов объединения атрибутов для смарт-папки. Можете экспериментировать, используя разные наборы. Критериев может быть не только два, но и больше.
Если вы захотите удалить какой-то критерий, просто нажмите значок минус справа.
Как сохранить смарт-папку
Когда добавите все нужные атрибуты для своей смарт-папки, нажмите Сохранить в правом верхнем углу. Вам нужно будет ввести название папки и выбрать, куда её сохранить. Можете добавить её в Боковое меню Finder. После этого ещё раз нажмите Сохранить.
Смарт-папки могут быть очень полезными, главное знать, как ими пользоваться!