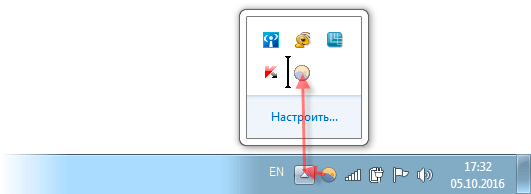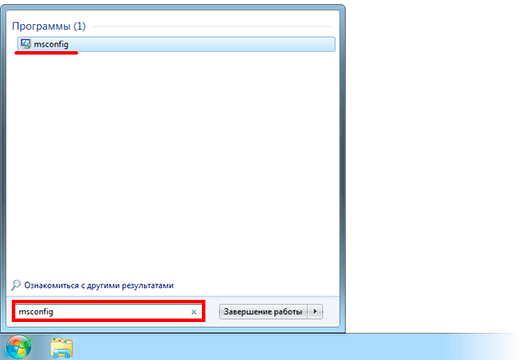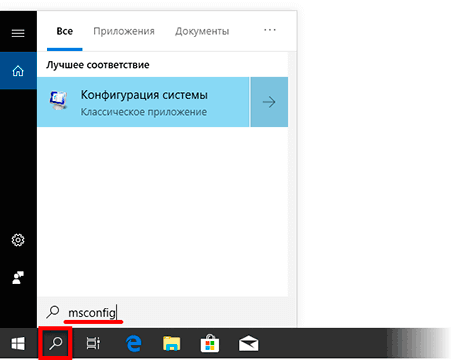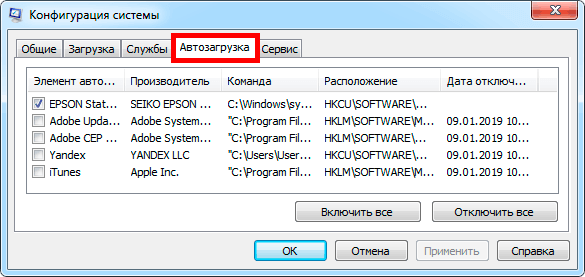Для чего нужен системный трей
Приветствую всех кто читает этот блог и тех кто пришел первый раз. Меня частенько спрашивают мои читатели: «Что такое системный трей, где находится системный трей, как настроить» и многое другое. Поэтому я решил написать подробную статью, чтобы каждый раз не отвечать на один и тот же вопрос.
Если вы посмотрите в правый нижний угол экрана (там, где находятся часы) скорее всего вы обнаружите хорошо знакомые иконки ICQ, Skype, установленный антивирус и значки других программ. Эта зона и называется системным треем или по-другому область уведомлений. Второе название как нельзя лучше, раскрывает предназначение трея – уведомлять, какие программы запущены и работают в фоновом режиме. Также вы наверное замечали, что именно в области трея появляются сообщения: Windows, антивирусов и других программ.
Трей предоставляет возможность кликом левой кнопкой мыши активировать и вывести на экран интерфейсное окно выбранной программы. Клик правой кнопкой приводит к открытию диалогового окна, в котором можно произвести быструю настройку основных функций программы или вообще ее закрыть.
Фактически, по своему предназначению, системный трей можно сравнить с панелью задач. Единственная разница между ними, это способ получить доступ к программе, так как системный трей отображает уже запущенные программы. При обращении к ярлыку программы в панели задач она предварительно запускается.
Путем несложной настройки с помощью специальных программ, можно поместить практически любую программу в трей.
Никогда не наблюдали такую картину в Windows XP – при наведении на область системного трея раскрывается горизонтальная линия различных ярлыков, которая совсем чуть-чуть не доходит до кнопки «Пуск»? А я наблюдал и неоднократно. Может быть и удобно, но чтобы каждый раз искать из кучи приложений, программу, которая вам нужна — не очень. Зачастую там находятся не совсем нужные вещи для пользователей.
Поэтому надо производить настройку системного трея, чтобы все выглядело компактно. Конечно, можно произвести манипуляцию с панелью задач, но тут как говориться, выбирать вам.
Трей в Windows 7 сделан так, что значки располагаются не на панели задач. Выше на скриншоте можете в этом убедиться. Это очень удобно.
Почему так происходит? Ответ на этот вопрос очень прост. Рассмотрим ситуацию с точки зрения пользователя. Вы поместили в системный трей свой любимый iTunes, проигрыватель видео, парочку интернет браузеров, естественно Microsoft Office и т.д. Этот список можно продолжать практически до бесконечности. Для вас это, несомненно, гораздо более удобно, чем сворачивать все окна и пользоваться ярлыками или запускать программы через «Пуск». А теперь рассмотрим эту же ситуацию с точки зрения компьютера.
Как я уже упоминал выше, системный трей область уведомлений, в котором показываются запущенные приложения в фоновом режиме. То есть, при загрузке Windows происходит автоматический запуск программ. Этот процесс называется автозагрузкой. А ведь каждой программе для работы нужны ресурсы. В частности это касается оперативной памяти. И операционная система, подчиняясь вашим настройкам, выделяет ее каждому приложению ровно столько, сколько нужно.
Выделяя необходимый объем памяти программам, которые находятся в автозагрузке, Windows тем самым уменьшает ее доступный объем. В результате, компьютер начинает тормозить. Если такое происходит, не стоит сразу винить творение Microsoft и переустанавливать Windows. Как и любой другой компонент операционки системный трей очень легко настраивается.
Если из системного трея исчез значок для извлечение USB накопителей, тогда читайте: «Пропал значок безопасное извлечение устройства».
Что такое системный трей мы разобрались, теперь осталось эти знания применить на практике. В одной из следующих статей, расскажу как убирать значки из системного трея штатными средствами Windows.
А на сегодня все.
Пазлы 12 тура:
Настройка системного трея и панели задач Windows 7
Панель задач в операционной системе Windows создана специально для запуска часто используемых программ. Системный трей предназначен для отображения значков запущенных программ.
Объединяет их то, что они постоянно находятся под рукой пользователя и поэтому должны быть максимально удобно настроены. Ниже мы дадим вам несколько полезных советов, следуя которым вы сможете наилучшим образом настроить системный трей и панель задач своей операционной системы.
1. В популярной до сих пор операционной системе Windows ХР была реализована панель быстрого запуска. Через нее можно было быстро переключаться между открытыми окнами, сворачивать их и быстро запускать браузер Internet Explorer.
В последней выпущенной ОС Windows 7 эта панель не доступна пользователю по умолчанию. Если вы привыкли к ней, то панель быстрого запуска можно легко восстановить. Для этого нужно щелкнуть правой кнопкой мыши в свободном месте панели задач и выбрать, в появившемся контекстном меню, пункт «Панели», а далее выбрать «Создать панель инструментов».
Откроется окно проводника. Через него нужно будет перейти на диск «С» в папку «Пользователи». В этой папке необходимо выбрать очередной каталог, но уже с именем текущего пользователя и войти в скрытую папку «AppData». Чтобы сделать её и все остальные скрытые папки видимыми нажмите клавишу «Alt» в любом окне проводника Windows 7.
В появившейся строке меню откройте «сервис»-> «параметры папок»-> «вид», где вам останется лишь выбрать соответствующую опцию (впоследствии всё можно будет вернуть к исходному состоянию).
После этого, можно немного передохнуть и пройтись по папкам «Roaming» «Microsoft», «Internet Explorer». В конце, кликнув один раз мышью, выберите папку «Quick Launch», после чего нажмите кнопку «Выбор папки».
Все, готово. Теперь при нажатии специальной стрелки будут появляться привычные ярлыки быстрого запуска программ.
2. Бесплатная утилита TaskbarTweaker может помочь пользователю с индивидуальной настройкой панели задач. Для этого ее не надо устанавливать на компьютер, так как она может работать в портативном режиме, т.е. без установки (при первом запуске нужно будет отметить соответствующий пункт). После запуска можно сразу приступить к настройке.
В появившемся меню «Элементы панели задач» можно настроить действия, которые будут выполняться при нажатии на элемент панели задач правой кнопкой мыши. Помимо этого можно указать действия, которые будут выполняться при наведении мыши на окно программы.
В отдельном меню «Группировка окон» пользователь может выбрать различные параметры группировки окон.
Для включения прокрутки окон при помощи колеса мышки, в специальном разделе «Разные настройки панели задач» нужно проставить галочки напротив пунктов «Переключение между окнами» и «Пропускать свернутые окна».
После этого можно задать действия, выполняемые при двойном щелчке мыши на панели задач. Это делается в специальном меню «Двойное нажатие на панели задач».
3. Всем известно, что при нажатии правкой кнопкой мыши по значку открытой программы, который находится на панели задач, появляется меню, отображающее список недавно открытых документов.
По умолчанию, там находится только десять файлов, однако при желании представленный список можно увеличить или наоборот уменьшить. Для этого нажмите на кнопку «Пуск» правой кнопкой мыши и в появившемся окне выберите пункт «Свойства». В новом окне нажмите на кнопку «Настроить». Появится другое окно, в котором есть пункт «Отображать в списке перехода недавно использовавшиеся элементы в количестве». Напротив него можно выбрать необходимое количество отображаемых документов. После завершения процедуры выбора, необходимо нажать на кнопку «ОК».
4. Операционная система не дает размещать на панели задач ссылки на файлы и папки, не являющиеся программами.
Существует способ обойти это искусственное ограничение с помощью небольшой хитрости.
Откройте любой текстовый редактор, например, стандартный блокнот, включённый в состав Windows. Не пишите ничего на появившемся листе, а сразу же откройте меню «Файл»-> «Сохранить как». Выберите тип «все файлы», а в поле с названием укажите любое произвольное имя, но при этом обязательно добавьте к нему через точку расширение «exe».
Полученный файл перенесите на панель задач и откройте его свойства.
В поле «объект» вы теперь можете указать путь к любому файлу или папке на вашем ПК (прежний путь при этом можно удалить, ровно, как и сам файл, который остался на рабочем столе). К примеру, вы можете создать такую ссылку даже на один из локальных дисков. Это удобно, так как не придётся каждый раз обращаться к окну «Компьютер».
Все готово! Теперь при нажатии на этот ярлык будет запускаться любой файл или папка, которую вы выбрали.
Дополнительно вы также можете выбрать любой подходящий значок для нового, созданного вами элемента (соответствующая кнопка на скриншоте выше).
5. Небольшая утилита Hide It поможет вам легко разобраться с открытыми окнами приложений. Окна можно будет сворачивать в системный трей одним нажатием кнопки мыши. Утилита не требует установки на компьютер, и вы можете опробовать ее в действии, распаковав из архива и запустив файл «HideIt.exe».
После запуска, в системном трее появится значок программы в форме стрелочки. Теперь можно навести курсор мыши на кнопку «Свернуть» у любой отрытой программы и правой кнопкой мыши выбрать пункт «Hide It», после чего программа свернется в системный трей. Для восстановления нужно просто два раза нажать по иконке программы в системном трее.
6. Если вы хотите произвести настройку значков, расположенных в системном трее, то нажмите по кнопке «Пуск» правой кнопкой мыши и войдите в пункт «Свойства».
Затем выберите пункт «Настроить». В открывшемся окне выберите значок нужной программы и настройте его поведение в системном трее.
Если вы хотите настроить системные значки, то можете перейти по ссылке «Включить или выключить системные значки». Здесь можно выбрать нужный значок из списка и либо включить, либо соответственно отключить его отображение в трее. Если вы сделали что-то не так как надо и не знаете, как это изменить, просто нажмите на пункт «восстановить поведение значка по умолчанию». Все внесенные изменения сразу исчезнут.
Если есть желание, то в системном трее можно отображать все значки программ, установив флажок напротив пункта «Всегда отображать все значки и уведомления на панели задач». Для завершения этого действия потребуется нажать на кнопку «ОК».
Системный трей
Трей – это область уведомлений на панели задач, в нижнем правом углу экрана. В нем находятся системные значки (часы, громкость и т. д.) и иконки программ.
Что такое трей
Системный трей – это часть панели задач Windows. Находится в правом нижнем углу экрана.
Здесь размещены системные значки и иконки программ. Некоторые из них могут скрываться под кнопкой со стрелкой.
К системным относятся:
- Часы
- Звук
- Сеть
- Электропитание
- Раскладка клавиатуры
- Системные события
Программные иконки показывают программы компьютера, которые запущены в данный момент.
Официально эта часть панели задач называется область уведомлений (Notification Area). Системный трей – это ее неофициальное название, хотя оно иногда используется [1] в документации Microsoft.
Системные значки
Часы. Здесь показывается время и дата, которую компьютер считает актуальной. Для открытия полной информации (время с секундами, день недели, календарь) просто нажмите на этот значок.
Звук. Данная иконка позволяет регулировать общую громкость на компьютере или звуки отдельных программ.
Для изменения громкости щелкните по иконке и перемесить ползунок с помощью зажатой левой кнопки мыши или колеса прокрутки.
Сеть. Показывает подключение к Интернету. Если доступ к сети беспроводной (wi-fi), иконка будет такой 

При нажатии на значок откроется информация по текущему подключению, а также доступные точки wi-fi. Здесь можно быстро отключиться/подключиться, а также перейти в настройки.
Электропитание. Этот значок будет только у ноутбуков. Когда зарядное устройство подключено, он выглядит так 

При наведении курсора на иконку всплывает сообщение о заряде, а нажав на нее можно выбрать режим расхода энергии и получить доступ к более продвинутым настройкам.
Раскладка клавиатуры. Отображает установленный в данный момент язык ввода. Его можно поменять вручную или при помощи комбинации клавиш (обычно Shift + Alt или Shift + Ctrl).
Для удаления алфавита или добавления нового щелкните по раскладке клавиатуры правой кнопкой мыши и выберите «Параметры…». В Windows 10: левой кнопкой мыши → Настройки языка.
Вы сможете платить за свет на 30-50% меньше в зависимости от того, какими именно электроприборами Вы пользуетесь.
Системные события. Иконки, которые уведомляют пользователя о событиях Windows, указывают состояние операции и дают к ней быстрый доступ. Это такие значки как:
– безопасное извлечение устройства;
– очередь печати;
– установка нового оборудования;
- и другие.
Настроить функцию, за которую отвечает тот или иной значок, можно щелкнув по нему правой кнопкой мыши и выбрав соответствующий пункт меню.
Иконки программ
В области уведомлений вместе с системными значками находятся иконки программ. Обычно это программы, которые работают в фоновом режиме.
Любую из них можно вызвать из трея, настроить, отключить.
Каждая такая программа активна, а это значит, она забирает часть оперативной памяти. Это допустимо, если приложение часто используется или необходимо для безопасности, корректной работы системы и устройств. Например, антивирус, мессенджеры (скайп, вайбер).
Но часто в трее находятся программы, которые используются редко или не используются вообще. Помимо того, что они занимают место на панели задач, так еще и забирают оперативную память. Из-за этого слабые компьютеры работают медленнее, чем могли бы.
Как убрать программу из трея
Есть три варианта очистки трея:
- Скрытие значка. Программа будет по-прежнему работать в фоновом режиме, но иконки в области уведомлений не будет.
- Выход из программы. Работа программы завершится. Но если ее запуск прописан в автозагрузке, то при следующем включении компьютера она снова начнет работать в фоне.
- Удаление из автозагрузки. Программа перестанет автоматически запускаться при включении компьютера. При этом она по-прежнему останется в системе, и ее в любой момент можно будет вызвать.
Скрытие значка
Для скрытия достаточно перетащить иконку в отдел скрытых значков (под стрелку). Для этого схватиться за иконку левой кнопкой мыши, подвести к стрелке и отпустить в нужном месте окна.
Или можно скрыть иконку через свойства: правой кнопкой мыши по панели задач → Свойства (Параметры) → Настроить.
При скрытии значка программа продолжит работать в фоновом режиме.
Выход из программы
Для выхода из программы щелкаем по ее значку правой кнопкой мыши и выбираем соответствующий пункт меню. Он может называться Выход, Закрыть, Отключить, Exit, Close и т. п.
Программа закроется, но только на текущий сеанс работы. Если она находится в автозагрузке, то при следующем включении компьютера снова будет работать в фоне.
Удаление из автозагрузки
Автозагрузка – это функция системы, которая управляет автоматическим запуском программ при загрузке Windows.
Как убрать программу из автозагрузки:
1. В строке поиска вводим msconfig и открываем найденный файл.
2. Переходим во вкладку «Автозагрузка» и отключаем программы, которые нужно удалить из автозапуска. Применяем изменения и перезагружаем компьютер.
После удаления программы из автозагрузки она перестанет автоматически запускаться вместе с включением компьютера.




















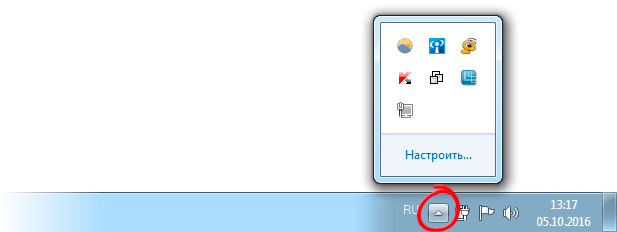


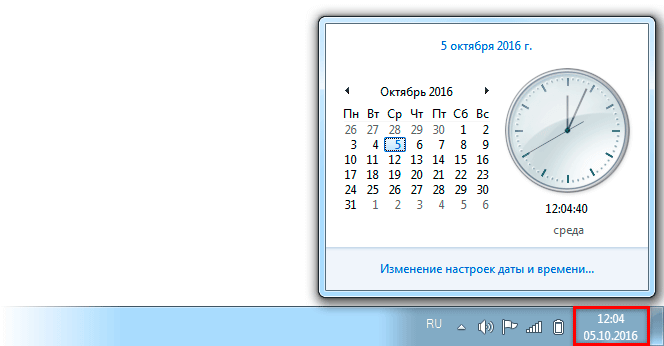

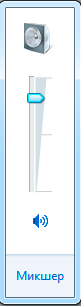
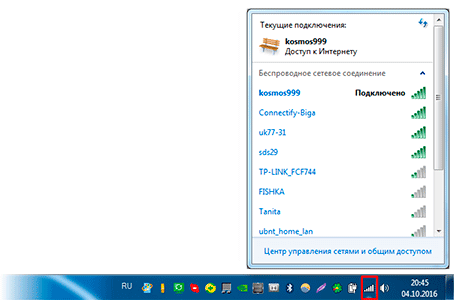
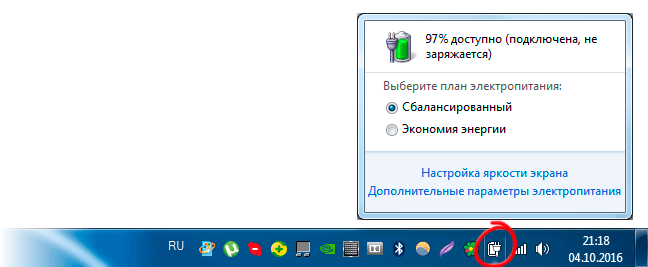

 – безопасное извлечение устройства;
– безопасное извлечение устройства; – очередь печати;
– очередь печати; – установка нового оборудования;
– установка нового оборудования;