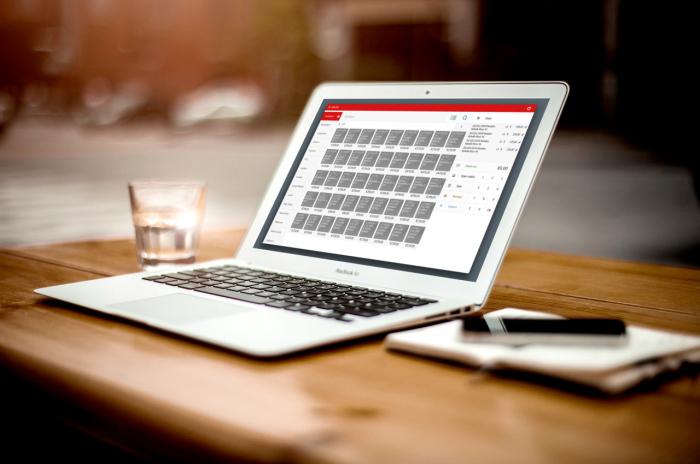Синхронизация iPhone, iPad или iPod с компьютером при помощи iTunes
В этой статье представлены сведения о том, как синхронизировать музыку, фильмы и другие данные с помощью iTunes на компьютере Mac или компьютере с Windows.
Если у вас macOS Mojave или более ранней версии либо компьютер с Windows, используйте iTunes, чтобы синхронизировать содержимое на своих устройствах. Прежде чем использовать iTunes, чтобы синхронизировать содержимое на устройстве iOS или iPadOS, рекомендуется воспользоваться iCloud, Apple Music или аналогичной службой, чтобы сохранить в облаке содержимое компьютера Mac или компьютера с Windows. Так вы сможете получать доступ к вашей музыке, фото и другим файлам с устройства, когда компьютера нет рядом. Узнайте больше об использовании службы Apple Music или функции «Фото iCloud» вместо iTunes.
Если для синхронизации используется iCloud или другие службы, такие как Apple Music, некоторые функции синхронизации через iTunes могут быть отключены.
Что можно синхронизировать при помощи iTunes
- Альбомы, композиции, плейлисты, фильмы, телешоу, подкасты и аудиокниги.
- Фотографии и видеозаписи.
- Контакты и календари.
Функции iTunes могут отличаться в зависимости от страны или региона.
Синхронизация или удаление содержимого с помощью iTunes
- Откройте iTunes и подключите устройство к компьютеру с помощью кабеля USB.
- Щелкните значок устройства в левом верхнем углу окна iTunes. Узнайте, что делать, если значок не появился.
- В списке ниже меню «Настройки» в левой части окна iTunes выберите тип содержимого, которое необходимо синхронизировать или удалить. * Чтобы включить синхронизацию для типа содержимого, установите флажок «Синхронизировать».
* Устройство одновременно можно синхронизировать только с одной медиатекой iTunes. Если появляется сообщение, что устройство синхронизировано с другой медиатекой iTunes, его ранее подключали к другому компьютеру. Если нажать «Стереть и синхр.» в этом сообщении, все содержимое выбранного типа на устройстве будет стерто и заменено содержимым с компьютера.
Синхронизация содержимого по Wi-Fi
После настройки синхронизации с iTunes через USB вы можете настроить iTunes для синхронизации вашего устройства с помощью Wi-Fi вместо USB.
- Подключите устройство к компьютеру с помощью кабеля USB, а затем откройте iTunes и выберите устройство.
- Нажмите «Обзор» в левой части окна iTunes.
- Выберите «Синхронизировать с этим [устройство] по Wi-Fi».
- Нажмите кнопку «Применить».
Если компьютер и устройство подключены к одной сети Wi-Fi, устройство отображается в программе iTunes. Устройство автоматически синхронизируется, когда оно подключено к источнику питания и программа iTunes открыта на компьютере.
Для чего и как синхронизировать айфон с «Айтюнс»
Вы новый владелец продвинутого модного гаджета — айфона? Тогда эта статья вам обязательна для прочтения!
Для чего нужна синхронизация айфон с «Айтюнс»
Устанавливается «Айтюнс» на компьютер очень просто — нужно всего лишь выполнять указания программы установки.
Первое подключение айфона к «Айтюнс»
Первое, что необходимо — это подключить смартфон к компьютеру с помощью USB-кабеля, входящего в комплект поставки — это тот же кабель, что используется для зарядки телефона. Позже мы узнаем, как синхронизировать айфон по беспроводной сети, но первое подключение все равно должно быть с помощью USB.
Сразу после подключения на компьютер автоматически установятся необходимые драйвера, и айфон появится в «Айтюнс» в панели слева в разделе под названием «Устройства». Если нажать на значок своего телефона, то в основной части экрана программы можно увидеть информацию об айфоне, такую как общий объем и наличие свободной памяти, уровень заряда аккумулятора (кстати, когда телефон подключен к компьютеру, он подзаряжается), серийный номер устройства, номер телефона установленной сим-карты, номер прошивки и другую, не менее полезную информацию.
Как синхронизировать айфон с «Айтюнс» с помощью WI-FI
Конечно, это удобней. Никаких проводов, полная свобода. Перед тем как синхронизировать айфон с «Айтюнс» по беспроводной сети, подключите его к той же сети, что и компьютер с установленным «Айтюнсом». Первое подключение, как говорилось выше, — с помощью кабеля. Тогда, когда ваш смартфон появится в панели слева, найдите внизу окна с информацией о нем раздел «Параметры» и отметьте в нем пункт «Синхронизировать с этим айфон по WI-FI». Вот и все! Теперь, когда будут соблюдены все необходимые условия, а именно нахождение устройств в одной сети, айфон включен, на компьютере запущен «Айтюнс», телефон будет обнаружен без подключения с помощью кабеля.
Что синхронизируем?
Прежде чем узнать, как сделать синхронизацию на айфоне, надо разобраться, как к синхронизации подготовиться. Для начала очень важное замечание: при синхронизации файлы с компьютера не добавятся к файлам в айфоне, а заместят их! Учтите это, если подключаете свой айфон к чужому компьютеру. Для того чтобы на айфоне остались нужные вам данные, они должны также присутствовать в «Айтюнсе», новые данные следует добавлять к ним.
Что именно можно изменить в айфоне с помощью синхронизации, можно понять, взглянув на вкладки вверху. Контакты и календари, программы, звуки, музыка, фильмы, телешоу, подкасты, книги, фото — все, что нужно! Если какой-то из этих вкладок вы не видите, значит она просто еще не активировалась за ненадобностью. Как только вам понадобится отсутствующий в данный момент пункт, например, вы загрузите подкасты, раньше не использовав эту функцию, сразу же отобразится необходимая вкладка.
Синхронизация
Ну и, наконец, собственно, о том, как синхронизировать айфон с «Айтюнс». Для начала решите, что именно вы будете синхронизировать. Зайдя на каждую из вкладок, отметьте галочками, нужно их синхронизировать или нет. Если галочка не установлена, синхронизация проводиться не будет. И тут стоит отметить то, о чем было сказано выше — если не отмечать какую-либо вкладку, то на ней ничего из установленного (закачанного) в телефон раньше удалено не будет, все останется как прежде. Например, если вы хотите добавить в айфон свои рингтоны, а все остальное оставить без изменений, то, отметив «Синхронизировать» только на вкладке «Звуки», а остальные вкладки оставив неотмеченными, вы не лишитесь своего ранее загруженного контента.
Для того чтобы необходимые вам файлы попали на айфон, добавьте их в «Айтюнс» в раздел «Медиатека», тот, что в левой панели. Для этого просто перетяните мышью все, что вам нужно, в «Айтюнс», программа сама определит тип контента, и он появится в нужных подразделах: музыка, фильмы, звуки и т. д.
Теперь, выбрав в панели слева свое устройство, перейдите на интересующие вас вкладки и отметьте, что именно вы хотите увидеть в своем устройстве: все, что находится в медиатеке программы или какие-то определенные файлы. Если вас интересуют музыкальные файлы, то «Айтюнс» удобно сортирует их по наименованиям альбомов, исполнителей, жанров. Для того чтобы загрузить фото, нужно указать папку на компьютере, где они находятся.
Ну вот и все! Нажмите внизу экрана кнопку «Синхронизировать» или «Применить», если вносились какие-либо изменения, и дождитесь окончания синхронизации.
Синхронизация iPhone, iPad и iPod с помощью компьютера
Узнайте, как синхронизировать музыку, фильмы и другой контент с помощью компьютера Mac или ПК с ОС Windows.
Прежде чем синхронизировать контент, рассмотрите возможность использования iCloud, Apple Music или аналогичных сервисов для хранения контента с вашего Mac или ПК в облаке. Так вы сможете получать доступ к своей музыке, фото и другим файлам на устройстве iOS, когда компьютера нет рядом. Узнайте больше об использовании службы Apple Music или функции «Фото iCloud» вместо компьютера.
Если установлена ОС macOS Catalina
Если на компьютере установлена ОС macOS Mojave и более ранних версий, или если вы используете ПК
Информация о продуктах, произведенных не компанией Apple, или о независимых веб-сайтах, неподконтрольных и не тестируемых компанией Apple, не носит рекомендательного или одобрительного характера. Компания Apple не несет никакой ответственности за выбор, функциональность и использование веб-сайтов или продукции сторонних производителей. Компания Apple также не несет ответственности за точность или достоверность данных, размещенных на веб-сайтах сторонних производителей. Обратитесь к поставщику за дополнительной информацией.
Синхронизация iphone с iphone – что и как
Одной из главных «фишек» мобильных устройств от Apple является простота в их синхронизации и возможность создания резервной копии данных всего в несколько нажатий. Это обеспечивает легкий старт при покупке новой модели смартфона и гарантирует сохранение пользовательской информации в случае порчи или утери аппарата. В резервную копию записываются контакты телефонной книги, данные календаря, напоминания, фотографии, файлы и т.д.
Синхронизировать iPhone с iPhone можно несколькими способами: путем использования облачного хранилища, через компьютер с установленной программой iTunes, посредством новой опции «Быстрое начало» в iOS 11. Если требуется провести синхронизацию лишь определенных документов или файлов, то решением станет подключение облака от стороннего поставщика услуг (Google Drive, Яндекс.Диск, DropBox и др.).
Простые способы синхронизации
При переносе настроек и данных с одного смартфона на другой проще всего воспользоваться iCloud. В таком случае не потребуется прибегать к помощи компьютера или регистрировать аккаунт на другом ресурсе. Подобная процедура делится на два этапа: это создание копии и ее загрузка на второе устройство.
Детально процедура описана в тематической статье на сайте, а здесь лишь заметим, что пользователю будет доступно 5 Гб свободного пространства на удаленном сервере. Если места недостаточно – приобретаются дополнительные гигабайты за отдельную плату или используется другой метод.
Через iTunes синхронизация проводится посредством поочередного подключения смартфонов к компьютеру или ноутбуку через USB-кабель. В данном случае ограничение по объему переносимых данных практически отсутствует, а точнее ограничивается лишь свободным место на жестком диске. Методика хороша для разовой синхронизации, но не подойдет при необходимости ее проведения на регулярной основе – слишком много действий приходится выполнять.
Когда требуется иметь под рукой актуальную версию документа или другого файла, с которым проводится периодическая работа на нескольких iPhone – рекомендуется воспользоваться облачными хранилищами других компаний. Это позволит проводить регулярную синхронизацию в автоматическом режиме, не затрагивая встроенных функций операционной системы.
Больше всего свободного пространства предоставляется в Google Drive, на втором месте находится Яндекс.Диск. Реализовать обмен документами между смартфонами достаточно просто, необходимо лишь следовать предоставленной в материале инструкции.
В случае с приобретение новой модели телефона и необходимостью переноса данных со старого, поможет опция «Быстрое начало». Она встроена в операционную систему, начиная с 11-ой версии. Методика не требует использования пространства в облаке или стабильного подключения к сети. Владельцу понадобиться запустить новый телефон и положить его рядом со старым, дальше на экране появится предложение системы выполнить перенос данных. После ввода пароля и уточнения параметров начнется перемещение информации.
#xrust #games #технологии #гаджеты #apple #sport #здоровье #help #помощь