«SoftAP mode»: раздача Wi-Fi с интернетом с помощью адаптера TP-Link
Всем привет! Сегодня мы будем разбирать более подробно вопрос: что такое режим SoftAP, а также как его правильно настроить. Скорее всего вы встретили данное название при использовании дополнительного беспроводного адаптера от компании TP-Link. Ну начнем с самого начала. Если разобрать и развернуть слово полностью, то получится «Soft Access Point» – при переводе можно получить «приложение точки доступа».
Как вы знаете на ноутбуках, компьютерах с помощью Wi-Fi адаптера, который обычно используется для подключения к роутеру – можно также строить вокруг себя такую же беспроводную сеть. Например, у вас дома нет роутера, а интернет подключен только к одному ноутбуку. Вот можно включить режим точки доступа и делиться этим интернетом по Wi-Fi.
Если же это компьютер, то чаще всего на стационарных машинах нет встроенного WiFi модуля. Но его можно прикупить. Для раздачи можно воспользоваться 3 способами. Самый надежный — это воспользоваться командной строкой. Но он не очень удобный при постоянном использовании. Более простой и не менее надежный есть на Windows 10 – там можно запустить хот-спот (по сути, это одно и тоже). И третий способ – использовать специальные программы.
И если у вас на компьютере стоит внешний TP-Link адаптер, то режим и будет так называться «SoftAP mode». Далее я расскажу, как пользоваться этой программой. Если вас интересуют другие варианты раздачи интернета, то переходим по этой ссылке.
ПОМОЩЬ СПЕЦИАЛИСТА! Напомню, что вы всегда можете обратиться со своими вопросами и проблемами ко мне в комментариях.
Инструкция
- И так, сначала нам нужно включить данный режим на вкладке «Дополнительно»;
- Если вы увидите сообщение, что якобы не удается настроить «ICS» – всё равно нажмите «ОК». Смысл в том, что при раздаче компьютер будет делиться интернетом из другого подключения (кабельный интернет или 3G/4G). При этом сообщение может вылезти при нормальной работе. Но если проблема действительно будет сохраняться, то по этому поводу я написал отдельную главу в конце этой статьи;
- Далее, как и в других подобных программах – нужно внимательно настроить подключение. Сначала выбираем в строке «ICS» то подключение, через которое идёт интернет. У меня это кабель, поэтому я выбрал «Ethernet». В строке «SSID» вводим любое название беспроводной сети. Тип защиты и шифрования установите как на картинке выше. Дело в том, что некоторые устройства могут плохо работать или вообще не подключаться, если тип аутентификации будет другой. В самом конце придумываем пароль для нашей новой вай-фай. В конце нажимаем «Применить».
Теперь вы можете с любого доступного устройства: ноутбук, планшета, телефон или другой компьютер – подключиться к этой беспроводной сети. На самом деле данное решение должно быть временное. И если вы будете активно пользоваться интернетом и подключений будет много, то адаптер может не справляться. Поэтому стоит подумать о приобретении роутера. Можете посмотреть нашу подборку маршрутизаторов.
Не могу подключиться или нет интернета
Очень часто блокировка трафика происходит из-за антивирусной программы. Можно попробовать на время отключить её. Также попробуйте выключить брандмауэр. Если нет интернета, то скорее всего приложение не может установить права доступа для нового подключения. Грубо говоря, программа не может без вмешательства разрешить использовать интернет другим подключениям.
- Найдите на клавиатуре две клавиши «Win» и «R» и нажмите на них. После этого введите команду как на картинке выше;
- Далее, нужно выбрать то подключение, по которому течет интернет. Правой кнопкой по нему и заходим в «Свойства». Переходим во вкладку «Доступ»;
- Включаем верхнюю галочку. Теперь посмотрите на остальные подключения – должно было добавиться ещё одно, которое создала наша программа – тот самый виртуальный вай-фай. Вот после того, как вы включили галочку – нужно ниже выбрать это подключение. Внимательно выбирайте по номеру и по названию.
- В конце нажмите «ОК»;
Если у вас будут какие-то проблемы с разрешением доступа таким образом – например не будет вкладки «Доступа» или нельзя будет выбрать такое подключение – то идём сюда. Там рассказаны все возможные решения именно по отдельным этим проблемам. Также вы можете задавать свои вопросы в комментариях, и я вам помогу.
Раздаем Wi-Fi через адаптер TP-Link. Запуск SoftAP с помощью утилиты
Не секрет, что с ноутбука, или стационарного компьютера можно раздавать интернет на другие устройства по Wi-Fi сети. Раздача идет через Wi-Fi модуль (адаптер). В ноутбуках он обычно встроенный, а на ПК используют внутренние, или внешние Wi-Fi адаптеры. О выборе таких адаптеров я писал здесь.
Большой популярностью пользуются беспроводные адаптеры от компании TP-Link. В этой статье я покажу, как раздать интернет с компьютера через адаптер TP-Link. Настраивать SoftAP (программную точку доступа) мы будем через фирменную утилиту. Интернет может быть подключен по кабелю, или через USB-модем.
К вашему компьютеру должен быть подключен адаптер. Он должен быть настроен. Установлен драйвер и сама утилита. Можете посмотреть на примере настройки TP-Link TL-WN722N. Утилиту можно установить с диска, который есть в комплекте, или скачать с официального сайта для своей модели адаптера.
Можно настроить точку доступа без утилиты, стандартным средством Windows. Через командную строку, или мобильный хот-спот (если у вас Windows 10) .
Настройка SoftAP через утилиту адаптера TP-Link
Открываем программу «Утилита настройки беспроводного соединения TP-LINK» на компьютере и переходим в раздел «Дополнительно». Возле пункта «Режим SoftAP» ставим переключатель возле «Вкл». В новом окне нажимаем «Ok».
Появится новая вкладка «SoftAP». Если так же появится ошибка «Не удалось настроить ICS, вы можете подключиться к SoftAP, но при организации совместного доступа в Интернет возможны проблемы», то просто нажмите «Ok».
В новом разделе можно задать все параметры точки доступа, которую будет раздавать адаптер TP-Link.
- Откройте раздел «SoftAP»
- Очень важный пункт: «Совместный доступ в Интернет (ICS)». Здесь в выпадающем меню нужно выбрать подключение, через которое вы подключены к интернету. У меня обычное подключение по кабелю, поэтому выбираю Ethernet (в Windows 10) .
- SSID. Здесь можно задать имя Wi-Fi сети.
- Задаем пароль к этой Wi-Fi сети. Должно быть минимум 8 символов.
- Сохраняем настройки.
Должно появится сообщение «Режим SoftAP успешно настроен».
Теперь Wi-Fi адаптер раздает беспроводную сеть, к которой можно подключить свои устройства. Просто включаем Wi-Fi на телефоне, планшете, ноутбуке и т. д., выбираем сеть, указываем пароль и подключаемся.
Правда, не всегда получается настроить эту схему с первого раза. Сейчас расскажу, как решить самые частые проблемы.
Устройства не подключаются к точке доступа, или нет доступа к интернету
Как это очень частот бывает, после настройки SoftAP устройства либо не подключаются к точке доступа, либо подключаются, но интернет не работает. Чаще всего, это из-за антивируса, который блокирует трафик, или подключение устройств, либо из-за настроек общего доступа, которые просто нужно задать вручную.
- Первым делом я советую отключить антивирус. Можно отключить только встроенный в него брандмауэр. Так же можно попробовать отключить встроенный брандмауэр в Windows. Или наоборот – включить.
- Если не помогло, то нужно проверить настройки общего доступа. Нажмите сочетание клавиш Win + R, введите команду ncpa.cpl и нажмите Ok. Или откройте «Сетевые подключения» другим способом.
Нажмите правой кнопкой мыши на то подключение, через которое ваш компьютер подключен к интернету. Выберите пункт «Свойства». Дальше перейдите на вкладку «Доступ». Если общий доступ уже включен, то уберите галочку «Разрешить другим пользователям сети. «. Нажмите Ok. Затем снова зайдите в эти настройки, поставьте галочку «Разрешить другим пользователям сети. » из списка выберите подключение с цифрой в конце. У меня это «Подключение по локальной сети* 21».После этого отключите от Wi-Fi и заново подключите свое устройство. Все должно заработать.
- Можно выполнить перезагрузку компьютера и запустить точку доступа заново. Или сделать сброс параметров сети.
- Статья на эту тему: не получается раздать Wi-Fi с ноутбука на Windows 7, Windows 10 (8).
Как я уже писал в начале статьи, можно обойтись без утилиты, и настроить точку доступа с помощью стандартных средств в Windows. Но возможно, кому-то будет проще управлять раздачей через понятный интерфейс утилиты от TP-Link. Только вот с настройками общего доступа бывают проблемы.
Что такое режим soft ap на роутере
Сообщение Dmitriy » 12 фев 2013, 12:23
Настройка Soft AP для разных операционных систем:
Для windows XP — Настройка функции » Точка-Точка » (Функция Soft AP на данной операционной системе не работает)
Для windows 7/8/8.1 — Настройка идет ниже в данном сообщении, через TP-LINK Wireless Configuration Utility
Для windows 7/8/8.1 (VPN подключение L2TP, PPTP ) — Если для доступа в интернет у Вас используется VPN подключение (L2TP, PPTP), то настройка делается по Инструкции
Для windows 10 — Настройка
Если при настройке Soft AP на windows 10 драйвер адаптера не поддерживает Размешенные сети, то установите драйвер от windows 8
Сделать это можно по инструкции
Для настройки Soft AP необходимо установить драйвер адаптера + утилиту «TP-LINK Wireless Configuration Utility»
Утилита выбирается автоматически, когда вы идёте по шагам установки.
После установки, запустите утилиту.
Во вкладке «Advanced» (Дополнительно) выбираем Soft AP
«Soft AP mode: ON»
После подтвердить, что вы согласны с включением «Soft AP»
1 — Выбираете соединение через которое получаете интернет.
Внимание! Если у вас используется высокоскоростное соединение PPPoE, выбирать нужно именно его.
Если у вас PPTP\L2TP, воспользуйтесь инструкцией ниже.
2 — Поле SSID: Название созданной точки доступа, название должно состоять из цифр/букв английского алфавита (минимум 4 символа)
3 — Выбираете тип шифрования. Рекомендуется WPA\WPA2
4 — Шифрование этой точки доступа.
5 — Пароль для этой точки доступа. (английские буквы\цифры — минимум 8 знаков)
6 — IP адрес Soft AP (подключаемые клиенты будут получать адрес из этой сети)
Если настроено все нормально, то устройства, которые будут подключаться к данной сети, будут получать IP адреса автоматически из сети Soft AP
После настройки , вам нужно на подключаемом устройстве найти нужную сеть и подключиться к ней.
Re: Настройка Virtual Soft AP PPTP/L2TP
Сообщение Sleipnir » 05 июн 2013, 13:35
Для windows 7/8/8.1 (VPN подключение L2TP, PPTP )
В виду того, что в TP-Link утилитах нельзя выбрать для совместного использования подключения PPTP и L2TP, в windows 7 можно это сделать стандартными средствами windows.
Для этого требуется установить только драйвера для Вашего адаптера, без установки утилиты.
После чего запустить командную строку (Пуск>Все программы>Стандартные>Командная строка) и там прописать 2 команды:
netsh wlan set hostednetwork mode=allow ssid=КАК_ХОТИТЕ_НАЗВАТЬ_ВАШУ_СЕТЬ key=КЛЮЧ_СЕТИ_НЕ_МЕНЕЕ_8_СИМВОЛОВ
netsh wlan start hostednetwork
После этого нужно открыть свойства PPTP/L2TP соединения на ПК и в закладке Доступ разрешить новому подключению, за которое отвечает Microsoft Virtual WiFi Miniport, совместный доступ.
Re: Настройка Soft AP на адаптерах TP-LINK
Сообщение Victor_93 » 07 ноя 2014, 15:59
How to configure the TP-LINK wireless adapter working as a Soft AP with new utility
Как устранить неисправности, если не удаётся запустить программную точку доступа (Soft AP) с помощью утилиты настройки TP-LINK?
Если у вас не получатся настроить режим «Soft AP» через утилиту tp-link.
В первую очередь, отключите все антивирусы и брандмауэры (файрволлы) на компьютере. Такие программы, как Касперский, Avast, NOD32, McAfee.
Альтернативные варианты утилите tp-link:
Виртуальная точка доступа Wi-Fi силами Windows 7
(Для упрощения работы с программной точкой доступа можно посоветовать две программы: VirtualRouter и Connectify)
Другие инструкции по настройке функции Soft AP в Windows 7 / Windows 8.1
Как раздать интернет по Wi-Fi в Windows 10
Re: Настройка Soft AP на адаптерах TP-LINK
Сообщение Ame » 17 окт 2016, 13:47
Если после установки драйвера, и выполнения команды — netsh wlan show drivers в командной строке, Вы столкнулись с тем, что драйвер адаптера «Не поддерживает размешенные сети»
Установите драйвер от windows 8 32/64бит , для этого:
Скачайте с http://www.tp-linkru.com/download-center.html драйвер с поддержкой windows 8 для вашего адаптера
Зайдите в диспетчер устройств » Панель управления — Диспетчер устройств »
Далее перейдите к пункту Сетевые адаптеры и выберите свой адаптер
Далее на нем правой кнопкой мыши Обновить драйвер , затем Выполнить поиск драйверов на этом компьютере
Далее выбираем пункт Выбрать драйвер из списка установленных драйверов
Далее Установить с диска
После через Обзор и указываем путь до папки с скаченным драйвером.
После сообщения windows об успешной установке драйвера, откройте консоль и еще раз введите команду netsh wlan show drivers
Если все прошло успешно, то в строке Поддержка размещенных сетей Вы увидите Да
После Вы можете продолжить настройку по инструкции
Если данная инструкция Вам не помогла, обратитесь в поддержку Вашего региона
Тема поднималась пользователем Ame 17 окт 2016, 13:47.



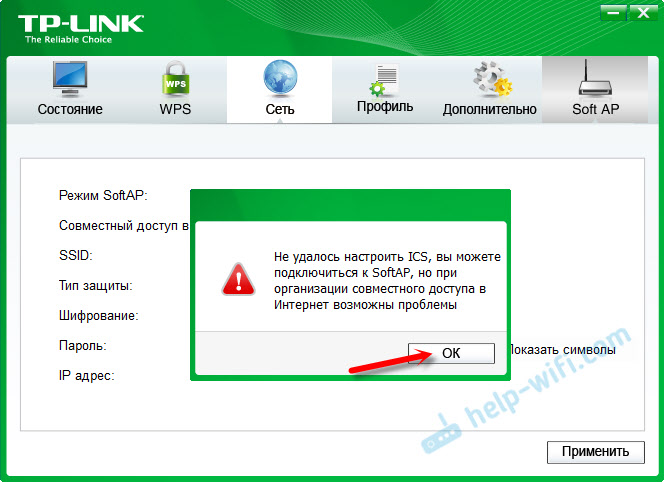



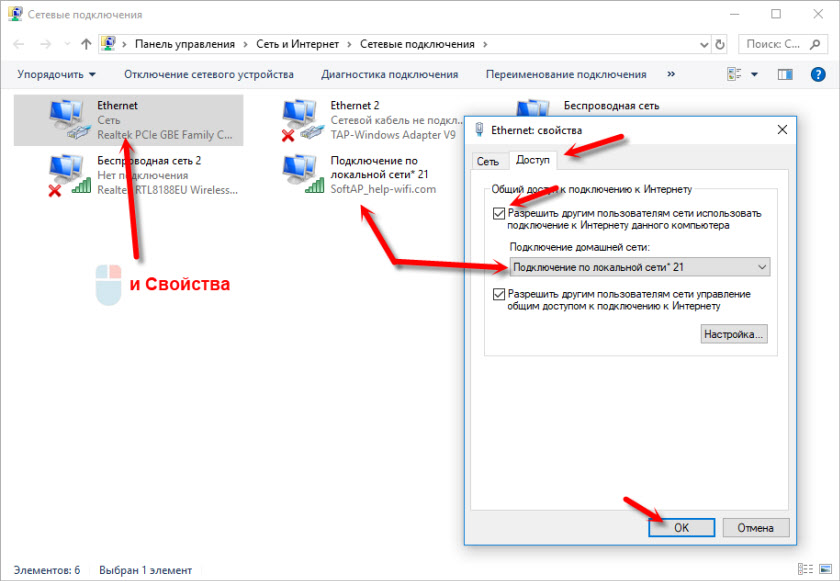 После этого отключите от Wi-Fi и заново подключите свое устройство. Все должно заработать.
После этого отключите от Wi-Fi и заново подключите свое устройство. Все должно заработать.





