Создание и удаление псевдонимов на Mac
Чтобы упростить поиск файла, папки, приложения или диска, можно создать псевдоним и поместить этот псевдоним в легкодоступное место. При открытии псевдонима открывается исходный объект (оригинал).
Создать псевдоним
На компьютере Mac выполните одно из следующих действий.
Выберите объект, затем выберите «Файл» > «Создать псевдоним».
Вы можете создать любое количество псевдонимов для одного объекта, а затем перетянуть их в другие папки или на рабочий стол.
Если нажать Option-Command при перетягивании исходного объекта в другую папку или на рабочий стол, Вы создадите псевдоним и сразу переместите его — в одно действие.
Добавление объектов в боковую панель Finder или в Dock
Объекты, отображаемые в боковой панели Finder и в Dock, являются псевдонимами, которые указывают на действительные приложения, файлы, диски или папки. Например, значок «Документы» в боковой открывает папку «Документы», расположенную в Вашей папке пользователя. Вы можете добавлять собственные объекты в боковую панель и в Dock.
На компьютере Mac выполните одно из следующих действий.
Добавление папки, приложения или диска в боковую панель Finder. Перетяните исходный объект в раздел «Избранное».
Добавление файла, папки или приложения в Dock. Перетяните исходный объект в Dock.
Перетяните приложения и отпустите их слева от линии, которая отделяет недавно использованные приложения. Перетяните файлы и папки и отпустите их справа от другой линии, которая отделяет недавно использованные приложения. Если панель Dock перемещена в боковую часть рабочего стола, файлы и папки будут расположены ниже разделителя, а приложения — выше.
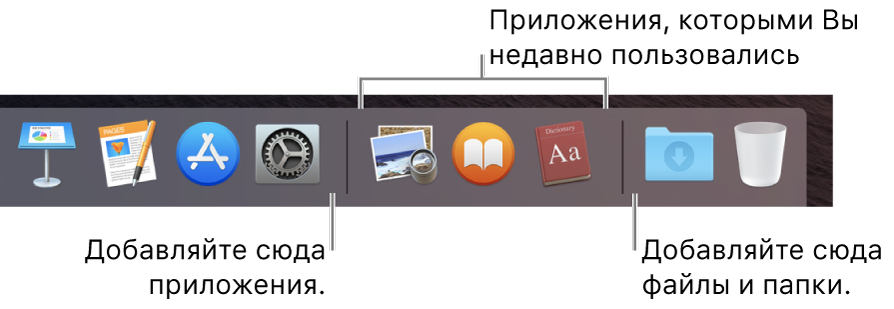
Удаление объекта из боковой панели Finder или из Dock
На компьютере Mac выполните одно из следующих действий.
Удаление объекта из боковой панели Finder. Перетяните объект за пределы бокового меню Finder, чтобы появился значок удаления 
Удаление псевдонима из Dock. Перетяните объект за пределы панели Dock, пока не появится надпись «Удалить».
Когда Вы убираете объект из бокового меню или Dock, удаляется только псевдоним. Исходный объект с компьютера Mac не удаляется.
Поиск исходного объекта, на который указывает значок в боковой панели Finder или в Dock
На Mac можно сделать следующее.
В боковой панели. Нажмите объект в боковой панели при нажатой клавише Control, затем выберите «Показать содержащую папку».
В Dock. Нажмите объект в Dock при нажатой клавише Control, затем выберите «Параметры» > «Показать в Finder».
Как эффективно использовать псевдонимы файлов в OS X
Создавая псевдонимы файлов и папок вы можете получить быстрый доступ к файлам из глубин жесткого диска
Ежедневно пользуясь своим Mac вы постоянно сталкиваетесь с файлами и папками, создаете, перемещаете и всячески манипулируете с ними. Кроме них существует еще один тип файлов, который называется псевдонимы (alias), который не содержит информации как таковой, а просто динамически ссылается на какой-то файл или папку.
Как создать псевдоним
С помощью мышки или трекпада начните перетаскивать файл или папку и при этом зажмите кнопки ⌥⌘. Рядом с иконкой перемещаемого файла появится маленькая стрелочка внизу. Когда вы отпустите кнопку мышки будет создан псевдоним. Также можно выделить файл и нажать ⌘L.
Псевдоним можно перемещать в любую папку, источник, на который ссылается псевдоним также можно перемещать и переименовывать. Переименовывание оригинального файла или его новое место положение не нарушит связь.
Удалив оригинальный файл псевдоним останется, но уже не сможет получить доступ к оригинальным файлам.
Как эффективно использовать псевдонимы
Так как псевдоним представляет ссылку на оригинальный файл, папку, приложение, жесткий или сетевой диск, то двойное нажатие по псевдониму делает тоже, что и двойное нажатие по оригинальному файлу — запускает приложение или открывает файл. Кроме этого, псевдонимы можно указывать в качестве источника в меню открытия файлов.
Благодаря псевдонимам вы можете разместить ссылки на рабочем столе на папки, содержащие большие объемы информации, но находящиеся где-то в глубине вашего жесткого диска. А чтобы быстро найти оригинальный файл вы можете выделив псевдоним нажать ⌘R.
Не смотря на то, псевдонимы легко создавать и удалять, в OS X существует возможность переназначать псевдониму новый источник. Для этого выберите файл, нажмите ⌘I и нажмите на кнопку «выбрать новый оригинал».
Интересный факт: боковая панель Finder и иконки приложений в вашем Dock на самом деле тоже являются псевдонимами. Они создаются когда вы перетаскиваете туда файлы и удаляются, когда убираете.
Использование псевдонимов на Mac.
Псевдоним (или в Windows, ярлык) дает вам представление о частом поиске файлов, папок или приложений.. Это не копия вашего пункта,это только ярлык для него. В самом деле, я думаю, что термин ярлык в Windows более наглядный.Работает это так, ваше приложение или файл ,остается там, где вы действительно этого хотите,вы можете поместить неограниченное количество псевдонимов, указывающих на него в любом месте где вы хотите.Идея проста — поставить псевдоним там, где он будет наиболее полезным для вас. Есть 5 основных областей, которые вы можете использовать: Dock, Finder боковой панели, панели инструментов Finder, ваш рабочий стол и в любой другой папке нужной вам. Чтобы создать в Dock или боковой панели псевдоним, просто перетащите элемент.Чтобы добавить в окно Finder Toolbar, Cmd-перетащите его там. А для добавления псевдонима на рабочий стол или другую папку, Cmd – Option — перетащите пункт туда ,куда вы хотите установить псевдоним.
Cоветы по использованию псевдонимов на вашем Mac.
1.Положите псевдоним вашего жесткого диска в док, чтобы переходить на него через меню. После того как псевдоним там, нажмите и удерживайте нажатой клавишу мыши и смотрите меню общего доступа к жесткому диску.
2.Если вы используете Switcher, положите псевдоним в папку «Программы» в Dock , чтобы дать вам возможность использовать кнопку «Пуск». Просто щелкните по нему для запуска программы.
3.Положите псевдоним текущей папки проекта в боковую панель Finder так, чтобы все ваши папки Открыть и Сохранить имели диалоговые окона для быстрого доступа. Удалите их, если вы их больше не используете.
4.Положите псевдонимы приложений, которые нужно быстро открывать как общие файлы,такие как просмотр, Text Edit и Safari, панели инструментов Finder. Таким образом, даже если у вас есть специальные программы, как Photoshop назначьте открытие в формате JPEG или другие распространенные типы файлов,вы можете легко перетащить JPEG в верхней части окна и открыть его в окне предварительного просмотра для Quick Look.
5.Создайте папку с именем любимых программ и заполните его псевдонимами ваших любимых 10-15 приложений,после этого, вам не придется прокручивать и искать ваши любимые приложения ,через десятки приложений в папке «Программы». Добавьте их на боковую панель или Dock .
6.После подключения к сетевому диску, сделайте его псевдоним на рабочем столе.Если вы отключены и хотите восстановить работу, нажмите псевдоним, чтобы начать соединение.
7.Создайте псевдоним для папки Утилиты и назовите его «Утилиты» с пространством перед ним. Теперь они будут в верхней части списка и столбцов в папке «Программы», и вы не будете искать их, чтобы перейти к ним. Этот совет будет работать в любое время у вас есть папка и слишком много пунктов и наиболее часто используемые из них в нижней части.
8.Создать псевдонимы для ваших фильмов, которые находятся вне папки «Фильмы» и положите псевдонимы в папку «Фильмы» . Если у вас есть большое количество фидьмов, организуйте в суб-папки,и вам не придется прокручивать в поисках нужного фильма.
9.Архив старых проектов в папке Архив,положите ключевые псевдонимы архивных папок проектов в папки текущего проекта. Это удобно и просто,когда архив проекта всегда под рукой,так же помогает сократить беспорядок.
10.Если у вас на вашем рабочем столе много дисков установленных автоматически, и они протсо мешают, можно создать псевдонимы для важных из них, а затем отключить Показывать жесткие диски и подключенные сервера в настройках Finder. На рабочем столе останутся только нужные вам диски которые вы хотите и вы всегда можете найти другие, выбирая компьютер в боковой панели окна Finder.
Дополнительный совет: Если Вы хотели бы добавить несколько папок или файлов псевдонимов в свой Dock , дайте им пользовательские иконки , чтобы вы могли их отличить друг от дурга с первого взгляда.
Что такое псевдоним в mac os
Выделение пиктограммы и последующий выбор File>Make Alias (Создать псевдоним) (или нажатие клавиш 
Можно создать сколько угодно псевдонимов одного и того же файла и таким образом разместить его одновременно во многих папках, расположенных в разных местах. Двойным щелчком по любому из псевдонимов вы откроете исходную пиктограмму, в каком бы месте системы она ни находилась.
Совет Можно также создать псевдоним пиктограммы, перетаскивая ее из окна при нажатых клавишах Option- 
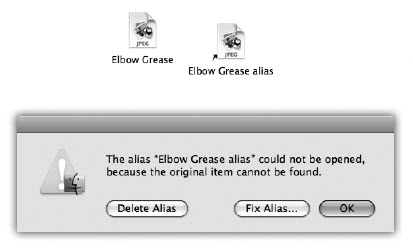 | Рис. 2.7. Вверху: Псевдоним можно узнать по крошечной стрелке в нижнем левом углу (давние поклонники Мака, вероятно, заметят, что название больше не пишется курсивом). Внизу: Если псевдоним не может найти исходный файл, дается возможность связать его с другим файлом. |
| УГОЛОК НОСТАЛЬГИИ |
| Возвращение «избранного» |
| Послушайте, куда подевались мои «избранные»? В прежних версиях Mac OS X команда File (Файл)>Add to Favorites (Добавить в избранное) помещала имена предварительно выделенных пиктограмм в подменю команды Go (Переход)>Favorites (Избранное). Таким образом, использование избранного представляло собой еще один механизм быстрого доступа к вашим любимым файлам, папкам, программам, дискам и даже папкам, доступным через сеть. Проблема была в том, что в Mac OS X уже имелся ряд средств для быстрого доступа к часто используемым пиктограммам, таких как Dock, панель кнопок Finder и боковое меню (Sidebar). Поэтому Apple решила ограничиться и спрятала команду Add to Favorites. Теперь она появляется в меню File только при нажатой клавише Shift. Тем не менее папка Favorites (Избранное) сохранилась. Она находится в вашей папке Home>Library. Если вы скучаете по этой функции – может быть, вы выполнили обновление с Mac OS X10.2, где у вас в Favorites было много чего перечислено, – то новая система должна показаться вам гораздо более простой. Сначала перетащите папку Избранное в свое боковое меню. Теперь, если вы хотите сделать пиктограмму «любимой», перетащите ее на значок папки Favorites (Избранное) в своем боковом меню. (Или перетащите ее при нажатых клавишах Option- После этого для просмотра своего собрания излюбленных пиктограмм просто щелкните по значку Favorites. Новая система проще прежней и легче в освоении. Эта функция даже может стать одной из ваших… избранных. |
Псевдонимы почти не занимают места на диске, даже если исходный файл огромен. Псевдонимы к тому же «сообразительны». Даже если переименовать псевдоним, переименовать исходный файл, переместить псевдоним и переместить исходный файл, двойной щелчок по псевдониму все равно откроет исходный файл.
Но псевдонимы способны на гораздо большее. Предположим, вы создали псевдоним файла с переносного диска, например CD. При двойном щелчке по псевдониму на вашем жестком диске Мак запросит конкретный диск по имени. И если вы щелкнули по псевдониму файла, расположенного на другой машине в сети, Мак попытается соединиться с нужной машиной, запросив пароль (см. главу 13), – даже если другая машина расположена за тысячи миль и соединяться с ней надо через модем, набрав номер. Вот несколько способов использования псевдонимов:
• Может потребоваться сохранить рабочий документ в нескольких разных папках или какую-нибудь папку в нескольких местах.
• Можно использовать свойства псевдонимов, чтобы уменьшить количество шагов, необходимых для доступа к другому жесткому диску через сеть (этот прием подробно рассмотрен в главе 13).
Совет Mac OS X позволяет легко найти файл, на который указывает псевдоним, не открывая его. Просто выделите псевдоним, а затем выберите File (Файл)>Show Original (Показать оригинал) (
Псевдонимы с оборванной связью К оглавлению страницы
В псевдониме нет никакой информации, которую вы сами набрали или сформировали. Не посылайте псевдоним в токийский офис перед отъездом в аэропорт в надежде дать презентацию по прибытии в Японию. Дважды щелкнув по псевдониму, оторванному от оригинала, вы увидите диалоговое окно, показанное в нижней части рис. 2.7.
Если вы сидите в самолете за 3000 миль от жесткого диска, на котором покоится файл-«родитель», нажмите кнопку Delete Alias (Удалить) (чтобы удалить осиротевший псевдоним, по которому только что выполнен двойной щелчок) или OK (Продолжить) (ничего не делать и оставить осиротевший псевдоним на его месте).
Однако в некоторых обстоятельствах наиболее полезна кнопка Fix Alias (Переопределить). Щелкните по ней, чтобы вызвать диалоговое окно Fix Alias, позволяющее путешествовать по всему Маку. Щелкнув по новой пиктограмме, а затем по кнопке Choose (Выбрать), вы свяжете осиротевший псевдоним с другой родительской пиктограммой.
Этот прием пригодится, например, в том случае, если вы щелкнули на рабочем столе по псевдониму своей новой книги, забыв, что недавно сохранили ее под другим именем и удалили старый черновик. Вместо сообщения об ошибке, гласящего «Справочник по корпоративной этике Enron найти невозможно», Mac OS выведет диалоговое окно, содержащее кнопку Fix Alias. Нажав ее и таким образом воссоединив псевдоним с новым документом, вы избавитесь от трудов по созданию нового псевдонима. С этого момента двойной щелчок по псевдониму манускрипта открывает новый черновик.
Совет Не стоит ждать исчезновения родительского файла, чтобы выбрать для псевдонима нового родителя. Операцию по переназначению псевдонима можно выполнить в любое время. Надо лишь выделить псевдоним и выбрать File (Файл)>Get Info (Свойства). В диалоговом окне Get Info щелкните по кнопке Select New Original (Выбрать новый оригинал). В появившемся окне найдите файл, который хотите открывать двойным щелчком по этому псевдониму, и дважды щелкните по этому файлу.
