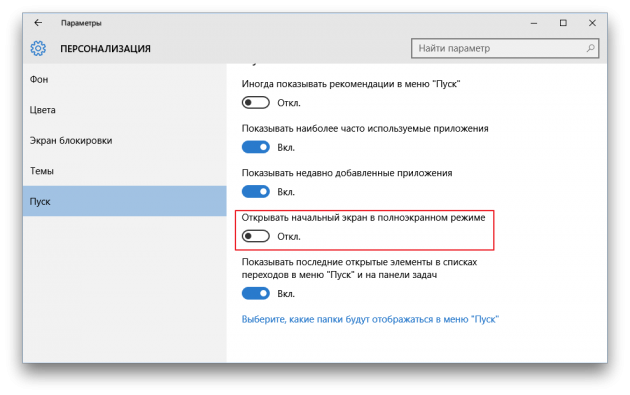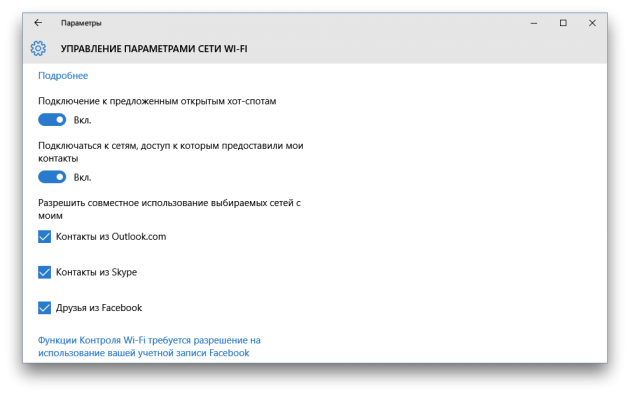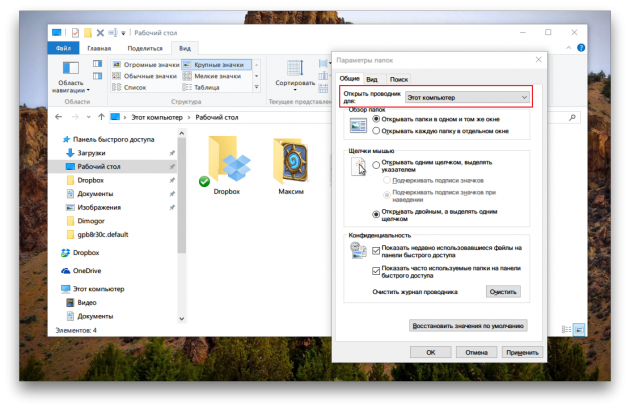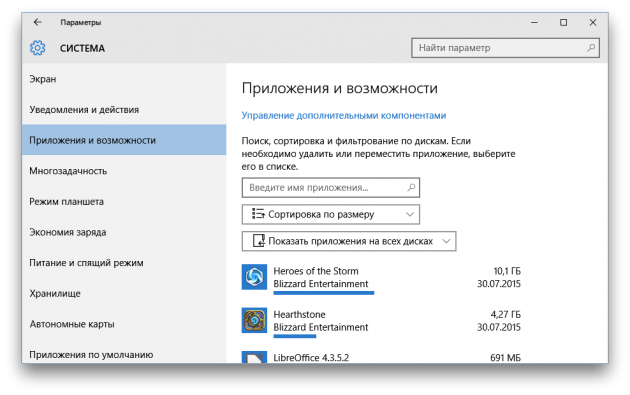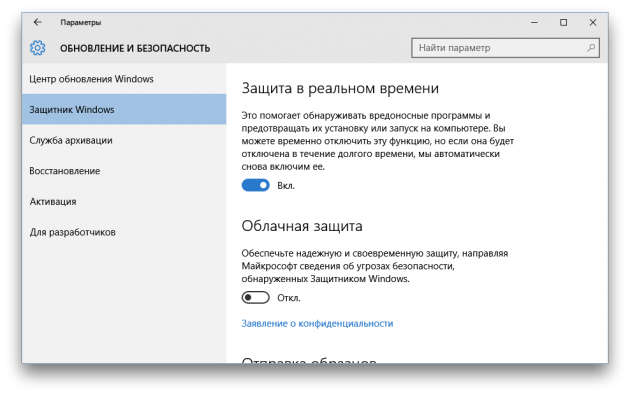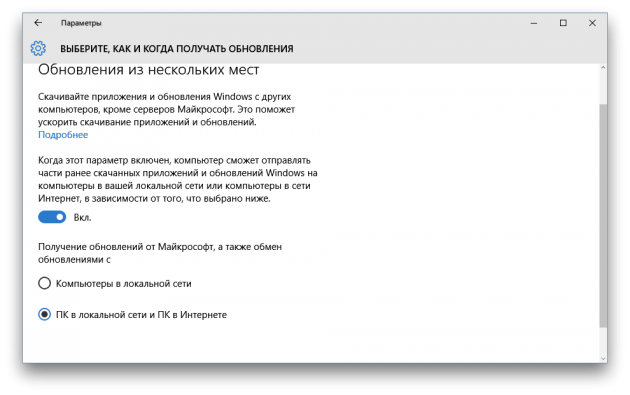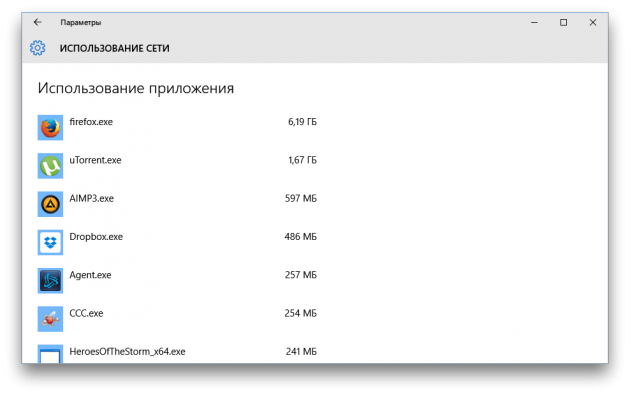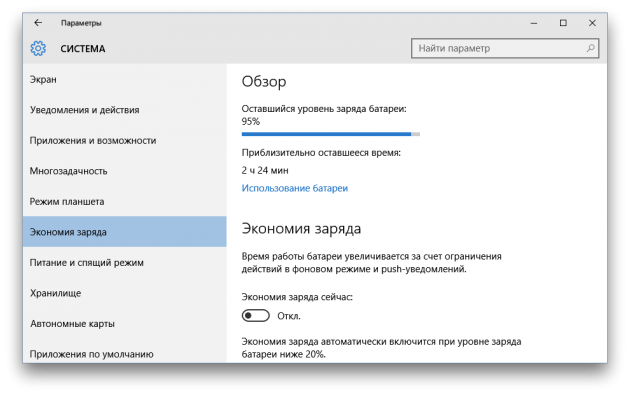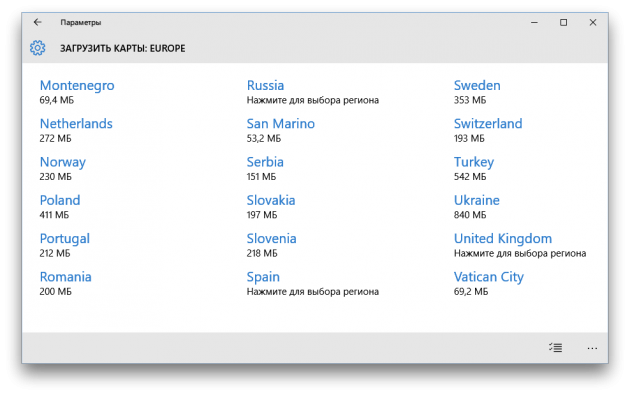Полезные функции Windows 10, которые помогут каждому
Windows 10, будучи последней актуальной и обновляемой версией операционной системы от Microsoft, содержит в себе массу полезных функций . Это может быть “Центр уведомлений”, “Голосовой помощник Cortana”, пришедший на замену Internet Explorer браузер “Edge”, “DirectX 12” и многие другие дополнения.
Тем не менее существует и множество других полезных функций, о которых мы даже не слышали! Все потому что они хоть и есть в операционной системе, однако редко попадаются на глаза, теряясь под длинным списком основных параметров.
Для этой статьи мы отобрали список наиболее полезных, на наш взгляд, функций Windows 10, которые могут быть полезны любому пользователю!
Анализатор дискового пространства
Любой компьютер время от времени нуждается в очистке устаревших данных, временных файлов, дубликатов и прочих документов, засоряющих диск. Раньше для выполнения этой задачи мы были вынуждены использовать сторонние приложения, поскольку не имели в наличии достойных альтернатив в родной системе.
Время шло и Microsoft поняли, что добавление дискового анализа Windows окажется весьма полезной функцией, способной избавить пользователей от необходимости поиска ненадежных сторонних программ.
Как запустить анализатор?
1. Откройте диалоговое окно меню Пуск при помощи горячих клавиш Win + Q и введите Память устройства . Запустите утилиту.
2. Выберите диск, который нуждается в анализе.
Сканирование не отнимет много времени.
3. По завершению анализа, Windows предоставит вам подробный отчет о всех найденных файлах.
Теперь, на примере временных файлов, давайте рассмотрим процесс удаления ненужных документов.
1. Откройте Временные файлы .
2. Отметьте галочками тип документов, который вы хотите очистить, и нажмите клавишу Удалить файлы .
Удаление приложений из меню Пуск
Согласитесь, в современном мире нет ничего важнее экономии личного времени. Поэтому мы подготовили для вас небольшой совет, который позволит избежать перехода по различным окнам меню в поисках инструмента по удалению ненужного приложения.
- Откройте меню Пуск .
- Щелкните правой кнопкой мыши по интересующему вас приложению и нажмите клавишу Удалить .
Готово! Осталось дождаться завершения процесса удаления.
Дополнительные параметры командной строки
Всем нам очень хотелось увидеть эту функцию — возможность использования комбинации клавиш Ctrl + V в командной строке. Наконец-то наши желания были услышаны и с выходом Windows 10 компания Microsoft анонсирования возможность вставки текста, который не так давно мы могли набирать по пять минут.
Если вы щелкните правой кнопкой мыши по заголовку утилиты и откроете ее свойства, то обнаружите дополнительные параметры, которые всегда можно настроить под себя. Тем не менее, рекомендуем вносить изменения только если вы четко уверены в том, что делаете.
Полезные сочетания клавиш
Знание нескольких сочетаний клавиш для упрощения нашей цифровой жизни — это хорошо, а знание еще большего количества таких клавиш может существенно помочь в экономии времени.
Большинство классических комбинаций по прежнему работают, однако Microsoft решили ввести новые. Давайте их рассмотрим:
- Win + Tab . Позволяет просмотреть все виртуальные рабочие столы одновременно.
- Win + Q или Win + S . Позволяет запустить голосового помощника Cortana.
- Win + A . Позволяет открыть центр уведомлений.
- Win + I . Позволяет открыть настройки Windows 10.
- Win + Ctrl + D . Позволяет создать новый виртуальный рабочий стол.
- Win + Ctrl + F4 . Позволяет закрыть текущий виртуальный рабочий стол.
- Win + Ctrl + (клавиши Вправо/Влево) . Позволяет переключаться между рабочими столами.
- Win + G . Позволяет открыть игровую панель.
Уведомления Windows 10
Удобная функция, введенная с релизом Windows 10. Открыв уведомления, вы получаете не только информацию о последних важных событиях в жизни вашего компьютера, но и получаете быстрый доступ к основным параметрам системы.
Восстановление потерянного дискового пространства
Очистка диска является одной из старых утилит Windows. Тем не менее за многие годы она не потеряла в своей эффективности и по прежнему часто используется многими пользователями. Найти данное приложение вы можете просто открыв панель управления и введя название утилиты.
Щелкните по любому из представленных параметров в списке и изучите файлы, которые может удалить данная программа. Поставьте галочки на нужные пункты и завершите очистку.
Удаленный помощник
Если член вашей семьи или близкий друг столкнулся с определенными неполадками внутри компьютера, должно быть, вам сразу приходит на ум помочь ему, используя TeamViewer или Skype, чтобы своими глазами увидеть происходящее.
Однако компания Microsoft создала удобную утилиту, позволяющую организовать удаленную работу с другим устройством без необходимости устанавливать стороннее программное обеспечение.
Как запустить Удаленный помощник ?
1. Откройте Панель управления .
2. Откройте параметр Система и безопасность .
3. В разделе Система кликните по Запуск удаленного помощника .
4. Выберите первый представленный параметр и следуйте дальнейшим инструкциям Windows.
Таким образом вы с легкостью установите удаленную связь с любым компьютером.
Проверка диска на наличие ошибок
Команда, которую мы рассмотрим ниже, способна устранить большинство ошибок, которые могут возникнуть на вашем диске. Она проста в использовании и при этом невероятно эффективна.
1. Откройте меню Пуск и введите команду cmd .
2. Запустите утилиту от имени администратора .
3. В открывшемся окне введите sfc /scannow .
Будьте готовы к тому, что проверка отнимет некоторое время.
4. Дождитесь завершения процесса сканирования и исправления ошибок.
5. Перезапустите компьютер.
Вы также можете попробовать команду chkdsk /f , чтобы устранить возможные дисковые неполадки.
Планировщик заданий
Планировщик заданий — довольно старая утилита, используемая Microsoft в их операционной системе еще с давней версии Windows 95. Как следует из названия, она позволяет руководить графиком системных процессов внутри Windows.
Это может быть планирование перезапуска компьютера или же определение времени на которое антивирус перейдет в состояние бездействия. Все эти действия выполняет “Планировщик заданий”.
Как открыть приложение? Очень просто!
- Запустите Панель управления .
- Введите в диалоговом окне Планировщик заданий и запустите программу.
Защитник Windows
Уже давно прошло время, когда системный антивирус можно было назвать совершенно бесполезным. Если вы производите стабильные обновления операционной системы, Windows Defender предоставит вам максимально возможную защиту, поскольку Microsoft всегда были заинтересованы в качестве продукта и безопасности своих пользователей.
Если вы не хотите покупать лицензию на сторонние антивирусные приложения, Защитник Windows всегда готов надежно защитить вас от возможных угроз.
Проверка отпечатков пальцев
Это средство защиты, пожалуй, представляет собой наивысшую степень безопасности для любого пользователя. Как вы наверняка знаете, даже некоторые телефоны начинают поддерживать подобную технологию и не за горами время, когда эта система может выйти на рынок и стать общеиспользуемой.
Тем не менее, сейчас далеко не у каждого пользователя ПК есть в наличии устройства, способные проверять отпечатки пальцев. Хотя, важно заметить, некоторые ноутбуки уже вполне успешно справляются с данной задачей.
С таким быстрым техническим ростом вполне возможно, что в скором времени мы окончательно откажемся от ввода паролей вручную.
Ваше расположение сейчас используется Windows 10
При наведении новый непонятный значок на панели инструментов операционная система Windows 10 сообщает, что Ваше расположение сейчас используется. Такое нововведение могли заметить пользователи после перехода на операционную систему Windows 10. Суть в том, что множество приложений используют местоположение пользователя в своих целях или же чтобы облегчить жизнь пользователю.
Данная статья расскажет что значит сообщение Ваше расположение сейчас используется. А также разберем как отключить определение местоположения на компьютере по управление операционной системы Windows 10. При необходимости пользователь имеет возможность задать необходимое расположение по умолчанию и выборочно разрешить приложениям его использовать.
Что значит Ваше расположение сейчас используется
- Если функция определения местоположения включена, все пользователи этого устройства смогут настроить собственные параметры определения местоположения.
- Если служба определения местоположения включена, Windows, приложения и службы смогут использовать данные о Вашем местоположении, хотя эту функцию можно отключить для отдельных приложений.
- Если сведения о Вашем местоположении используются каким либо приложением, будет отображаться значок на панели задач. При наведении на который собственно пользователь и получает сообщение Ваше расположение сейчас используется.
Как отключить местоположение на компьютере Windows 10
Компания Microsoft всё же решила подумать о пользователях и дать возможность самим решать хотят они чтобы их местоположение получали все приложения подряд или всё же предпочтут быть неизвестными. Именно поэтому пользователь с легкость может зайти и настроить нужные параметры определения местоположения буквально в несколько нажатий.
- Откройте обновленные параметры системы используя комбинацию клавиш Win+I.
- Дальше нужно перейти в раздел Конфиденциальность > Расположение.
- В текущем разделе нажмите кнопку Изменить и перетяните ползунок Определение местоположения для этого устройства в положение Откл.
- Теперь ползунок пункта Служба определения местоположения перетяните в положение Откл.
Как задать местоположение по умолчанию
Windows, приложения и службы смогут также использовать Ваше расположение, если не удается обнаружить более точное расположение на Вашем компьютере. При этом пользователь также узнает об использовании своего расположение благодаря значку на панели задач.
- Откройте Параметры >Конфиденциальность > Расположение.
- В пункте Расположение по умолчанию нажмите кнопку Задать по умолчанию.
- В открывшимся окне карт найдите и нажмите кнопку Указать расположение по умолчанию,где выберите нужное месторасположение.
А также в пользователей есть возможность выбрать приложения, которым будет разрешено использовать точные данные о Вашем местоположении. По мимо возможность полного отключения определения местоположения можно выборочно запретить подозрительным приложениям использовать его.
Для этого открываем также параметры конфиденциальности и настройки расположения, в котором находим полный список приложений использующих местоположение. В текущем окне просто перетягиваем ползунок напротив каждого приложение в нужное положение.
А также обратите внимание, что если функция определения местоположения включена, на устройстве в течение ограниченного времени хранится журнал местоположений, который может использоваться приложениями для работы с местоположением.
Пользователь при необходимости имеет возможность очистить журнал местоположений на своем устройстве. Это увеличит свободную память компьютера и просто очистит данные о всех расположениях пользователя. Рекомендуем ознакомиться с инструкцией как очистить диск С от ненужных файлов в Windows 10.
Автоматическое определения местоположения является полезной функцией. При определении местоположения Вашего компьютера приложениями пользователю выводится сообщение на панели задач Ваше расположение сейчас используется. Такое сообщение можно увидеть только на компьютере под управлением операционной системы Windows 10.
10 малоизвестных, но очень полезных новых функций Windows 10
В этой статье мы хотим вас познакомить с несколькими полезными возможностями Windows 10, о которых знают далеко не все пользователи.
1. Настройка размера стартового меню
Многострадальное меню «Пуск» наконец-то вернулось обратно! Теперь компания Microsoft, наученная горьким опытом, предоставила возможность пользователям самим настроить размер и расположение этого меню. Для этого необходимо просто зацепить и перетащить курсором мыши границу стартового меню. А если вам опять захочется использовать стартовый экран из Windows 8, то просто зайдите в «Параметры» → «Персонализация» → «Пуск» и активируйте опцию «Открывать начальный экран в полноэкранном режиме».
2. WiFi Sense
Это очень интересная функция, которая уже известна пользователям Windows Phone. Работает она следующим образом. Каждый раз при подключении к сети Windows запоминает и отправляет в облако введённые пароли. Таким образом формируется онлайновая база паролей доступа к беспроводным сетям, пользоваться которой можно совместно. Вы можете разрешить подключаться к своей сети друзьям (контакты из Facebook, Skype, Outlook) и точно так же пользоваться теми сетками, которые используют или ранее использовали они. При этом вам даже не понадобится вводить какие-либо пароли, так как при обнаружении такой сети подключение происходит автоматически. Активировать и настроить эту функцию можно по адресу: «Параметры» → «Сеть и Интернет» → Wi-Fi → «Управление параметрами сети Wi-Fi».
3. Выбор стартовой папки для «Проводника»
Стандартный файловый менеджер Windows 10 обзавёлся новым разделом под названием «Панель быстрого доступа». В настройках этой программы появилась также опция выбора каталога, который по умолчанию будет открываться при запуске.
4. Новый инструмент управления приложениями
Мы уже привыкли, что в каждой версии Windows за установку и удаление программ отвечает хорошо знакомый апплет в разделе «Панель управления». В Windows 10 в дополнение к нему появился новый инструмент под названием «Приложения и возможности». С его помощью можно не только избавиться от лишних программ, но и оценить, сколько каждая из них занимает места на жёстком диске. Находится эта функция по адресу: «Параметры» → «Система» → «Приложения и возможности».
5. Облачная защита
Да, возможно, «Защитник Windows» не является в настоящее время самым мощным и безопасным антивирусом. Но у него появились шансы исправить это положение дел, ведь в Windows 10 он научился отправлять данные о потенциально опасных файлах на серверы Microsoft, где специалисты разберутся с их содержимым. Активировать эту функцию можно в системных настройках: «Параметры» → «Обновление и безопасность» → «Защитник Windows».
6. Обновление из локальных сетей
Ранее обновления операционной системы всегда загружались напрямую с серверов Microsoft. В Windows 10 дополнительно появилась возможность загружать обновления с других компьютеров, которые успели скачать нужные файлы ранее. Работает эта функция по технологии peer-to-peer. Получить доступ к ней можно здесь: «Параметры» → «Обновление и безопасность» → «Дополнительные параметры» → «Выберите, как и когда получать обновления».
7. Анализ использования данных
Так как Windows 10 стала единой системой для устройств разного форм-фактора, в ней присутствуют некоторые функции, предназначенные для мобильных устройств. Впрочем, и на десктопах они могут принести пользу. Например, функция контроля использования сети позволит вам не только отслеживать общий объём трафика, но и выявить самые «прожорливые» приложения. Открыть её можно, проследовав по адресу: «Параметры» → «Сеть и Интернет» → «Использование данных» → «Сведения об использовании».
8. Экономия батареи
Ещё одна функция, которая была позаимствована из Windows Phone. Впрочем, владельцы ноутбуков будут только рады её появлению. Специальный режим экономии будет включаться автоматически при низком значении заряда аккумулятора и позволит добавить ему дополнительное время работы. Настроить этот режим можно по адресу: «Параметры» → «Система» → «Экономия заряда». Здесь же вы сможете узнать, какие программы потребляют энергию больше всего.
9. Управление местом
Мы уже касались этого нововведения в статье «Как освободить место на диске после установки Windows 10». Раздел «Хранилище» позволяет получить детальную информацию о том, чем занято пространство ваших жёстких дисков, и очистить его от временных файлов, мусора и лишних приложений. Кроме этого, здесь вы сможете задать место для сохранения документов, видео, музыки и установки приложений по умолчанию. Находится этот полезный инструмент здесь: «Параметры» → «Система» → «Хранилище».
10. Автономные карты
Возможность использования карт в автономном режиме оценят все путешественники, у которых часто возникает необходимость сориентироваться или найти нужную точку, а доступа к Сети нет. Приложение «Карты», входящее в состав Windows 10, умеет загружать карты выбранных стран на жёсткий диск, а потом использовать их для навигации. Для выбора нужных вам карт перейдите по адресу: «Параметры» → «Система» → «Автономные карты».
Вот такие интересные вещи можно найти в недрах Windows 10. Уверен, что дальнейшее внимательное изучение этой операционной системы принесёт нам ещё немало сюрпризов. А какая новая фишка Windows 10 больше всего понравилась вам?