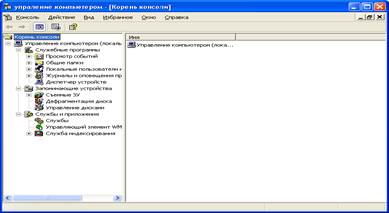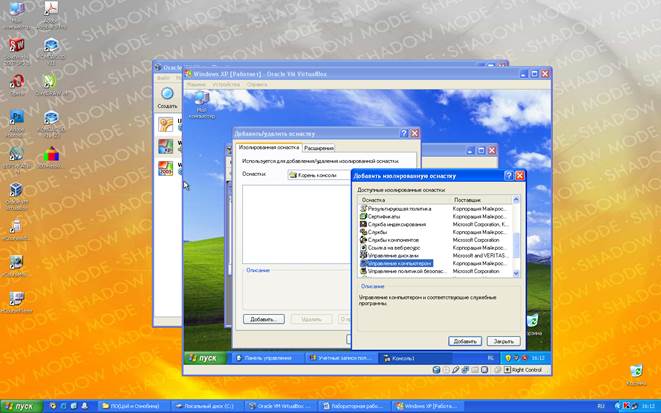Оснастки Windows. Команды вызова
Что такое msc оснастка
И так msc в Windows расшифровывается как Microsoft System Console, еще проще это окна или как их еще называют оснастки, для управления теми или иными функциями операционной системы. Ранее я вас уже знакомил с методом создания удобной оснастки mmc, в которой мы добавляли все, что нужно системному администратору для повседневного администрирования.
И вы наверно спросите, а при чем тут командная строка и все такое, а вот при чем. Представим себе ситуацию, у вас в организации существует домен Active Directory, рядовые пользователи не имеют прав локального администратора на своих рабочих станциях, все идет и работает как часы, случается ситуация, что например вам нужно у пользователя поменять какие либо настройки, и сделать нужно сейчас, так что искать эти настройки в групповой политике нет времени. Что делать заходить под собой не вариант, так как нужно произвести изменения в другом профиле пользователя, и как открыть например оснастку Управление компьютером или Система.
Во тут нам и поможет знание названия msc windows оснасток и командная строка. Все что вам нужно это открыть командную строку от имени администратора и ввести нужное название msc оснастки. Ниже представлен список. Как видите открыв командную строку cmd.exe я для примера ввел значение открывающее панель управления с правами администратора системы.
appwiz.cpl — Установка и удаление программ
certmgr.msc — Сертификаты
ciаdv.msc — Служба индексирования
cliconfg — Программа сетевого клиента SQL
clipbrd — Буфер обмена
compmgmt.msc — Управление компьютером
dcomcnfg — Консоль управления DCOM компонентами
ddeshare — Общие ресурсы DDE (на Win7 не работает)
desk.cpl — Свойства экрана
devmgmt.msc — Диспетчер устройств
dfrg.msc — Дефрагментация дисков
diskmgmt.msc — Управление дисками
drwtsn32 — Dr.Watson
dxdiag — Служба диагностики DirectX
eudcedit — Редактор личных символов
eventvwr.msc — Просмотр событий
firewall.cpl — настройки файерволла Windows
gpedit.msc — Груповая политика
fsmgmt.msc — Общие папки
fsquirt — Мастер передачи файлов Bluetooth
chkdsk — Проверка дисков (обычно запускается с параметрами буква_диска: /f /x /r)
control printers — Принтеры и факсы — запускается не всегда
control admintools — Администрирование компьютера — запускается не всегда
control schedtasks — Назначенные задания (планировщик)
control userpasswords2 — Управление учётными записями
compmgmt.msc — Управление компьютером (compmgmt.msc /computer=pc — удаленное управление компьютером pc)
lusrmgr.msc — Локальные пользователи и группы
mmc— создание своей оснастки
mrt.exe — Удаление вредоносных программ
msconfig — Настройка системы (автозапуск, службы)
mstsc — Подключение к удаленному рабочему столу
ncpa.cpl — Сетевые подключения
ntmsmgr.msc — Съёмные ЗУ
mmsys.cpl — Звук
ntmsoprq.msc — Запросы операторов съёмных ОЗУ (для XP)
odbccp32.cpl — Администратор источников данных
perfmon.msc — Производительность
regedit — Редактор реестра
rsop.msc — Результатирующая политика
secpol.msc — Локальные параметры безопасности (Локальная политика безопасности)
services.msc — Службы
sfc /scannow — Восстановление системных файлов
sigverif — Проверка подписи файла
sndvol — управление громкостью
sysdm.cpl — Свойства системы
syskey — Защита БД учётных записей
taskmgr — Диспетчер задач
utilman Диспетчер служебных программ
verifier Диспетчер проверки драйверов
wmimgmt.msc — Инфраструктура управления WMI
Список msc оснасток для Windows Server
domain.msc — Active Directory домены и доверие
dsa.msc — Active Directory Пользователи и компьютеры (AD Users and Computers)
tsadmin.msc — Диспетчер служб терминалов (Terminal Services Manager)
gpmc.msc — Консоль управления GPO (Group Policy Management Console)
gpedit.msc — Редактор объектов локальной политики (Group Policy Object Editor)
tscc.msc — Настройка терминального сервера (TS Configuration)
rrasmgmt.msc — Маршрутизация и удаленый доступ (Routing and Remote Access)
dssite.msc — Active Directory Сайты и Доверие (AD Sites and Trusts)
dompol.msc — Политика безопасности домена (Domain Security Settings)
dсpol.msc — Политика безопасности контроллера домена (DC Security Settings)
dfsgui.msc — Распределенная файловая система DFS (Distributed File System)
dnsmgmt.msc — DNS
iscsicpl.exe — Инициатор ISCSI
odbcad32.exe — Администратор источника данных ODBC 32 бита
odbcad64.exe — Администратор источника данных ODBC 64 бита
powershell.exe -noexit -command import-module ActiveDirectory — Модуль powershell Active Directory
dfrgui.exe — Оптимизация дисков
taskschd.msc /s — Планировщик заданий
dsac.exe — Центр администрирования Active Directory
printmanagement.msc — Управление печатью
vmw.exe — Средство активации корпоративных лицензий
eventvwr.msc /s — Просмотр событий
adsiedit.msc — Редактор ADSIedit
wbadmin.msc — Система архивации данных Windows Server
nbtstat -a pc — имя пользователя работающего за удаленной машиной pc
net localgroup group user /add — Добавить в группу group, пользователя user
net localgroup group user /delete — Удалить пользователя из группы
net send pc »текст » — отправить сообщение пользователю компьютера pc
net sessions — список пользователей
net session /delete — закрывает все сетевые сессии
net use l: \\имя компа\папка\ — подключить сетевым диском l: папку на удаленном компьютере
net user имя /active:no — заблокировать пользователя
net user имя /active:yes — разблокировать пользователя
net user имя /domain — информация о пользователе домена
net user Имя /add — добавить пользователя
net user Имя /delete — удалить пользователя
netstat -a — список всех подключений к компьютеру
reg add — Добавить параметр в реестр
reg compare — Сравнивать части реестра.
reg copy — Копирует из одного раздела в другой
reg delete — Удаляет указанный параметр или раздел
reg export — Экспортировать часть реестра
reg import — Соответственно импортировать часть реестра
reg load — Загружает выбранную часть реестра
reg query — Выводит значения заданной ветки реестра
reg restore — Восстанавливает выбранную часть реестра из файла
reg save — Сохраняет выбранную часть реестра
reg unload — Выгружает выбранную часть реестра
shutdown — выключение компьютера , можно удаленно выключить другой.
SystemInfo /s machine — покажет много полезного об удаленной машине
Консоль управления Windows MMC – полезный инструмент администратора
Начинающие администраторы иногда не подозревают о таком удобном инструменте как консоль MMC, с помощью которого самостоятельно, чисто под себя, можно создать консоль, в которой будут все необходимые инструменты администрирования (оснастки), так как эти инструменты расположены в разных местах, и их приходиться искать, что в свою очередь не удобно.
Что такое консоль MMC в Windows?
MMC в Windows – это специальная консоль управления различными оснастками Windows.
Что можно добавить в эту консоль, да практически все оснастки Windows, вот, например, самые популярные:
- Оснастки Active Directory (пользователи и компьютеры, домены и доверие и другие);
- Брандмауэр Windows;
- Локальные пользователи и группы;
- Диспетчер устройств;
- Общие папки;
- Просмотр событий;
- Редактор групповых политик;
- Сертификаты;
- Службы;
- Управление дисками;
- И много других.
А теперь представьте, что все необходимое из этого у Вас будет под рукой в одной оснастке, мне кажется, это сильно упростит и облегчит администрирование, как отдельно взятого компьютера, так и целой группы компьютеров, расположенных у Вас в сети.
Перечисленные выше оснастки можно добавлять как для локального компьютера, так и для других компьютеров в Вашей сети, например, серверов и так далее, при условии, что у Вас есть все необходимые права, другими словами, у Вас есть логин и пароль администратора.
Теперь давайте разберемся, как все это можно сделать.
Как добавить оснастки в консоль MMC?
Нажимаем «Пуск -> Выполнить» и вводим mmc.
Далее жмем «ОК», и у Вас откроется сама консоль, но она пока пустая, давайте в нее что-нибудь добавим, например, «Просмотр событий». Для этого нажимаем «Файл -> Добавить или удалить оснастку», откроется панель добавления оснасток, выбираем нужную нам и жмем «Добавить».
Далее у Вас откроется окно выбора компьютера, т.е. события какого компьютера мы хотим просматривать, в данном случае добавим локальный компьютер.
Нажимаем «ОК», и мы вернемся в окно добавления оснасток, вдруг мы хотим еще что-нибудь добавить, а давайте добавим еще оснастку управления службами «Службы». Делаем все то же самое, выбираем ее, нажимаем добавить, выбираем компьютер и потом, когда Вы попали обратно в окно добавления, жмем «ОК».
И у Вас в Вашей консоли будет уже две оснастки.
Все, Вы можете просматривать события и управлять службами, это конечно простенький пример, но все же. Все что Вам осталось сделать, это сохранить эту консоль, для того чтобы в дальнейшем, каждый раз повторно не добавлять те оснастки, которые Вы уже добавили.
Для сохранения нажмите «Файл -> Сохранить как», далее указывайте название Вашей консоли и путь куда ее сохранить, и все, теперь для того чтобы открыть Вашу, уже настроенную консоль, Вы просто будете запускать файл с тем названием, которое Вы указали при сохранении, расширение у него msc.
Оснастка Управление компьютером
Одно из инструментальных средств управления Windows XP Professional— консоль управления Microsoft (ММС). Консоль ММС обеспечивает стандартизированный метод создания, сохранения и открытия административных инструментальных средств. Консоль ММС не имеет самостоятельных функций администрирования, но включает так называемые оснастки (snap-in), предназначенные для выполнения ряда административных задач.
— Администрирование и устранение неполадок в локальном масштабе.Вы можете выполнять большинство административных задач и решать многие проблемы при помощи консоли ММС.
— Администрирование и устранение неполадок дистанционно.Вы можете использовать большинство оснасток для удаленного администрирования и устранения неполадок. Windows XP Professional выводит диалоговое окно, если есть возможность использовать оснастку дистанционно.
— Централизованное администрирование.Консоли позволяют выполнять большинство административных задач с одного компьютера. Каждая консоль имеет одну или более оснасток, в том числе и сторонние оснастки, что позволяет создать одну консоль со всеми инструментальными средствами для выполнения административных задач.
Добавляя оснастки в пустую консоль вы настраиваете ее под свои нужды. На рис. 2 показана одна из оснасток, которую можно добавить, — Управление компьютером(Computer Management). Оснастка Управление компьютером(Computer Management) — еше одно инструментальное средство Windows XP Professional для создания, удаления, изменения и отключения локальных учетных записей и изменения паролей.
Рис 2. Оснастка Управление компьютером
Настройка консоли ММС.
Для создания консоли ММС с оснасткой Управление компьютером(Computer Management), выполните действия, описанные далее.
1. Щелкните Пуск(Start), затем — Выполнить(Run).
2. В текстовом поле Открыть(Open) введите mmc и щелкните ОК. При этом запускается консоль ММС и отображается пустая консоль.
3. Разверните окно Консоль 1(Consolel).
4. Разверните окно Корень консоли(Console Root).
5. В меню Консоль(File) щелкните Добавить или удалить оснастку(Add/Remove Snap-In).ММС выводит диалоговое окно Добавить/удалить оснастку(Add/Remove Snap-In).
6. На вкладке Изолированная оснастка(Standalone Snap-In) щелкните Добавить(Add).
Консоль ММС выводит диалоговое окно Добавить изолированную оснастку(Add Standalone Snap-In), показанное на рис. 3.
Рис 3. Диалоговое окно Добавить изолированную оснастку
7. В списке Доступные изолированные оснастки(Available Standalone Snap-Ins) выберите Управление компьютером(Computer Management), затем щелкните Добавить(Add). Консоль ММС выводит диалоговое окно Управление компьютером (Computer Management) (рис. 4), в котором можно указать, каким компьютером вы хотите управлять. По умолчанию выбран вариант Локальным компьютером: (тем, на котором выполняется эта консоль) (Local Computer: The Computer This Console Is Running On).
Рис 4. Диалоговое окно Управление компьютером
8. В диалоговом окне Управление компьютером(Computer Management) шелкните Готово(Finish).
9. В диалоговом окне Добавить изолированную оснастку(Add Standalone Snap-In) (рис. 3) щелкните Закрыть(Close).
10. Чтобы добавить оснастку Управление компьютером(Computer Management) в консоль ММС, в диалоговом окне Добавить/удалить оснастку(Add/Remove snap-in) щелкните ОК.
Консоль ММС созданная вами, называется Консоль 1(Console 1). Чтобы сохранить ее для последующего использования, откройте меню Консоль(File) и щелкните пункт Сохранить как(Save As).В текстовом поле Имя файла(File Name) введите управление локальным компьютероми щелкните Сохранить(Save).