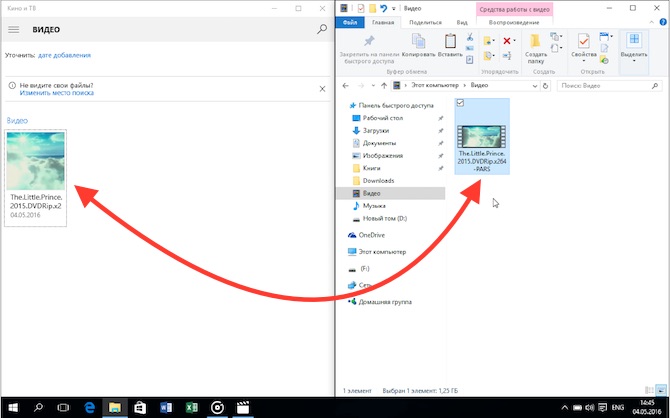Видео #34. Фильмы и музыка
В Windows 10 есть встроенные программы для прослушивания музыки и просмотра видео.
В предыдущих версиях Windows я никогда не пользовался стандартным универсальным проигрывателем Windows Media Player, так как, с моей точки зрения, он имел абсолютно неудобный и непонятный интерфейс.
В Windows 10 для прослушивания музыки используется плеер Музыка Groove, а для просмотра фильмов программа Кино и ТВ. Эти программы имеют интуитивно понятный интерфейс и очень похожи, поэтому предлагаю их рассмотреть по порядку.
Начну я с Музыка Groove.
Запустить программу можно с начального экрана меню Пуск, или из раздела «Все приложения».
Так как на моем компьютере пока нет музыкальных файлов, то в программе ничего и не отображается.
Как мы знаем, в Windows 10 по умолчанию создаются специализированные папки, например, папка Изображения. Тоже самое касается и аудио — есть папка Музыка. Именно поэтому программа в первую очередь проверяет наличие музыкальных файлов в этой папке. Если вы хотите изменить или добавить папку, в которой у вас находятся аудиофайлы, то можно нажать на соответствующий элемент в окне программы и выбрать дополнительную папку на компьютере.
Мы здесь можем видеть расположение, которое проверяется программой по умолчанию и это как раз наша папка Музыка.
Я не буду создавать новую папку, а помещу аудиофайлы в папку Музыка. Подключу к компьютеру флешку и скопирую с нее файлы. Через пару секунд добавленные мною файлы отобразятся в программе.
Поскольку я добавил несколько музыкальных альбомов, то они в программе были автоматически распознаны и отображается обложка альбома и название исполнителя.
Если обратим внимание на левую колонку, то увидим, что сейчас мы находимся на вкладке Альбомы.
Мы можем переключиться в режим отображения Исполнители и увидим список всех исполнителей. Это означает, что здесь будут перечислены не все музыкальные файлы, а только их исполнители.
Таким образом вы сможете получить доступ к произведениям одного автора. Чтобы это сделать достаточно щелкнуть на имени исполнителя и появится весь перечень его композиций.
Если переключиться в режим отображения Композиции, то появится список всех музыкальных файлов, которые находятся в папке, подключенной к программе (у меня это только папка Музыка)
Чтобы проиграть композицию достаточно ее найти любым из выше перечисленных способов и дважды щелкнуть по ее названию мышью.
Появятся стандартные элементы управления воспроизведением и вы сможете ставить воспроизведение на паузу, переключаться на следующую по списку композицию или возвращаться к предыдущей, изменять уровень громкости, а также включить или отключить две дополнительные опции.
Повтор композиции зациклит воспроизведение одного и того же музыкального файла. Это означает, что как только воспроизведение композиции будет окончено, программа не переключится на следующую, а вновь начнет проигрывать туже самую и так до бесконечности.
Второй переключатель позволяет проигрывать композиции из отображаемого на экране списка не по порядку, а в случайной последовательности.
Все это замечательно работает только внутри целого альбома, перечня композиций одного исполнителя или же в списке всех композиций, имеющихся в папках хранения музыки. То есть в тех режимах, которые мы рассмотрели. Но как быть если вы захотите создать список воспроизведения только из конкретных композиций и при том разных исполнителей?
Такие списки произвольных композиций называются плейлистами и вы их можете легко создать. Для этого в программе существует несколько способов. Наиболее простой — воспользоваться кнопкой Создать плейлист в боковом меню.
При этом нужно будет указать его название и сохранить.
Теперь переключаемся в любой удобный режим отображения композиций, например, в Альбомы. Далее открываем нужный альбом и нажимаем кнопку «Выбрать«. Затем указываем те композиции, которые необходимо добавить в плейлист, нажимаем кнопку «Добавить в» и выбираем вновь созданный плейлист.
Аналогичным образом можно переключиться в режим Композиции, выбрать нужные из списка песни и также их добавить в плейлист.
Для воспроизведения плейлиста достаточно щелкнуть по его названию в левой колонке. С плейлистом можно работать также, то есть здесь есть все те же самые инструменты воспроизведения.
В программе Музыка Groove есть поиск, с помощью которого можно очень быстро найти интересующую вас композицию — достаточно ввести несколько символов и нажать кнопку поиска. Все композиции, в названии исполнителя которых присутствует введенное сочетание символов, появятся в результатах поиска.
У программы есть и немногочисленные настройки, позволяющие указать папки на компьютере, в которых хранятся музыкальные файлы, а также можно импортировать плейлисты из программы iTunes, с помощью которой воспроизводится музыка на компьютерах Apple.
Ну а теперь давайте запустим программу Кино и ТВ.
Как вы видите, схожесть с Музыка Groove налицо.
По умолчанию программа ищет видеофайлы в папке Видео и так как у меня эта папка пока пустая, то здесь ничего не отображается. Мы можем добавить в программу и другие папки на компьютере. Делается это аналогично — через настройки программы.
После добавления файлов в папку Видео они появятся и в программе.
Для воспроизведения файла просто щелкаем на нем мышью и он запускается. Здесь мы имеем стандартные элементы управления видео — можем поставить видео на паузу или вновь продолжить просмотр, можем изменять уровень громкости или развернуть видео на весь экран.
Также можно зациклить видео, то есть ролик будет воспроизводиться по кругу до бесконечности.
При желании можно убрать черные полосы сверху и снизу, если такие имеются (пункт «Пропорции»). В этом случае программа немного изменить размер видео и не все будет отображаться на экране.
Для воспроизведения видео вам не обязательно предварительно запускать программу. Достаточно найти видеофайл в Проводнике и затем запустить его двойным щелчком мыши. Программа воспроизведения будет запущена автоматически.
Как в Музыка Groove Windows 10 активировать и настроить эквалайзер
Главная / Windows / Как в Музыка Groove Windows 10 активировать и настроить эквалайзер
Музыка Groove является музыкальным приложением, поставляемым по умолчанию вместе с операционной системой Windows 10. Приложение позволяет пользователю добавлять и прослушивать композиции, формировать очередь из них, создавать плейлисты и т.п. Присутствует мини-режим, добавленный совсем недавно, который, в случае активации, скрывает основное окно плеера и выводит небольшое окошко с минимальным набором кнопок управления. Доступны только кнопки воспроизведения, переключения назад и вперед, а также выхода из мини-режима.
Главным недостатком, прямо влияющим на продолжающуюся установку пользователями стороннего программного обеспечения для прослушивания музыки в системе и не использования для этих целей приложения Музыка Groove, до недавнего времени являлся отсутствующий эквалайзер. Согласитесь, что нет смысла в использовании музыкального плеера, в котором отсутствует возможность тонкой настройки частот.
Если вам посчастливилось обновиться до новой версии ОС под номером 1809 и она работает стабильно, то можете смело запускать плеер и попробовать его работу с включенным эквалайзером. Найти и настроить его по своему усмотрению не сложно.
МУЗЫКА GROOVE
Откройте плеер и нажмите на кнопку «Настройки» в левом нижнем углу. В разделе «Воспроизведение» найдите ссылку «Эквалайзер» и перейдите по ней.
Вам станет доступен выбор предустановок. В данной версии они называются:
- сплошной;
- усиление низких и высоких частот;
- наушники;
- ноутбук;
- портативные динамики;
- домашняя стереосистема;
- телепередачи;
- автомобиль;
- пользовательский.
На первый взгляд вызывает удивление такая предустановка, как «Автомобиль». Так как вы вряд ли возьмете свой ноутбук или даже планшет и подключите его к своему автомобилю, чтобы слушать любимые треки. На самом деле это предназначено для мобильной версии Windows 10. Музыка Groove также работает с ней.
Дополнительно вы можете вручную регулировать настройки эквалайзера, и это даже более удобно. Вместо предустановок можно изменять такие группы частот:
- низкие;
- средние низкие;
- средние;
- средние и высокие;
- высокие.
Вы можете использовать любую из имеющихся предустановок эквалайзера, независимо от того, подключен ли он к устройству, для которого предназначен. В конце концов, ничего не имеет значение, если ваши любимые треки будут звучать отлично. Пользуйтесь и делитесь своими впечатлениями в комментариях к статье!
В чем разница между Groove Music и Windows media player В Windows 10?
в Windows 10 есть два приложения Groove и проигрыватель Windows Media. По умолчанию .MP3 файлы играть в Groove, который является последним изданием для Windows 10. Однако существует также старый проигрыватель Windows Media.
когда я выбираю Открыть С Помощью и только потом показать в Windows медиа-плеер, а музыка появляется только по необходимости. Я не понимаю разницы между двумя. Их магазин приложений или настольных версий?
5 ответов
Windows Media Player-ваше старое традиционное настольное приложение для воспроизведения мультимедиа.
музыка-это Универсальный Windows приложения, т. е. приложения Магазина. Универсальный означает, что Groove Music будет доступен на каждое устройство Windows 10, будь то Xbox One, телефон Lumia или ПК.
Groove музыка является одним из приложений, оптимизированных для Microsoft континуум* инициатива и, вероятно, получать обновления чаще, чем Windows Media Игрок.
все в сторону, Groove музыка звучит лучше, чем медиа-плеер. Я бы выбрал его в любой день.
* континуум особенность Виндовс 10 которое позволяет вам использовать ваши телефон или планшет Виндовс 10 как рабочий стол или другой путь круглый.
Как и другие состояния ответа, Groove является универсальным приложением, которое будет работать на всех версиях windows 10, где Windows Media Player больше для ПК.
однако, вопреки тому, что говорится в другом ответе, нет никакой разницы в том, как звучат две программы. Вы либо должны иметь удивительную звуковую систему или очень хорошо обученные уши, чтобы заметить разницу между ними. Подавляющее большинство пользователей не смогут отличить одно от другого, если от этого зависела их жизнь.
Я должен не согласиться о качестве звука, я заметил разницу немедленно.
это через наушники sennheiser HDR 180 от panasonic LCD
Я нахожу Groove, чтобы быть гораздо лучше, чем качество звука WMP, особенно в том, как высокая громкость в WMP часто производит грохот искажения, но GM не делает.
музыка яснее и полнее с GM. Особенно вокал вы слышите каждый вздох, но хорошие наушники-это требование. Колонки возможно вы не замечает разницы.
в качестве теста используйте песню, как смазка безнадежно преданы вам-Оливия Ньютон Джон — где певица держит ноты много, с краем и хорошие наушники вы заметите гораздо более длительный срок службы к сведению, как певица отпускает его-как он исчезает затухание красиво, так максимумы нот