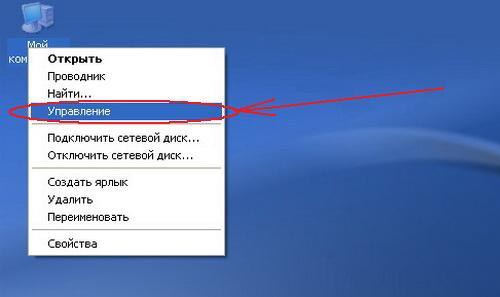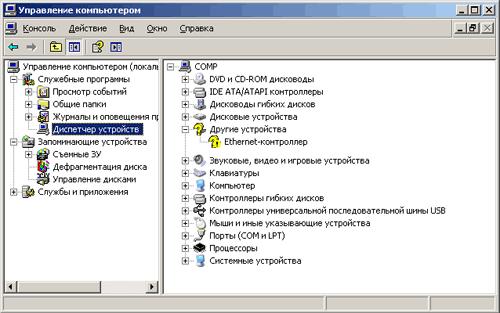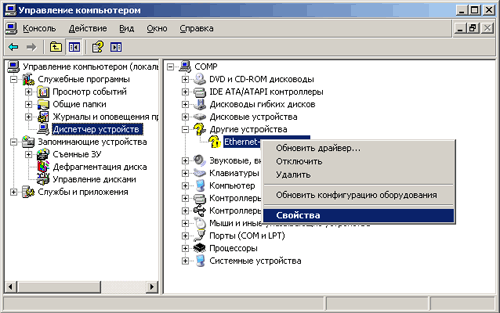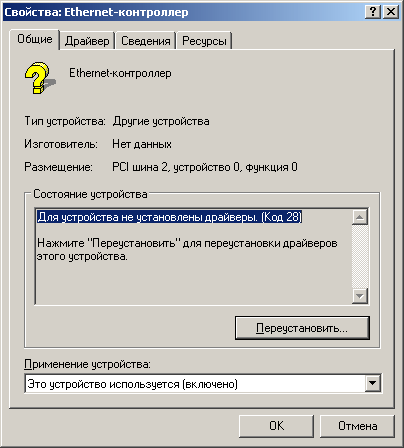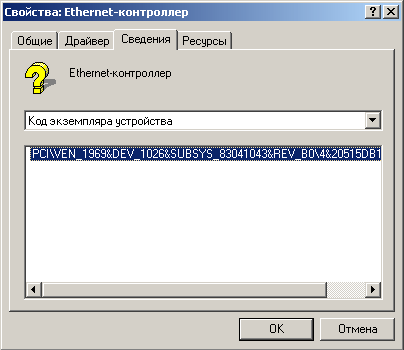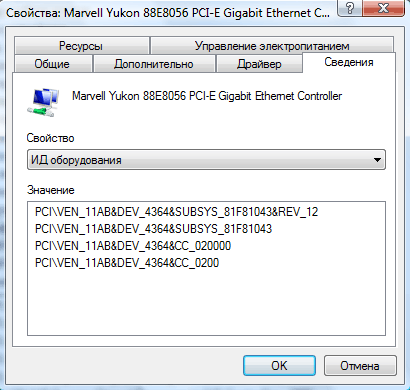Определение ИД устройства для установки драйвера
Краткое описание
Подробное описание как можно быстро определить идентификатор (ИД) устройства для дальнейшего подбора и установки необходимых драйверов.
Небольшое введение
Проблема поиска драйверов для самых разных устройств уже неоднократно поднималась в различных материалах на этом ресурсе. Наиболее полным руководством по данной теме является: Поиск и установка драйверов на Windows.
В рамках этой статьи будет рассмотрен лишь процесс определения идентификатора устройства для последующего поиска и установки необходимых драйверов. В отличие от предложенного выше способа нам не придется скачивать и устанавливать дополнительные утилиты, мы ограничимся встроенными инструментами Windows. Ориентирован этот материал в первую очередь на новичков.
Общая информация об идентификаторе устройства
Многим начинающим пользователям словосочетание «идентификатор устройства» не скажет ровным счетом ничего. Прежде чем переходить к основной части статьи имеет смысл разобраться что собой являет и зачем нужен некий идентификатор.
Так уж сложилось, что компьютерная техника состоит из огромного количества самых разных чипов, устройств и прочих деталек. Чтобы это все как-то работало с Windows, необходимо установить небольшую прослойку — драйвера. Они тоже бывают очень разными и работают только с определенными устройствами. Грубо говоря, если у вас не работает Wi-Fi, то прежде чем устанавливать все драйвера подряд, нужно выяснить какой именно беспроводной модуль у вас стоит и какой для него нужен драйвер. И вот на этом месте начинаются проблемы. Как выяснить какой модуль стоит?
Вот именно для этой цели и был придуман идентификатор устройства. Он содержит информацию о производителе и модели оборудования, что позволит вам избежать огромной кучи проблем и установить именно тот драйвер, который нужен.
Технически этот идентификатор являет собой набор строк, которые хранятся непосредственно в самом устройстве или микросхеме. В зависимости от типа оборудования и способа подключения они имеют вид VENxxxx&DEVxxxx, VIDxxxx&PIDxxxx, ACPI. и т.д.. Вместо xxxx обычно находятся 4 цифры в шестнадцатеричной системе (0 — 9 и A — F). Первая четверка цифр говорит о производителе, вторая о модели устройства. Иногда к ним добавляются и другие строки вроде SUBSYS, которые говорят о модификации. Именно по этим строкам участники форума в разделе Драйверы нашего форума и находят нужные драйвера.
И так, с вопросом что собой являет идентификатор оборудования и зачем он нужен более-менее разобрались. Перейдем непосредственно к его определению.
Определение ИД устройства
В операционных системах семейства Windows этот процесс примерно один и тот же. Сначала нужно открыть Диспетчер устройств, выбрать нужное устройство и в его свойствах найти этот самый идентификатор. Рассмотрим это более детально на примере разных систем.
Windows 7
В первую очередь нам нужно перейти в Свойства системы. Это делается или через Панель управления — Система, или через нажатие на клавиши Win + Break, или через свойства Компьютера в меню Пуск:
После этого слева вверху нажимаете на Диспетчер устройств:
В списке устройств находите нужное и переходите в его свойства:
Обычно устройства без драйверов или с неправильно установленными драйверами помечаются желтенькими значками. Они нас интересуют в первую очередь.
После этого нужно в появившемся окне перейти на вкладку Сведения и выбрать в окошке ИД оборудования:
В окне ниже должны появиться нужные нам строки. Все их копировать не надо, достаточно одной с VEN/VID, DEV/PID и SUBSYS/REV кодами. Для USB-устройств вроде веб-камер или Bluetooth-адаптеров эти строки имеют другой вид:
А для тачпадов и некоторых системных устройств значение поля ИД оборудования может быть и таким:
На системах с Windows 8, 8.1 и 10 процедура определения этих строк в целом схожая. Рассмотрим ее.
Windows 8, 8.1 и 10
Для запуска Диспетчера устройств помимо упомянутых выше способов можно воспользоваться и встроенным в систему поиском:
После этого выбираете нужное устройство:
И переходите в его свойства через контекстное меню. После этого переходите на вкладку Сведения и выбираете ИД оборудования в окошке:
Как видите, ничего сложного нет. Для полноты картины рассмотрим как это делается на Windows XP.
Windows XP
Сначала переходим в Свойства моего компьютера:
После этого на вкладке Оборудование нажимаем кнопочку Диспетчер устройств:
После этого в списке выбираете нужное устройство и открываете его свойства:
На вкладке Сведения выбираете в окошке пункт «Коды (ID) оборудования»:
Ниже должны появиться нужные вам идентификаторы.
Что делать дальше с идентификатором?
После того как вы определили идентификатор устройства, вы можете его просто ввести в качестве запроса в Google или Яндекс и найти таким образом нужный драйвер.
Также вы можете обратиться за помощью в соответствующую тему на нашем форуме:
В своем вопросе обязательно указывайте ИД оборудования, а также установленную операционную систему.
С уважением, автор материала — Тониевич Андрей. Публикация данного материала на других ресурсах разрешаются исключительно со ссылкой на источник и с указанием автора
Описание где достать и как установить самый свежий драйвер на видеокарту ноутбука от nVidia
Подробное описание процедуры установки драйверов для видеокарты ноутбука, нетбука или компьютера.
Полное руководство как найти и поставить все драйвера на ноутбук или компьютер
Полные наборы драйверов для различных ноутбуков, нетбуков и компьютеров для операционных систем Windows XP, Vista, Windows 7, 8 и 8.1, инструкции по их установке, а также другая не менее важная информация.
Детальное описание как установить на ноутбук видеодрайвер от ATI
Как найти драйвер по коду оборудования ИД (ID, VEN/VID, DEV/PID)

Проблема поиска драйверов с выходом Windows 8/10 — существенно облегчилась (т.к. большую часть из них, обычно, находит и устанавливает сама ОС). Однако, в ряде случаев — драйвер система не находит, и, разумеется, это придется делать самостоятельно.
В сегодняшней статье я хотел более подробно описать вариант поиск драйвера по его коду (ID*, идентификатор оборудования). Этот способ универсален, и может выручить даже в самых сложных случаях.
Что такое ID (код оборудования)
Если упростить некоторые моменты, то это обычная текстовая строка, в которой зашифрована информация о производителе (VEN/VID), о модели устройства (DEV/PID), и пр. информация. Пример такой строки приведен ниже (прим.: для Bluetooth адаптера) .
Благодаря подобному коду (ID) — можно найти и установить драйвер практически для любого оборудования. Причем, это позволит избежать кучи проблем (конфликтов, несовместимости и пр.) и установить конкретно тот драйвер, который нужен вашему устройству.
Теперь о том, как найти этот код и как с помощью него установить драйвер.
Поиск драйвера по коду оборудования
ШАГ 1: узнаем ID-код оборудования
Для определения ИД (ID) оборудования необходимо открыть диспетчер устройств . Универсальный способ для этого: нажать сочетание Win+R (должно появиться окно «Выполнить») , ввести команду devmgmt.msc и нажать OK.
Запуск диспетчера устройств — devmgmt.msc
Альтернативный вариант запустить диспетчер устройств: нажать сочетание кнопок Win+X , и в появившемся меню выбрать нужное (см. скрин ниже, способ актуален для Windows 8/10) .
Для вызова этого меню — нажмите сочетание Win+X

В диспетчере устройств найдите нужное оборудование, кликните по нему правой кнопкой мышки и в контекстном меню выберите опцию «Свойства» .
Обратите внимание, что устройства, для которых нет драйвера в системе — помечены желтым восклицательным знаком как неизвестное устройство, см. скрин ниже (также они могут быть во вкладке «Другие устройства») .
Диспетчер устройств — свойства
Далее перейдите во вкладку «Сведения» , в графе «Свойство» выберите «ИД оборудования» . Перед вами должен предстать список строк (их количество может быть разным, но, если обратите внимание — данные в них повторяются) .
Сведения — ID оборудования
Чтобы скопировать строку, просто выберите ее и кликните правой кнопкой мышки, в контекстном меню выберите «Копировать» (или просто воспользуйтесь сочетанием Ctrl+C) .
Примечание : рекомендую сначала скопировать и искать по короткой строке, в которой содержится только VID и PID (VEN, DEV). Пример ниже.
Копировать ID оборудования
Теперь ID оборудование нам известно ( USB\VID_0BDA&PID_B00B ) .
ШАГ 2: где искать драйвер для оборудования, зная его код ID
Сайт с огромным количеством драйверов (на нем собраны десятки тысяч драйверов для самого разного оборудования). Единственный минус — обилие рекламы. Тем не менее, не порекомендовать не могу!
Поиск драйвера на Devid.info
Аналогичный сайт. На мой взгляд, он даже поудобнее, т.к. предлагает сразу загрузить архив с драйвером (без пред-просмотра лишней рекламы).
Строку с ИД можно просто вставить в любую поисковую систему и произвести поиск. При поиске драйверов к оборудованию от малоизвестных китайских брендов — нередко драйвер можно загрузить только с очень «специфичных» сайтов.

После загрузки архива (исполняемого файла) с драйверами — рекомендую проверить его с помощью спец. инструментов: https://ocomp.info/onlayn-antivirusyi.html#___URL
ШАГ 3: как установить драйвер, если нет исполняемого файла setup.exe / install.exe
❶ Если драйвер запакован в архив ZIP, RAR и пр.
Сначала извлеките содержимое архива (лучшие архиваторы). Как привило, в архиве содержится каталог с большим количеством «мелких» файлов и исполняемый файл setup.exe , который и нужно запустить для установки драйвера.
Извлечь файлы / Кликабельно
❷ Если исполняемого файла setup.exe нет
Тогда откройте диспетчер устройств (как это сделать), затем кликните правой кнопкой мышки по оборудованию и выберите в меню «Обновить драйвер» .
Диспетчер устройств — обновить драйвер
После выберите вариант «Выполнить поиск драйверов на этом компьютере» .
Выполнить поиск драйверов на этом компьютере
И укажите папку, куда были сохранены (извлечены из архива) файлы драйвера. После нажмите «Далее» .
Поиск драйвера на этом компьютере
Далее Windows проверит папку и предложит выбрать драйвер для установки. В общем-то, осталось только дождаться окончания установки.
Выбор драйвера для этого устройства
Если вышеприведенный алгоритм вам показался сложным — попробуйте автоматический вариант поиска и установки драйверов. Для этого необходимо использовать спец. утилиты. О них я рассказывал в этой статье: https://ocomp.info/update-drivers.html
Обновить сейчас — 21 устройство! (обновление драйверов в 1 клик мышкой в Driver Booster 6)
Как узнать ИД оборудования
После переустановки Windows у пользователя появляется вопрос установки драйверов.
Но прежде чем установить драйвер, необходимо определить, какое оборудование установлено.
Для классификации производителей, и конкретной модели оборудования существует система Кодов экземпляров устройств.
Код экземпляра устройств (ИД оборудования) может быть следующего вида:
VEN_xxxx , VID_xxx — код производителя оборудования (VENdor, Vendor Id)
DEV_xxxx , PID_xxx — код собственно оборудования (DEVice, Product Id)
Чтобы узнать ИД оборудования, необходимо попасть в Диспетчер Устройств:
1. Меню «Пуск» —> «Панель управления» —> «Диспетчер устройств«
2. На иконке «Мой компьютер» щелкните правой кнопкой мыши и далее пункт «Управление» (рис. 1)
Рисунок 1
В появившемся окне «Управление компьютером» выбираете в списке слева пункт «Диспетчер устройств» (рис. 2)
Рисунок 2
Все подключенные устройства, требующие установки драйвера помечены знаком вопроса 
Если тип устройства определен операционной системой, то название типа вы видите в списке.
В нашем случае у нас имеется неустановленный Ethernet-контроллер. Здесь Ethernet-контроллер взят в качестве примера, конечно же, в любом другом случае устройство может называться по-другому. То есть нужно смотреть ИД оборудование именно у того устройства, драйвера для которого вы ищите.
Наводим курсор мыши на Ethernet-контроллер и нажимаем правой кнопкой мыши.
Появляется контекстное меню, в котором выбираем пункт «Свойства» (рис. 3)
Рисунок 3
Далее откроется окно «Свойства: Ethernet-контроллер«.
Рисунок 4
Переходим на вкладку «Сведения«.
В открывшейся вкладке «Сведения» в выпадающем ниже списке (со стрелочкой) выбираем «Код экземпляра устройства«.
Ниже появится сам код.
Рисунок 5
Для копирования, выделяем мышью данный код и нажимаем на клавиатуре клавиши «Ctrl+C«.
Далее можно его вставить куда угодно: на форум, в электронное письмо и так далее.
Для Windows Vista и Windows 7 операционных систем Код экземпляра устройства называется ИД оборудования:
Рисунок 6
Более того, копирование ИД оборудования происходит очень легко — правой кнопкой мыши —> «Копировать«
Рисунок 7