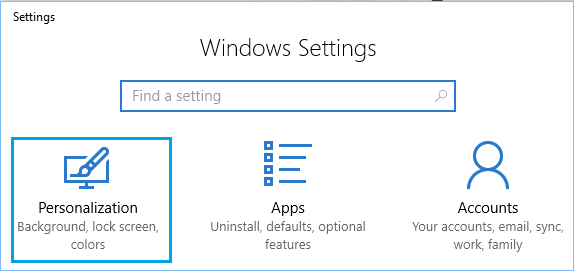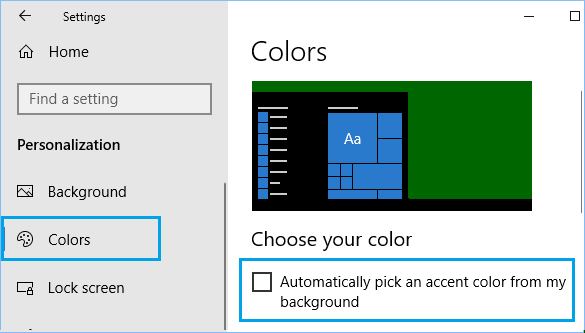Хост Windows Shell Experience Почему занимает много памяти?
Хост Windows Shell Experience — Почему занимает много памяти?
Работая на компьютере под управлением Windows 10, вы можете столкнуться с одной или двумя программами и службами, использующими память. Если вы никогда не удосужились проверить, то может быть важно взглянуть на апплет диспетчера задач. Просто, чтобы узнать, сколько процессов памяти потребляет ваш компьютер. Узел взаимодействия с оболочкой Windows часто является виновником пожирания памяти в Windows 10 — Хост Windows Shell Experience.такая вот штуковина.
В этой статье мы объясняем, что такое Windows Shell Experience Host, и объясняем, как решать проблемы, связанные с переполнением памяти.
Что такое хост для работы с оболочкой Windows?
Универсальные приложения Windows всегда представлены в интерфейсе Windows. Способ представления этих универсальных приложений является основной функцией хоста взаимодействия с оболочкой Windows.
Функция этого процесса позволяет обрабатывать множество графических элементов, относящихся к апплетам Windows. Он обрабатывает такие элементы, как меню «Пуск», визуальные элементы для уведомлений и даже прозрачность панели задач.
Типичным случаем использования этого процесса является установка фонового рисунка рабочего стола на слайд-шоу. В этом случае вы только что воспользовались помощью хоста для работы с оболочкой Windows.
Несмотря на то, что он отвечает за эту очень эстетически приятную функцию, он также может вызвать резкое увеличение использования ЦП. С появлением большего количества обновлений, это больше на спаде, но все же нужно быть бдительным.
Если вы когда-либо испытываете столь стремительное использование процессора, это вызовет любопытство относительно того, почему.
Вы должны знать, что это ненормально, поскольку хост для оболочки Windows обычно не потребляет много ресурсов вашего ЦПУ. При наличии этих редких всплесков они обычно сортируются и возвращаются к нулю.
Вы должны заметить, что загрузка процессора ЦП и использование памяти хостом Windows составляют 0% и 0,1 МБ соответственно. Это прекрасно, и именно так и должно быть в вашей системе.
Если вы заметите скачок загрузки ЦП до 25%, возможно, вы столкнулись с проблемой этого процесса Windows и вам нужно будет быстро устранить неполадки.
Как исправить высокое потребление ресурсов хостом памяти оболочки Windows
Столкнувшись с этим, вы можете попробовать любое из этих исправлений.
1. Выполните обновление Windows
Чтобы быть в безопасности и в качестве лучшей практики, лучше, чтобы обновления загружались автоматически. Если для вас это не значение по умолчанию, выполните следующие шаги, чтобы выполнить обновление.
1. Откройте «Настройки» в меню «Пуск» и выберите «Обновления и безопасность».
2. На левой панели выберите панель Windows Update и нажмите кнопку проверки обновлений на правой панели.
Windows будет вынуждена проверить наличие обновлений. Эти обновления будут загружены.Убедитесь, что вы установили их и перезагрузите компьютер, если будет предложено. Теперь проверьте, решена ли проблема. Если это не так, перейдите к следующему шагу.
2. Проверка общих потенциальных причин
Следующее, что нужно сделать, если обновление не работает, — это проверить общие потенциальные причины этой проблемы потребления ресурсов. Несколько мест для поиска:
1. Фон слайд-шоу
Просто измените фон рабочего стола и посмотрите, решит ли это проблему. Если это так, подумайте о том, чтобы больше не возвращаться к формальному фону.
Чтобы изменить фон рабочего стола, перейдите в «Настройки» -> «Персонализация» -> «Фон», чтобы изменить фон рабочего стола.
На левой панели окна персонализации выберите вкладку Фон. На правой панели прокрутите вниз до выпадающего списка фон и выберите однотонный или слайд-шоу вариант. После этого проверьте, решена ли проблема.
2. Сменить цвета акцента и оформление
Если проблему вы не решили, вернитесь в окно персонализации. Выберите вкладку «Цвета» на левой панели. На правой панели снимите флажок «Автоматически выбирать цвет акцента на моем фоне». Через несколько минут проверьте, решили ли вы проблему.
Заключение
Процессы Windows 10 могут время от времени вызывать чрезмерное потребление ресурсов. В случае хоста Windows Shell просто следуйте этим советам, чтобы вернуть Windows 10 к нормальной работе.
Как исправить проблему Высокая загрузка процессора процессом Хост Windows Shell Experience
Некоторые пользователи по-прежнему сообщают о высоком использовании ЦП процессом под названием Хост Windows Shell Experience. В этой статье мы рассмотрим, что такое Хост Windows Shell Experience и шаги по исправлению использования высокопроизводительных ресурсов в Хост Windows Shell Experience в Windows 10.
 Что такое Хост Windows Shell Experience
Что такое Хост Windows Shell Experience
Хост Windows Shell Experience в большей степени является частью ОС Windows, а не вирусом или вредоносной программой.
Основной задачей Хост Windows Shell Experience является обработка графических элементов или отображение части универсальных приложений на вашем компьютере.
Например, графический интерфейс меню «Пуск», «Панель задач», «Область уведомлений» (часы, календарь и т. д.) и изменение фона рабочего стола обрабатываются Хост Windows Shell Experience.
Высокая нагрузка Хост Windows Shell Experience на процессор в Windows 10
В обычных случаях Хост Windows Shell Experience должен потреблять только от 5 до 7% от ЦП, когда графические элементы запускаются на вашем компьютере, и затем он должен быстро опуститься до нуля.
Однако, если вы заметили процесс, регулярно потребляющий большое количество мощности процессора (от 25% до 35%) и памяти в диспетчере задач вашего компьютера, то проблему нужно исправить.
Первым шагом в устранении этой проблемы является проверка того, что ваш компьютер обновлен до последней версии ОС Windows, доступной для вашего компьютера.
Нажмите кнопку Пуск > иконка Параметры и на экране Параметров нажмите Обновление и безопасность .
На следующем экране нажмите Центр обновления Windows в боковом меню, а затем нажмите кнопку Проверка обновлений .
Позвольте компьютеру проверить наличие обновлений и установить их на компьютер (в случае их наличия).
Если это не помогает, вы можете попробовать другие методы для решения проблемы загрузки процессора Хостом Windows Shell Experience в Windows 10:
Измените фон рабочего стола
Известно, что наиболее распространенной причиной высокой нагрузки на процессор Хостом Windows Shell Experience в Windows 10 — это слайд-шоу, и множество пользователей сообщили об устранении проблемы, переключившись на сплошной цвет или фоновый рисунок.
Нажмите кнопку Пуск , затем щелкните значок Параметры .
На экране параметры кликните на Персонализация .
На следующем экране нажмите Фон в боковом меню и под словом Фон в центре измените тип фона на Фото или Сплошной цвет .
Перезагрузите компьютер и проверьте, исправлена ли проблема высокой нагрузки на процессор процессом Хост Windows Shell Experience.
Отключите автоматическое изменение цвета фона
Следующее решение — отключить возможность автоматического изменения цвета фона на рабочем столе.
Нажмите кнопку Пуск значок Параметры . На экране Параметры нажмите Персонализация .
На экране Персонализация нажмите Цвета в боковом меню и отключите параметр Автоматический выбор главного цвета фона .
Уменьшите эффекты прозрачности
Поскольку Хост Windows Shell Experience также отвечает за эффекты прозрачности для меню «Пуск», «Панель задач», «Центр действий» и других меню, выключение функции прозрачности может помочь в устранении этой проблемы.
Нажмите кнопку Пуск значок Параметры Персонализация . На следующем экране нажмите Цвета в боковом меню и отключите опцию Эффекты прозрачности , расположенную в разделе «Другие параметры».
Выполнить команду SFC
И наконец, вы можете выполнить команду SFC, чтобы исключить возможность высокой загрузки процессора, вызванного поврежденными или удаленными системными файлами на вашем компьютере.
Щелкните правой кнопкой мыши на кнопке Пуск и выберите Командная строка (Администратор) в появившемся меню.
В окне командной строки введите sfc /scannow и нажмите клавишу Enter на клавиатуре.
Как только команда SFC будет выполнена, перезагрузите компьютер, и это должно заменить все поврежденные файлы.
ShellExperienceHost.exe, что это за процесс?

Отключить процесс ShellExperienceHost.exe вроде как можно, но просто при этом и меню Пуск поменяется, все дело в том что опция по отключению этого процесса (и SearchUI.exe тоже кстати) есть в программе для изменения внешнего вида Пуск — StartIsBack (можно спокойно найти в интернете).
Интересно, но у некоторых пользователей этот процесс может потреблять очень много оперативной памяти, при этом процессор не загружен, что говорит о какой-то ошибке (типа утечка памяти). Вся фишка в том, что ShellExperienceHost.exe отвечает за интеграцию универсальных программ в оболочку Windows 10 и Панель задач. То есть отсюда и глюки, многие пользователи и вполне возможно что и вы замечали глюки то с меню Пуск — его нельзя открыть, то открыть можно а запустить что-то с него нет.
Вот тут видно, как много кушать может процесс ShellExperienceHost.exe:
Заставка при блокировке экрана а также смена обоев, за все это отвечает также процесс ShellExperienceHost.exe (другими словами оболочка хоста).
Что еще интересно, что если у вас зависло например меню Пуск, то некоторые продвинутые пользователи советуют в диспетчере задач завершить работу ShellExperienceHost.exe, после чего он сам потом запустится и Пуск заработает.
В общем можно еще раз убедиться — процесс ShellExperienceHost.exe относится к Метро-интерфейсу и взаимодействию Метро-программ с проводником Windows.
Теперь посмотрим где этот процесс сидит. Открываем диспетчер задач, переходим на вкладку Подробности и смотрим, что процесс ShellExperienceHost.exe у нас один, вообще не грузит процессор и оперативки занимает крошечно мало (так и должно быть!):
Чтобы узнать где он сидит — нажимаем по нему правой кнопкой и выбираем расположение:
Должна открыться такая папка как C:\Windows\SystemApps\ShellExperienceHost_cw5n1h2txyewy, что это за название последней папки в адресе — я не знаю, может оно какое-то уникальное, у вас может быть немного другое название. Не суть, важно что файл находится в папке ShellExperienceHost_*, которая в свою очередь лежит уже в C:\Windows\SystemApps, у вас должно быть все так же. Гляньте еще на характеристики, это оригинальный файл в Windows 10 билд 1511:
Кстати папка SystemApps тоже говорит о том, что процесс ShellExperienceHost.exe явно не вирус, в другой папке этот файл быть не должен. Ну например в C:\Windows, или в C:\Windows\System32 — это все не родные папки, хотя там и сидят много системных файлов. Это так может маскироваться вирус.
В общем если вы думаете что у вас вирус — нужно как можно быстрее проверить комп на вирусы, тут я советую воспользоваться утилитами Kaspersky Virus Removal Tool и Dr.Web CureIt!. Рекомендую еще проверить утилитами против рекламных вирусов, это на тот случай, если у вас подозрительно много рекламы в браузерах — тут лучшие утилиты это AdwCleaner и HitmanPro.
Вроде бы все написал, с процессом немного разобрались, так что теперь осталось только удачи пожелать вам


 Что такое Хост Windows Shell Experience
Что такое Хост Windows Shell Experience