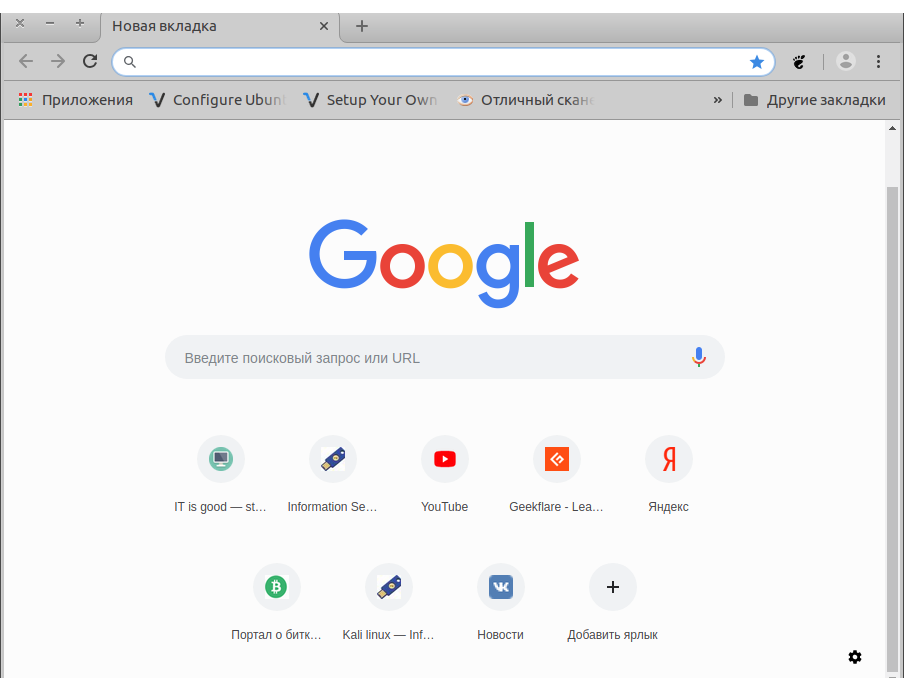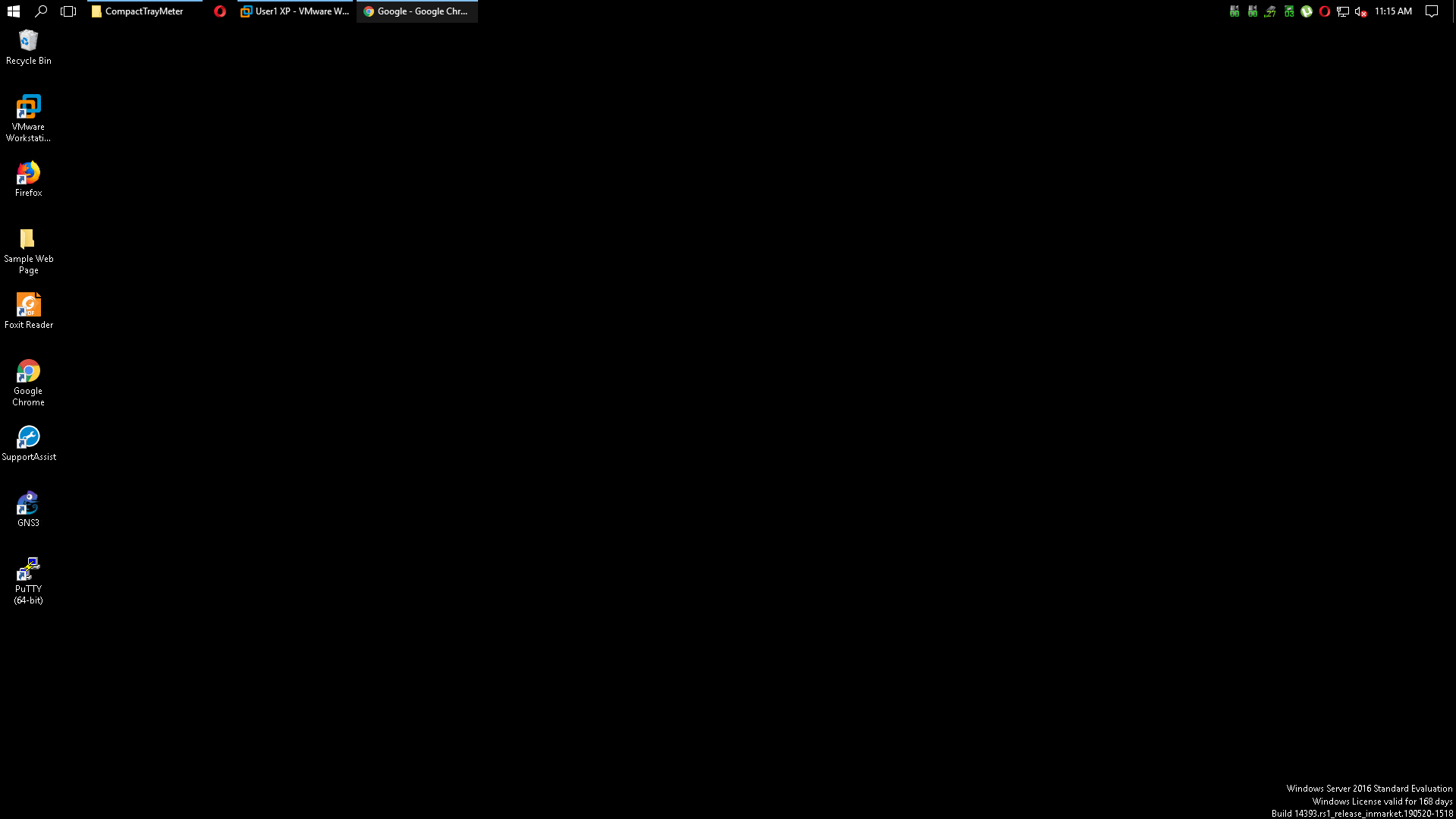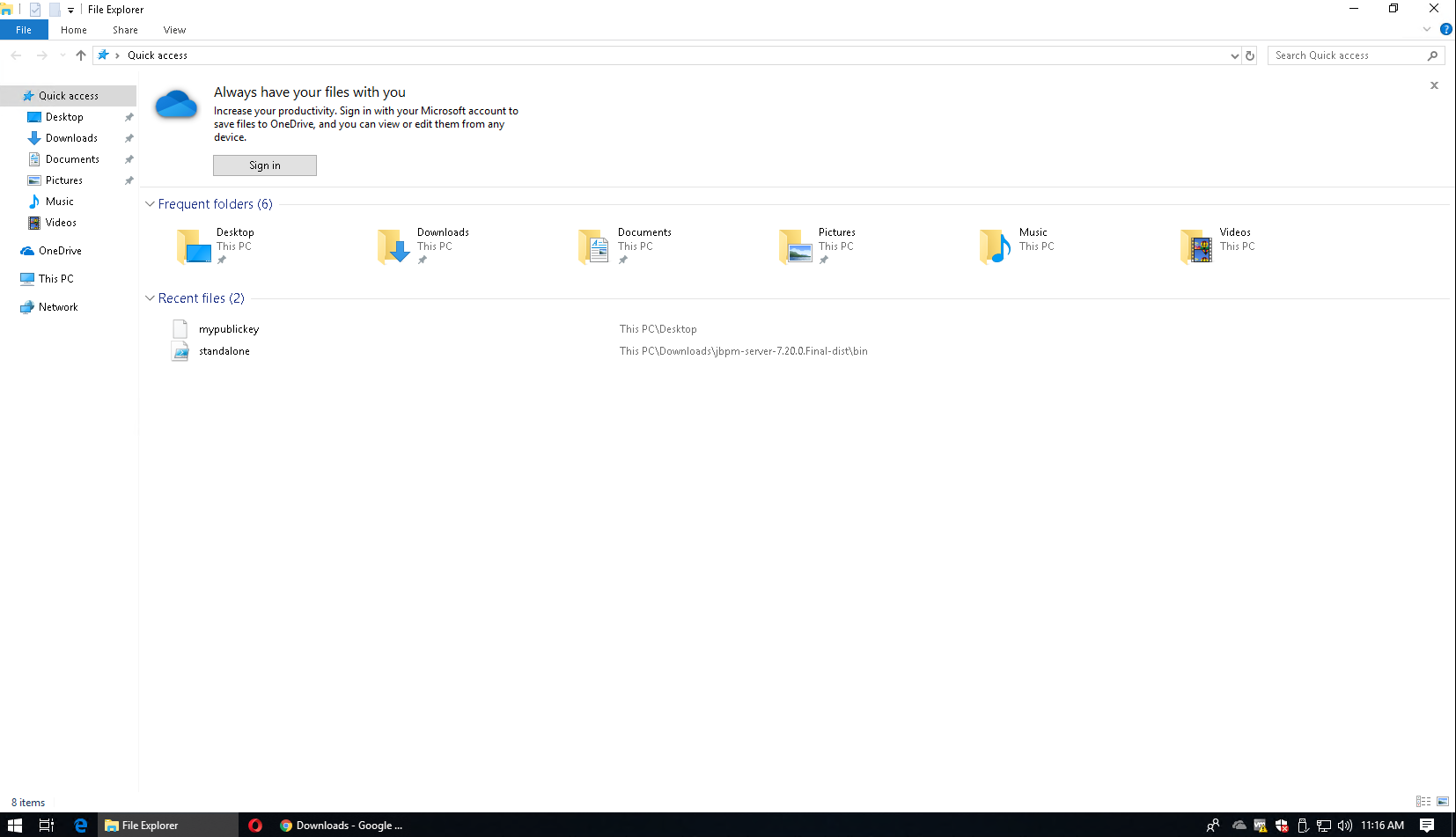Msconfig — настройка запуска системы Windows
Существует множество способов по настройке и оптимизации операционной системы Windows, позволяющие улучшить ее загрузку и быстродействие. Конечно, можно воспользоваться любой из множества специальных программ, доступных для скачивания в Интернете. Но в составе любой ОС Windows имеется удобный инструмент для этой цели — утилита «Конфигурация системы» (msconfig). Эта утилита имеет не так много настроек, как многие ее аналоги от различных разработчиков, но их вполне достаточно для диагностики и тонкой настройки системы. Принципы работы с утилитой будут показаны в среде ОС Windows 7, но они практически подобны и для других версий Windows.
Чтобы найти эту утилиту, можно воспользоваться несколькими способами. Первый способ: через команду «Выполнить». В ОС Windows XP она находится в меню «Пуск». В остальных версиях этой команды там нет (если она не добавлена вручуную в свойствах). Тогда ее можно вызвать с помощью комбинации клавиш: Win + R. Далее в строке команды ввести «msconfig» и нажать «ОК». Второй способ: в строке поиска (в меню «Пуск» или в плиточном меню Windows 8) ввести «конфигурация системы» или «msconfig» и выбрать полученный результат. Утилита имеет несколько вкладок.
Первая вкладка — настройка варианта запуска системы. В ней можно выбрать обычный запуск (с системой загружаются все драйверы и службы), диагностический запуск (загружаются только основные драйверы и службы), либо выборочный запуск. Если Ваша система загружается с ошибками, то можно попробовать изменить вариант запуска и, таким образом, выявить, связано ли это с загрузкой неосновных драйверов и служб.
Вторая вкладка — параметры загрузки системы (в ОС Windows XP это вкладка «BOOT.INI»). В ней отображается список установленных ОС Windows. Если их несколько, то можно выбрать загружаемую по умолчанию, или же удалить из списка несуществующую (в ОС Windows XP это делает кнопка «Проверить пути загрузки»). Здесь же можно включить загрузку в безопасном режиме, а также выбрать дополнительные опции: загрузка без графической заставки (без GUI), с ведением журнала загрузки, только с базовым видео, с информацией по ОС. Эти настройки могут помочь в диагностике проблем загрузки системы, если они имеются. Помимо этого, можно выставить таймаут времени для выбора перед загрузкой системы.
В разделе «Дополнительные параметры» можно выставить ограничения на различные ресурсы, если это требуется для работы системы или программного обеспечения. Существует такое мнение, что операционная система, по умолчанию, использует только одно ядро процессора при загрузке. И чтобы задействовать все ядра для ускорения загрузки ОС, нужно в этом разделе выставить максимальное число процессоров (ядер). Но на практике заметного увеличения скорости это не дает, поэтому можно ничего не трогать, а можно, для спокойствия совести, выставить максимум процессоров.
В третьей вкладке выводятся все установленные службы, которые можно отключать (для экономии ресурсов системы или для устранения причины сбоев) или включать, сняв или поставив галочку напротив, соответственно. Для удобства и предосторожности можно не отображать системые службы, поставив галочку «Не отображать службы Майкрософт». В следующей вкладке отображается список загружаемых с системой программ. Чтобы отключить или включить автозагрузку программы, нужно напротив нее снять или поставить галочку. Чем меньше программ включено в автозагрузку, тем быстрее будет загружаться операционная система. Начиная с Windows 8, настройка автозагрузки перенесена в диспетчер задач, но вкладка со ссылкой сохранилась.
И последняя вкладка (в Windows XP она отсутствует) — сервис. В этой вкладке находится список различных системных инструментов, которые можно запустить прямо из вкладки. Эти инструменты можно использовать для сбора информации о системе, поиска и устранения проблем и других настроек.
Итак, с помощью утилиты «Конфигурация системы» можно производить диагностику, настройку и оптимизацию загрузки операционной системы Windows. Может быть, не все обычные пользователи ПК смогут разобраться в имеющихся настройках, но настроить автозагрузку программ и отключить некоторые не системные службы (не забыв поставить галочку «Не отображать службы Майкрософт) во вкладке «Службы») можно без особого риска, а в случае чего включить обратно.
🇮🇹 Что такое GUI (графический интерфейс пользователя)?
GUI или графический пользовательский интерфейс — это интерфейс, предоставляемый пользователю, суперпользователю или администратору для простого взаимодействия с системой.
Графический интерфейс обычно состоит из одного прикосновения или нажатия компонентов, таких как кнопка, текстовое поле, слайдер, изображение и т. д.
История GUI
GUI был разработан в конце 1970-х годов, и до появления GUI существовал интерфейс командной строки или CLI, который представляет собой отвратительный интерфейс, обычно используемый техническими или профессиональными людьми.
Первый коммерчески доступный графический интерфейс разработан Xerox под названием PARC.
Он выпущен с именованной информационной системой Xerox 8010, выпущенной в 1981 году.
После этого Стив Джобс увидел GUI в туре по Xerox. Запущена операционная система Apple на основе графического интерфейса для персонального компьютера Macintosh, выпущенная в 1984 году.
После этого выпуска Windows также начала разработку операционной системы на основе графического интерфейса, в которой 1985 год был выпущен на основе графического интерфейса для Windows 1.0.
GUI Компоненты
Графический интерфейс состоит из разных компонентов.
Не все компоненты должны существовать в графическом интерфейсе, но в большинстве случаев эти компоненты используются.
- Окно является одним из самых популярных компонентов графического интерфейса. Обычно окно содержит несколько компонентов графического интерфейса. Окно также используется в качестве интерфейса для разных приложений
- Кнопка обычно используется для запуска действия, такого как сохранение, редактирование, запуск, остановка некоторых действий в графическом интерфейсе.
- Метка представляет собой текстовую метку, которая используется для предоставления информации с текстом.
- Текстовое поле используется для ввода текстовой информации в графический интерфейс и очень популярный компонент.
- Ползунок используется для перемещения указателя, чтобы установить конкретное значение.
- Изображение — это еще один популярный компонент, который используется для отображения некоторых изображений в графическом интерфейсе.
- Видео является популярным компонентом, где могут быть показаны различные типы видео.
- Чекбокс используется для предоставления нескольких опций для проверки одного или нескольких из них.
- Панель — это часть экрана, которая предоставляет ярлыки или список чего-либо.
- Tab предоставляет несколько экранов в Windows, что очень удобно для размещения множества компонентов графического интерфейса в одном окне.
- Значок используется, чтобы показать небольшую картинку
- Мышь — аппаратная, но очень важная для пользовательского ввода в графический интерфейс
- Клавиатура — это другое оборудование, которое обеспечивает ввод для таких компонентов, как текстовое поле.
- Меню предоставляет несколько ярлыков в окне, чтобы открыть их.
- Указатель используется для выбора и взаимодействия с компонентами графического интерфейса с помощью мыши.
- Рабочий стол используется в операционных системах для предоставления пользователю основного экрана с различными инструментами и компонентами графического интерфейса, такими как меню, окно, изображение и т. д.
Преимущества GUI
До GUI интерфейс командной строки или простой CLI был способом взаимодействия с системой или приложениями.
С развитием и использованием графического интерфейса популярность компьютерных систем возросла, поскольку она дает много преимуществ.
Вот некоторые преимущества GUI.
- Графический интерфейс более дружественный и приятный для глаз.
- GUI обеспечивает легкий доступ к функциям системы и приложений
- GUI может использоваться с очень небольшими знаниями, что полезно для начинающих пользователей.
- GUI обеспечивает визуально богатый вывод и информацию относительно CLI.
Примеры GUI
Сегодня многие операционные системы, программы и приложения имеют графический интерфейс. Здесь мы перечислим различные типы GUI
Google Chrome предоставляет классические компоненты графического интерфейса, такие как вкладка, меню, кнопка, изображение и т. д.
Windows Server GUI предоставляет пользователям доступ к рабочему столу.
Windows Проводник GUI предоставляет левую панель для навигации с панелью для списка файлов и папок
Linux GUI
Linux — открытая и вызывающая операционная система.
Linux в основном начинался как операционная система на основе командной строки, которая в основном предназначена для опытных пользователей.
Со временем он сильно изменился и интегрировал различные компоненты и инструменты графического интерфейса, такие как Desktop Manager.
Linux имеет тот же опыт для Windows с точки зрения рабочего стола.
Linux предоставляет различные графические окружения рабочего стола, как показано ниже.
Графический интерфейс Windows
Windows — самая популярная операционная система пользовательского уровня, где ее графический интерфейс делает ее настолько популярной.
Windows предоставляет своим пользователям очень простой интерфейс с графическим интерфейсом, где дети, пожилые люди, не имеющие технической подготовки могут легко изучить и использовать его.
Windows в основном предназначалась для использования в основном с мышью, а в некоторых случаях с клавиатурой.
Настройка запуска Windows 7 (msconfig)
Настройка системы – это диагностический инструмент, созданный для настройки параметров запуска Windows 7, в целях выявления причин неполадок в работе компьютера и операционной системы. С помощью программы «Конфигурация системы» можно выявить драйверы, программы и компоненты, из-за некорректной работы которых возникают ошибки во время запуска и функционирования Windows 7.
Запуск программы Настройка системы
Чтобы запустить программу «Настройка системы», откройте меню Пуск, введите в поисковую строку msconfig и нажмите Ввод .
Также можно воспользоваться сочетанием клавиш Windows + R , ввести msconfig и нажать OK.
Вкладка Общие
На вкладке Общие можно выбрать один из трех вариантов запуска операционной системы:
Обычный запуск
В этом режиме Windows 7 запускается обычным способом. «Обычный запуск» используется, когда нет проблем с загрузкой ОС или после устранения неполадок.
Диагностический запуск
В режиме диагностического запуска вместе с Windows запускаются только основные службы и драйверы, необходимые для функционирования операционной системы и компьютера. Если при включенном диагностическом запуске проблема не исчезает, то скорее всего, повреждены основные файлы и драйверы Windows. Если при включенном диагностическом запуске проблем нет, то нужно воспользоваться режимом Выборочный запуск.
Выборочный запуск
В этом режиме запуск Windows 7 производится с использованием основных служб и драйверов, а также других служб и автоматически загружаемых программ, выбранных пользователем. Доступны три дополнительных параметра:
- Загружать системные службы – если этот параметр включен, то операционная система загружается со стандартным набором служб, необходимых для её работы.
- Загружать элементы автозагрузки – если этот параметр включен, то вместе с операционной системой запускаются программы, отмеченные флажками на вкладке Автозагрузка.
- Использовать оригинальную конфигурацию загрузки – этот параметр по умолчанию включен и затенен (отображается серым цветом). Данный параметр восстанавливает изначальные настройки запуска Windows 7 в случае внесения изменений на вкладке Загрузка.
Выборочный запуск нужно использовать, если диагностический запуск прошел без ошибок. Поочередно включайте дополнительные службы и программы, и отслеживайте работу системы до тех пор, пока не выявите причину ошибок.
Вкладка Загрузка
На вкладке Загрузка находятся детальные настройки параметров запуска Windows 7.
Операционная система по умолчанию
Если на компьютере установлено несколько операционных систем, можно назначить любую из них загружаемой по умолчанию. Чтобы сделать это, выделите нужную операционную систему и нажмите кнопку Использовать по умолчанию.
Также можно установить произвольное время задержки меню мультизагрузки, установив время в секундах в поле Таймаут.
Чтобы удалить операционную систему из списка, выделите её и нажмите кнопку Удалить.
Безопасный режим
Безопасный режим – это режим работы операционной системы с ограниченным набором служб, устройств и драйверов, необходимых для функционирования компьютера.
Службы Windows, запускающиеся в безопасном режиме:
- Журнал событий Windows
- Поддержка самонастраивающихся устройств Plug and Play
- Удаленный вызов процедур (RPC)
- Службы криптографии
- Защитник Windows
- Инструментарий управления Windows (WMI)
Устройства и драйверы, запускающиеся в безопасном режиме:
- Внутренние жесткие диски (ATA, SATA, SCSI)
- Внешние жесткие диски (USB)
- Дисководы гибких дисков (внутренние и USB)
- Внутренние дисководы для компакт-дисков и DVD-дисков (ATA, SCSI)
- Внешние USB-дисководы для компакт-дисков и DVD-дисков
- Клавиатуры и мыши (USB, PS/2, последовательный порт)
- Видеокарты VGA (PCI, AGP)
Установите флажок Безопасный режим и выберите один из вариантов загрузки:
Минимальная – запуск проводника Windows 7 в безопасном режиме с использованием только основных устройств, драйверов и служб Windows, без поддержки сети.
Другая оболочка – загрузка командной строки, основных устройств, драйверов и служб Windows 7. Проводник и сетевые компоненты отключены.
Восстановление Active Directory – запуск проводника Windows 7 в безопасном режиме с использованием только основных служб, устройств и драйверов, а также службы каталогов Active Directory.
Сеть – запуск Проводника Windows 7 в безопасном режиме с использованием только основных компонентов операционной системы, а также следующих сетевых компонентов:
- Сетевые адаптеры (проводной Ethernet и беспроводной 802.11x)
- Протокол динамического конфигурирования узла DHCP
- DNS
- Сетевые подключения
- Модуль поддержки NetBIOS через TCP/IP
- Брандмауэр Windows
Также на вкладке Загрузка можно включить следующие функции:
Журнал загрузки – вся информация о процессе загрузки Windows 7 сохраняется в файл %SystemRoot%/Ntbtlog.txt.
Базовое видео – загружаются стандартные драйверы VGA вместо драйверов, соответствующих видеокарте.
Информация об ОС – во время загрузки Windows 7 отображаются названия загружаемых драйверов.
Сделать эти параметры загрузки постоянными – если этот параметр включен, то измененные вами настройки системы можно будет отменить только вручную. Отменить изменения путем выбора режима «Обычный запуск» на вкладке «Общие» не получится. Также вы не сможете отменить изменения с помощью функции Использовать оригинальную конфигурацию загрузки на вкладке Общие.
Дополнительные параметры загрузки
Чтобы настроить дополнительные параметры загрузки Windows 7, на вкладке Загрузка нажмите кнопку Дополнительные параметры.
Число процессоров
С помощью этого параметра можно ограничить количество как реальных, так и виртуальных процессоров, используемых в системе. Установите флажок и с помощью раскрывающегося списка укажите количество процессоров, которое нужно использовать начиная со следующего запуска системы.
Максимальный объем памяти
С помощью этого параметра можно ограничить объем физической оперативной памяти, используемый операционной системой. Установите флажок и в текстовом поле задайте максимальный объем ОЗУ (в мегабайтах), который будет использоваться системой начиная со следующего запуска.
Блокировка PCI
Если этот параметр включен, то операционная система не распределяет ресурсы ввода-вывода и прерывания на шине PCI. При этом ресурсы ввода-вывода и памяти, заданные в BIOS, сохраняются.
Отладка
Если этот параметр включен, можно задать глобальные параметры отладки в режиме ядра для разработчиков драйверов устройств.
Вкладка Службы
Вкладка Службы содержит список служб, запускающихся автоматически при загрузке Windows 7. Все эти службы условно поделены на две категории:
- службы Microsoft, от которых зависит работа операционной системы;
- службы сторонних разработчиков, необходимые для работы драйверов и некоторых программ.
При выявлении причин неполадок, возникающих во время запуска или работы Windows 7, нужно выполнить следующие действия:
1. На вкладке Общие:
- Включите Выборочный запуск.
- Установите флажок Загружать системные службы.
- Снимите флажок Загружать элементы автозагрузки.
2. На вкладке Службы:
- Установите флажок Не отображать службы Майкрософт.
- Отключите запуск всех служб сторонних разработчиков.
3. Перезагрузите компьютер.
Если после перезагрузки неполадки не возникают, то системные компоненты Windows 7 исправны, а причина ошибок, скорее всего, заключается в некорректной работе одной или нескольких сторонних служб. Чтобы выявить, какая именно служба вызывает сбой, включайте по одной службе, перезагружайте компьютер и следите за состоянием системы.
Если после отключения сторонних служб система по-прежнему работает с ошибками, то, вероятно, повреждены базовые компоненты операционной системы. Чтобы выявить причину ошибок, выполните следующие действия.
1. Снимите флажок Не отображать службы Майкрософт.
2. Отключите все службы Microsoft, затем включайте их по одной, перезагружайте компьютер и следите за изменениями до тех пор, пока не выявите все службы, вызывающие сбой.
Вкладка Автозагрузка
Вкладка Автозагрузка содержит список программ, автоматически запускающихся вместе с Windows 7.
- В столбце Элемент автозагрузки отображается название программы.
- В столбце Производитель – разработчик программы.
- В столбце Команда указан исполняемый файл, запускающийся вместе с ОС, а также местоположение этого файла.
- В столбце Расположение отображается ключ реестра, отвечающий за автоматический запуск программы вместе с Windows 7.
- В столбце Дата отключения указана дата отключения элементов автозагрузки, не запускающихся автоматически вместе с операционной системой.
Если в работе Windows 7 возникают проблемы, то можно попытаться определить причину неполадок путем поочередного отключения автоматического запуска программ. Чтобы выявить, какая именно программа вызывает сбой, выключите автозагрузку всех программ, а затем включайте по одной программе, перезагружайте компьютер и следите за состоянием системы.
Чтобы программа не запускалась вместе с Windows 7, нужно снять флажок рядом с её названием и нажать кнопку Применить.
Вкладка Сервис
Вкладка Сервис позволяет быстро запустить средства настройки, администрирования и диагностики Windows. Выделите нужное средство и нажмите кнопку Запуск.
О программе – вывод на экран информации о версии Windows 7, установленной на компьютере.
Изменение параметров контроля учетных записей – настройка UAC – компонента безопасности Windows 7, запрашивающего подтверждение действий, требующих прав администратора.
Центр поддержки – основное место для просмотра оповещений и совершения действий, которые помогают нормальной работе Windows 7. В Центре поддержки перечислены важные сообщения о параметрах безопасности и обслуживания компьютера, которые требуют внимания пользователя.
Устранение неполадок Windows – набор средств для автоматического устранения некоторых распространенных проблем при работе с сетью, аппаратным обеспечением и устройствами, связанными с использованием Интернета, а также проблемы совместимости программ.
Управление компьютером – набор инструментов для управления оборудованием, программным обеспечением и сетевыми компонентами Windows 7.
Сведения о системе – компонент Windows 7, отображающий подробные сведения о конфигурации оборудования, компонентах и программном обеспечении компьютера, включая драйверы.
Просмотр событий – средство для просмотра подробных сведений о важных событиях, возникающих в системе (например, ненадлежащий запуск программ или обновлений, загружаемых автоматически). Эти сведения могут быть полезны для устранения неполадок и ошибок в Windows 7 и установленных программах.
Программы – средство «Программы и компоненты» Windows 7, предназначенное для включения и отключения компонентов Windows 7, а также для удаления программ или изменения их конфигурации.
Свойства системы – основные сведения об оборудовании и операционной системе. Версия и статус активации Windows 7, индекс производительности, имя компьютера, имя домена и параметры рабочей группы.
Свойства обозревателя – параметры браузера Internet Explorer.
Конфигурация IP-протокола – просмотр и настройка сетевого адреса компьютера (в командной строке).
Системный монитор – мощное средство диагностики и мониторинга производительности, встроенное в Windows 7.
Монитор ресурсов – средство для просмотра сведений об использовании процессора, жесткого диска, сети и памяти в режиме реального времени.
Диспетчер задач – отображает приложения, процессы и службы, которые в данный момент запущены на компьютере. С его помощью можно контролировать производительность компьютера или завершать работу приложений, которые не отвечают. Мониторинг состояния сети и просмотр параметров ее работы.
Командная строка – функция Windows 7, предоставляющая возможность ввода команд MS-DOS и других команд без графического интерфейса пользователя.
Редактор реестра – инструмент, предназначенный для просмотра и изменения параметров в системном реестре, в котором содержатся сведения о работе компьютера.