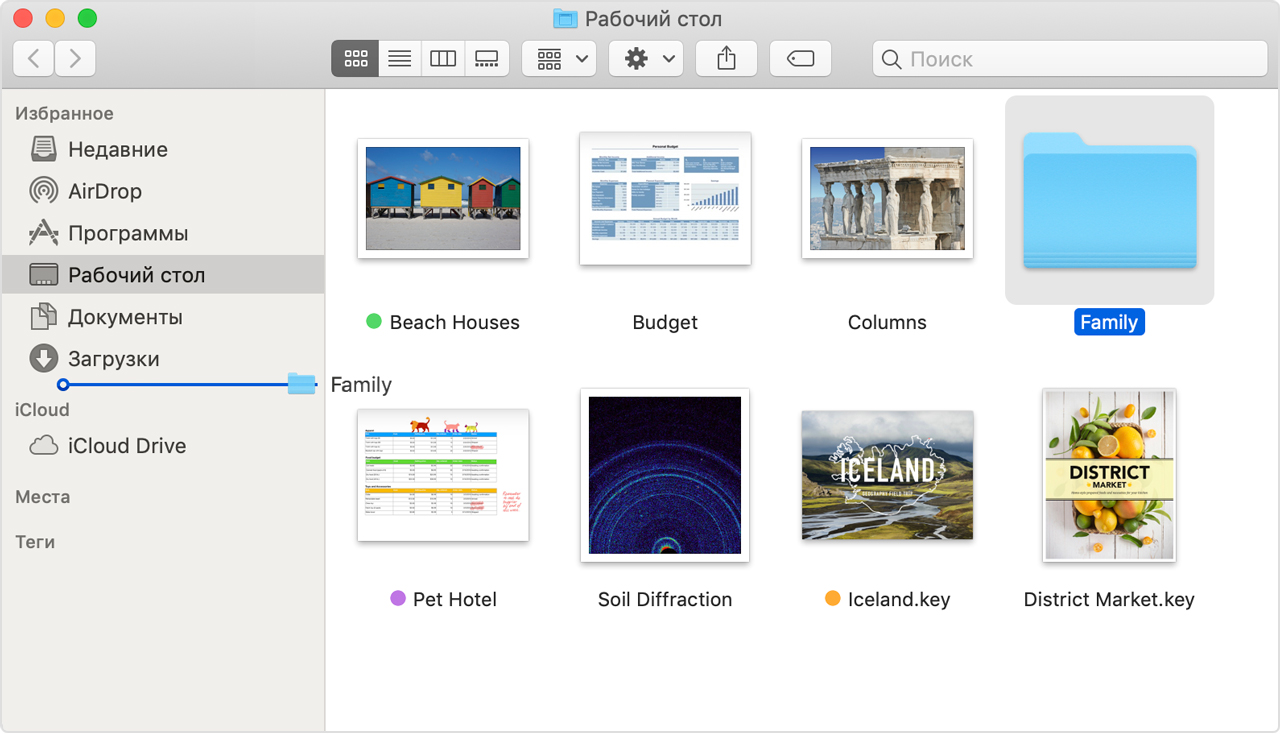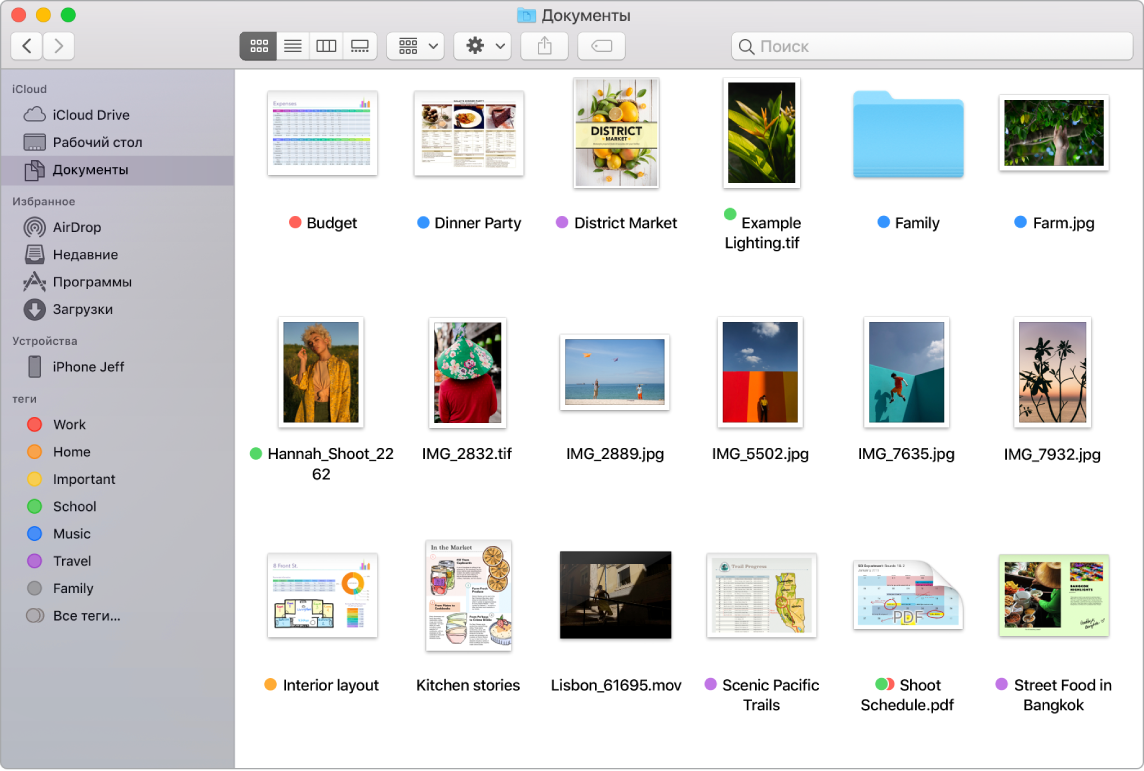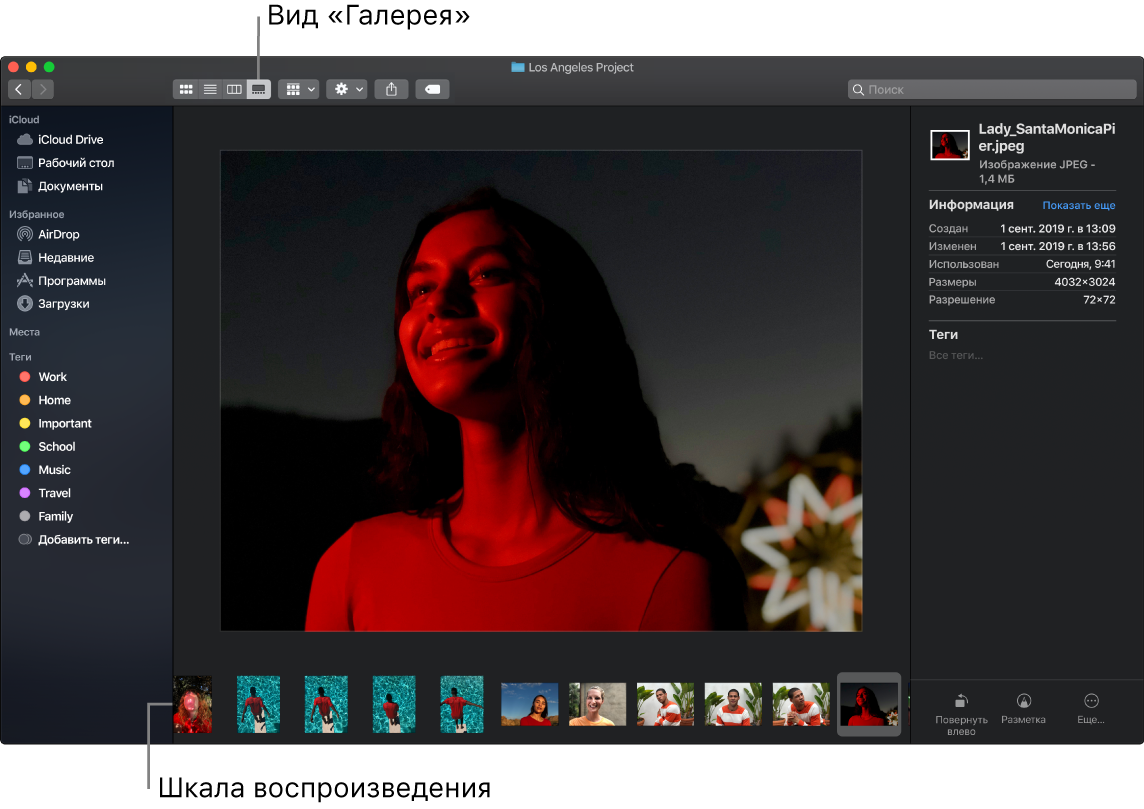Знакомство с программой Finder на компьютере Mac
Знакомство с Finder — это первый шаг к пониманию принципов поиска и упорядочивания документов, мультимедийных файлов, папок и других объектов.
Finder — это первая программа, которую видит пользователь после загрузки Mac. Ее окно открывается автоматически и не сворачивается при использовании других программ. Интерфейс Finder представляет собой рабочий стол со строкой меню в верхней части экрана. Для отображения содержимого Mac, iCloud Drive и других устройств хранения данных используются окна и значки. Программа Finder называется так потому, что с ее помощью можно найти и упорядочить все свои файлы.
Открытие окон и файлов
Чтобы открыть окно и просмотреть файлы на Mac, вызовите Finder, щелкнув значок программы (см. выше) на панели Dock. При этом также выводятся все окна программы Finder, которые могли быть скрыты за окнами других программ. Вы можете изменять размер окон с помощью перетягивания, а также закрывать , сворачивать или разворачивать окна кнопками. Узнайте больше об управлении окнами.
Чтобы открыть документ, программу или другой файл, дважды щелкните значок соответствующего объекта.
Изменение представления файлов
Чтобы изменить представление файлов в окнах Finder, используйте меню «Вид» в строке или ряд кнопок в верхней части окна Finder. Файлы можно просматривать в виде значков , списка , колонок или галереи 
В режиме галереи вы можете просматривать файлы в виде больших миниатюр, чтобы легко определять изображения, видеофайлы и любые другие типы документов. В представлении «Галерея» в macOS Mojave вы можете даже воспроизводить видеофайлы и прокручивать многостраничные документы. В более ранних версиях macOS доступен похожий, но менее функциональный режим галереи под названием Cover Flow .
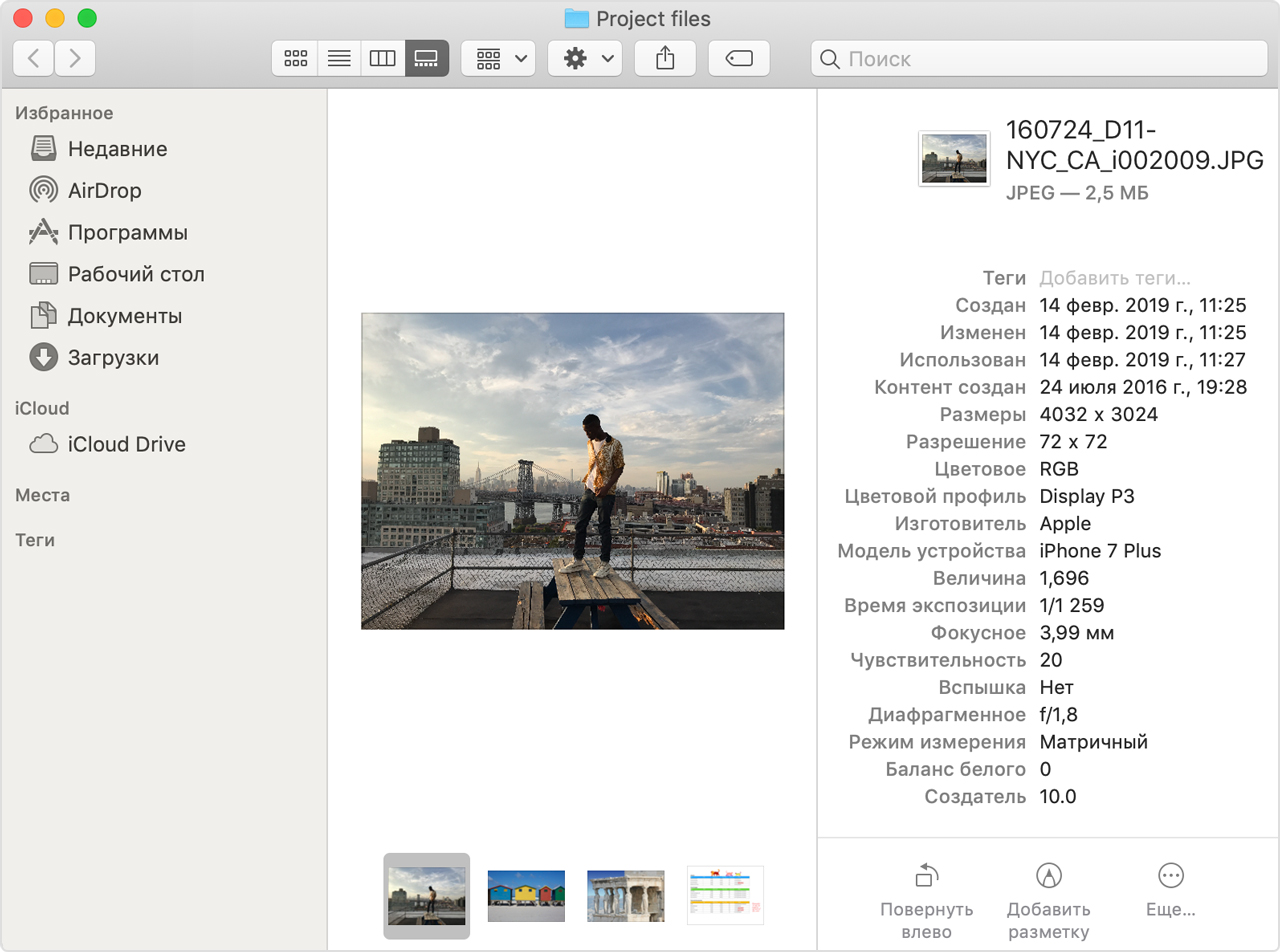
Представление «Галерея» в macOS Mojave с боковым меню слева и панелью просмотра справа.
Использование панели просмотра
Панель просмотра доступна во всех представлениях в разделе строки меню «Вид» > «Показать окно просмотра». Или нажмите Shift-Command (⌘)-P для быстрого отображения или скрытия панели просмотра.
В ОС macOS Mojave были добавлены следующие улучшения панели просмотра.
- По каждому файлу можно отобразить больше информации, включая подробные метаданные. Это особенно полезно при работе с фотографиями и медиафайлами, так как ключевые данные EXIF, такие как модель камеры и значение диафрагмы, легко найти. Выберите «Вид» > «Параметры просмотра», чтобы указать, какие сведения могут отображаться на панели просмотра для выбранного типа файлов.
- С помощью панели «Быстрые действия» можно легко управлять выбранным файлом и редактировать его.
Использование панели «Быстрые действия» на панели просмотра
С помощью панели «Быстрые действия» в macOS Mojave можно работать с файлом, не открывая соответствующую программу. Быстрые действия отображаются в нижней части панели просмотра. Набор действий зависит от типа выбранного файла.
- Вращение изображений
- Разметка изображений и файлов PDF
- Объединение изображений и файлов PDF в единый файл PDF
- Обрезка аудио- и видеофайлов
Чтобы настроить панель «Быстрые действия», нажмите «Еще» , а затем выберите «Настроить». macOS Mojave включает стандартный набор быстрых действий, но действия, установленные через сторонние программы, также отображаются на этой панели. Вы даже можете сами создавать быстрые действия с помощью программы Automator.
Использование стеков на рабочем столе
В macOS Mojave впервые представлена функция «Стеки», с помощью которой вы можете автоматически упорядочивать рабочий стол в аккуратные стеки файлов, чтобы поддерживать на нем порядок и легко находить нужные файлы. Узнайте больше о функции «Стеки».
Использование бокового меню в окнах Finder
Боковое меню в окнах Finder содержит ярлыки быстрого доступа к службе AirDrop, часто используемым папкам, iCloud Drive, устройствам (таким как жесткие диски) и другим объектам. Элементы в боковом меню (как и на панели Dock) открываются одним нажатием.
Чтобы изменить набор элементов в боковом меню, перейдите в меню Finder > «Настройки» и выберите «Боковое меню» в верхней части окна настроек. Также можно перетягивать файлы на боковую панель или с нее. Узнайте больше о настройке бокового меню.
Поиск файлов
Чтобы выполнить поиск с помощью Spotlight, нажмите значок лупы в строке меню или воспользуйтесь сочетанием клавиш Command-пробел. Программа Spotlight работает аналогично функции «Поиск» на iPhone или iPad. Узнайте больше о программе Spotlight.
Чтобы выполнить поиск из окна Finder, введите запрос в поле поиска, расположенном в углу окна.
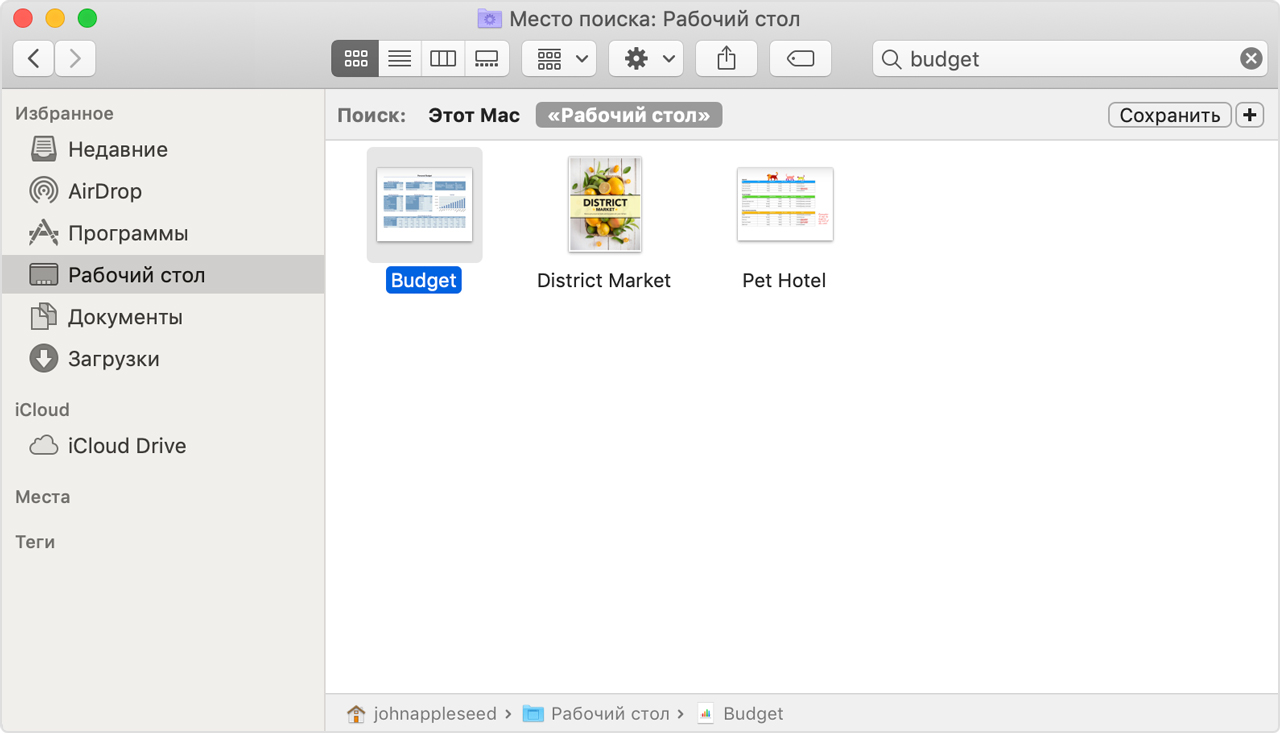
При выборе найденного объекта его местоположение отобразится в нижней части окна. Чтобы отобразить этот вид из Spotlight, нажмите «Показать все в Finder» в нижней части окна Spotlight с результатами поиска.
Удаление файлов
Чтобы переместить файл в Корзину, перетяните его на значок программы «Корзина» (панель Dock). Можно также выделить один или несколько файлов и выбрать «Файл» > «Переместить в Корзину» (сочетание клавиш Command-Delete).
Чтобы восстановить файл из Корзины, откройте эту программу, нажав ее значок, и перетяните файл в другое место. Или выделите файл и выберите «Файл» > «Возвратить».
Чтобы удалить файлы в Корзине, выберите «Файл» > «Очистить Корзину». Это поможет освободить дисковое пространство для других файлов. В macOS Sierra на компьютере Mac можно настроить автоматическую очистку корзины.
Finder на Mac
С помощью Finder можно упорядочить или найти нужные файлы. Чтобы открыть окно Finder, нажмите значок Finder 
Синхронизация устройств. Когда Вы подключаете устройство, например iPhone или iPad, оно появляется в боковом меню Finder. Воспользовавшись этим меню, Вы можете создать резервную копию, обновить или восстановить устройство.
Галерея. В Галерее можно просматривать выбранные файлы в виде крупных миниатюр. Это помогает быстро найти нужные изображения, видеоклипы и другие документы. В панели предварительного просмотра отображается информация, которая помогает идентифицировать нужный файл. Используйте расположенную внизу полосу прокрутки, чтобы быстро найти нужные данные. Чтобы закрыть панель предварительного просмотра, нажмите Shift-Command-P.
Совет. Чтобы в режиме «Галерея» отображались имена файлов, нажмите Command-J и выберите «Показывать имя файла».
Быстрые действия. В правом нижнем углу панели предварительного просмотра находятся элементы управления, которые позволяют управлять файлами и редактировать их прямо в меню Finder. Вы можете повернуть изображение, обрезать изображение или добавить к нему аннотацию в меню «Разметка», объединить изображения и файлы в формате PDF в один файл, обрезать аудио и видеофайлы и создавать собственные действия с помощью процессов приложения Automator (например, добавить к файлу водяной знак).
Чтобы показать параметры панели предварительного просмотра в Finder, выберите «Вид» > «Показать окно просмотра». Чтобы настроить отображаемые элементы, выберите «Вид» > «Показать параметры просмотра», затем выберите параметры для нужного типа файла. См. раздел Выполнение быстрых действий в Finder на Mac в Руководстве пользователя macOS.
Совет. Выберите файл и нажмите клавишу пробела, чтобы открыть Быстрый просмотр. Вы можете подписывать файлы PDF, обрезать аудио или видеофайлы, а также размечать, поворачивать и обрезать изображения, не открывая отдельное приложение. Подробнее о быстром просмотре и функции разметки см. в разделах Просмотр и редактирование файлов с помощью функции быстрого просмотра на Mac и Разметка файлов на Mac в Руководстве пользователя macOS.