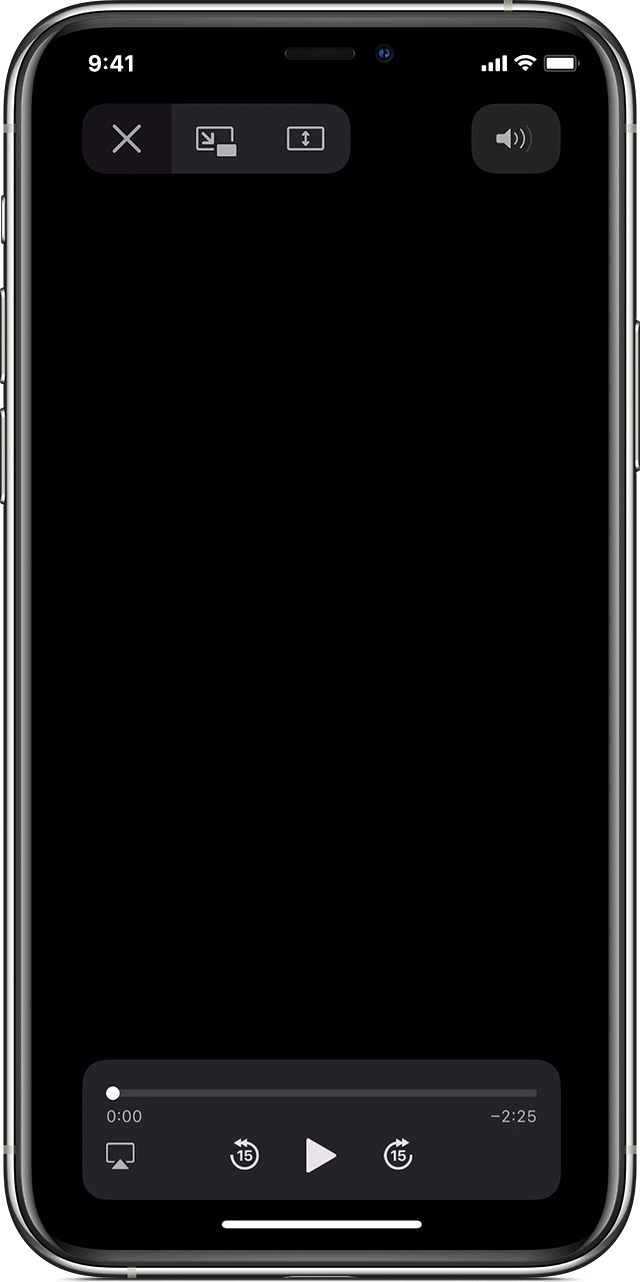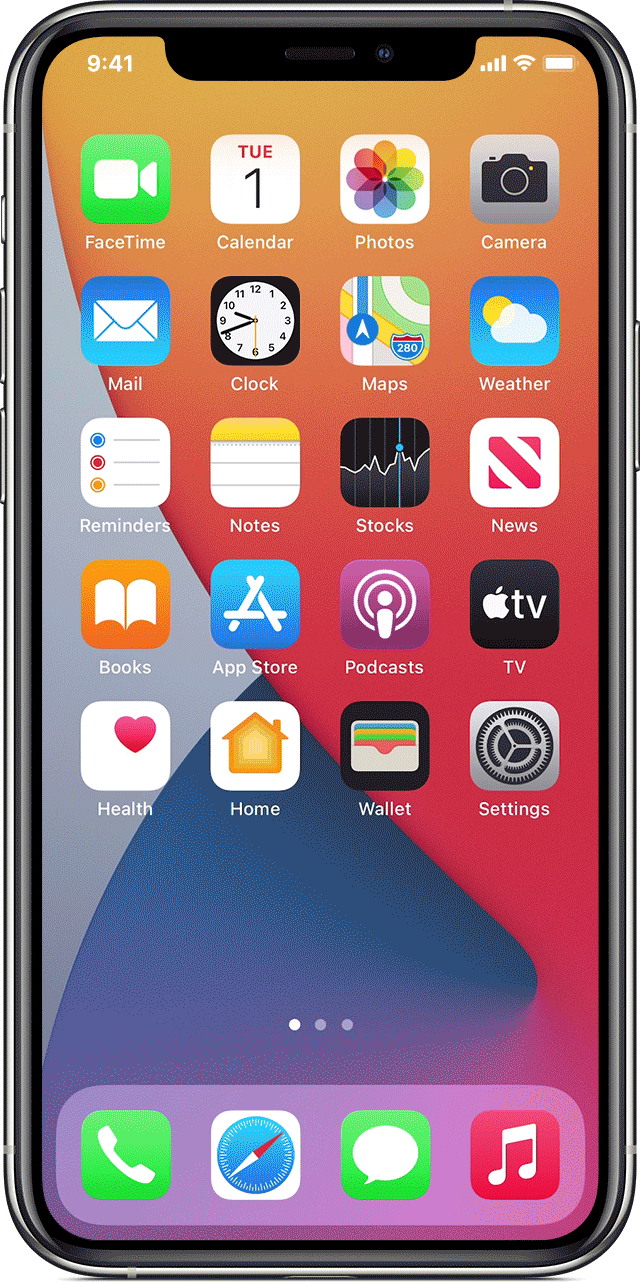AirPlay 2: все, что нужно знать
В iOS 11.4 появилась новая функция: AirPlay 2. С ней вы можете воспроизводить музыку с iPhone и iPad на нескольких колонках в разных уголках своего дома. В этой статье мы расскажем всё, что нужно знать о новой технологии.
AirPlay передает музыку без проводов
AirPlay — это фирменная технология Apple, которая появилась в ноябре 2010 года. Она позволяет передавать музыку без проводов с iPhone, iPad или Mac через Wi-Fi.
С AirPlay работают многие современные колонки и ресиверы. На упаковке устройств, поддерживающих технологию, обычно есть такой значок:
Для передачи аудиосигнала без проводов AirPlay использует не Bluetooth, а именно Wi-Fi. У последней канал для информации гораздо шире, поэтому качество музыки выше.
Также через AirPlay можно транслировать видео на большой экран телевизора. Посредником в этом выступает Apple TV .
AirPlay 2 добавляет поддержку нескольких аудиоустройств
29 мая 2018 года для iPhone и iPad стала доступна iOS 11.4. В ней представлено второе поколение AirPlay. Оно даёт возможность воспроизводить музыку на нескольких аудиоустройствах одновременно.
Например, вы можете отправить с iPhone композицию не только на колонку в спальне, но и на ресивер в гостиной. При этом звук на них будет идеально синхронизирован.
Вы также можете воспроизводить разную музыку на разных колонках. Например, вы можете просто попросить Siri играть одну композицию на аудиоустройстве в первой комнате, а другую во второй. Это возможно только при использовании Apple Music.
Когда вы начнете использовать аудиоустройства, которые поддерживают технологию AirPlay 2, то сможете переключать треки и регулировать громкость каждой из них в «Пункте управления» прямо с экрана блокировки или с домашнего экрана, а также из соответствующего меню из Apple Music и сторонних приложений.
Когда вы развернете меню AirPlay, то сразу увидите не только полный перечень колонок и ресиверов с поддержкой технологии, которые находятся поблизости, но и музыкальную композицию, которая воспроизводится на каждом из аудиоустройств.
Для начала воспроизведения вы можете выбрать колонку или ресивер из перечня обычным нажатием, а после индивидуально отрегулировать громкость проигрывания с помощью появившегося ползунка.
AirPlay 2 упрощает совместный контроль воспроизведения музыки
С помощью AirPlay 2 сразу несколько пользователей могут добавлять песни в список воспроизведения — каждый со своего iPhone.
Представьте, что вы на вечеринке, где играет музыка через AirPlay 2. Вы, как и другие гости вечеринки, сможете добавлять песни в общий плейлист с помощью кнопки «Воспроизвести далее».
Таким образом, AirPlay 2 избавляет вас от необходимости подключать каждый iPhone к колонкам.
С AirPlay 2 музыка не прервется, если вам кто-то позвонит
AirPlay 2 дает возможность использовать iPhone или iPad на 100%, даже если он выступает источником воспроизведения.
Например, музыку в доме не остановит ответ на входящий вызов или запуск новой игры из App Store вроде Magibot или The Bonfire: Forsaken Lands .
Какие устройства будут работать с технологией AirPlay 2
С AirPlay 2 работают следующие мобильные устройства Apple на базе iOS 11.4 и новее:
- iPhone 5s и новее;
- iPad Air и iPad Air 2;
- iPad mini 2 и новее;
- iPad 2017 и iPad 2018;
- iPad Pro всех поколений;
- iPod touch 6-го поколения.
После обновления ПО аудиоустройств поддержку AirPlay 2 получат:
- Bang & Olufsen Beoplay A6 , Beoplay M3 и Beoplay A9 mk2;
- BeoSound 1, 2, 35, Core, Essence mk2;
- BeoVision Eclipse;
- Denon AVR-X3500H, AVR-X4500H, AVR-X6500H;
- Libratone Zipp, Zipp Mini;
- Marantz AV7705, NA6006, NR1609, SR5013, SR6013, SR7013;
- Naim Mu-so , Mu-so QB , Uniti Atom , Uniti Nova, Uniti Star, ND 555, ND5 XS 2, NDX 2;
- Sonos Play:5 , One, Playbase.
AirPlay 2 также работает с Apple TV на tvOS 11.4 и выше, а также с колонкой Apple HomePod. Технологию будет поддерживать большинство новых аудиоустройств, предназначенных для помещения, от Bang & Olufsen, Naim, Sonos и других производителей.
Всеми аудиоустройствами, которые получат поддержку AirPlay нового поколения, можно будет также управлять через приложение «Дом».
Используйте AirPlay для трансляции видео или дублирования экрана вашего устройства
Используйте AirPlay для потоковой передачи и отображения содержимого с ваших устройств Apple на устройство Apple TV или совместимый с AirPlay 2 телевизор Smart TV. Выполняйте потоковую трансляцию видеозаписей. Делитесь фотографиями. Или дублируйте изображение экрана вашего устройства.
Подготовка
Трансляция видео с устройства iPhone, iPad или iPod touch
- Подключите устройство к той же сети Wi-Fi, что и устройство Apple TV или совместимый с AirPlay 2 телевизор Smart TV.
- Найдите видео, которое нужно транслировать.
- Нажмите . В некоторых сторонних приложениях сначала может потребоваться нажать другой значок.* В приложении «Фото» нажмите , а затем — .
- Выберите устройство Apple TV или совместимый с AirPlay 2 телевизор Smart TV. Нужна помощь?
Чтобы остановить потоковое воспроизведение, коснитесь значка в используемом приложении, а затем выберите устройство iPhone, iPad или iPod touch из списка.
* Некоторые приложения для работы с видео могут не поддерживать AirPlay. Если использование AirPlay с приложением невозможно, проверьте в App Store для tvOS доступность этого приложения для Apple TV.
Если видео автоматически воспроизводится в потоковом режиме на устройстве с поддержкой AirPlay
Ваше устройство может автоматически транслировать видео на устройство Apple TV или телевизор Smart TV, совместимый с AirPlay 2. Если в верхнем левом углу открытого приложения для работы с видео отображается значок , значит, устройство AirPlay уже выбрано.
Чтобы использовать AirPlay с другим устройством, нажмите , а затем выберите другое устройство либо выберите iPhone, чтобы остановить трансляцию через AirPlay.
Трансляция видео с компьютера Mac
- Подключите компьютер Mac к той же сети Wi-Fi, что и устройство Apple TV или совместимый с AirPlay 2 телевизор Smart TV.
- На компьютере Mac откройте приложение или веб-сайт в качестве источника видео для потоковой передачи.
- В разделе с элементами управления воспроизведением видео щелкните значок .
- Выберите устройство Apple TV или телевизор Smart TV. Нужна помощь?
Чтобы остановить потоковое воспроизведение, щелкните значок в разделе с элементами управления воспроизведением и выберите вариант «Выключить AirPlay».
Повтор экрана iPhone, iPad или iPod touch
Используйте функцию «Повтор экрана», чтобы целиком просматривать экран устройства iPhone, iPad или iPod touch на устройстве Apple TV или совместимом с AirPlay 2 телевизоре Smart TV.
- Подключите устройство iPhone, iPad или iPod touch к той же сети Wi-Fi, что и Apple TV или телевизор Smart TV, совместимый с AirPlay 2.
- Откройте Пункт управления:
- На iPhone X или более поздней модели либо iPad с iPadOS или более поздней версией смахните вниз от правого верхнего края экрана.
- На устройстве iPhone 8 или более ранней модели либо в ОС iOS 11 или более ранней версии смахните вверх от нижнего края экрана.
- Нажмите «Повтор экрана» .
- Выберите в списке устройство Apple TV или совместимый с AirPlay 2 телевизор Smart TV. Нужна помощь?
- Если на экране телевизора появится пароль AirPlay, введите его на устройстве iOS или iPadOS.
Экран устройства iOS или iPadOS будет отображен на экране телевизора с текущими настройками ориентации и соотношения сторон. Чтобы полностью заполнить экран телевизора, измените соотношение сторон или масштаб в его настройках.
Чтобы прекратить дублирование экрана устройства iOS или iPadOS, откройте Пункт управления, выберите «Повтор экрана», а затем — «Прекратить повтор». Или нажмите кнопку «Меню» на пульте ДУ Apple TV Remote.
Дублирование или расширение дисплея компьютера Mac
На устройстве Apple TV или совместимом с AirPlay 2 телевизоре Smart TV можно целиком дублировать дисплей компьютера Mac или использовать телевизор в качестве отдельного дисплея.
- Подключите компьютер Mac к той же сети Wi-Fi, что и устройство Apple TV или совместимый с AirPlay 2 телевизор Smart TV.
- На компьютере Mac щелкните значок в строке меню в верхней части экрана. Если значок не отображается, перейдите в меню Apple () > «Системные настройки» > «Мониторы» и установите флажок «Показывать параметры видеоповтора в строке меню, если доступно».
- Выберите устройство Apple TV или совместимый с AirPlay 2 телевизор Smart TV. Нужна помощь?
- Если на экране телевизора появится пароль AirPlay, введите его на компьютере Mac.
Изменение настроек или остановка дублирования
Чтобы изменить размер рабочего стола, дублируемого на экране телевизора, щелкните значок в строке меню. Затем выберите дублирование встроенного дисплея, чтобы подогнать изображение под размер рабочего стола, или дублирование Apple TV, чтобы подогнать изображение под размер экрана телевизора.
Функция AirPlay также позволяет использовать телевизор в качестве отдельного дисплея компьютера Mac. Просто щелкните значок в строке меню и выберите «Использовать как отдельный монитор».
Чтобы прекратить дублирование экрана или использование телевизора в качестве отдельного дисплея, щелкните значок в строке меню и выберите вариант «Выключить AirPlay». Или нажмите кнопку «Меню» на пульте ДУ Apple TV Remote.