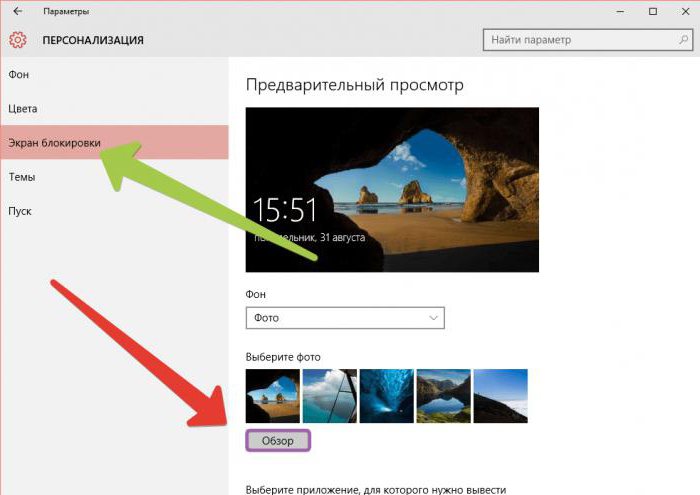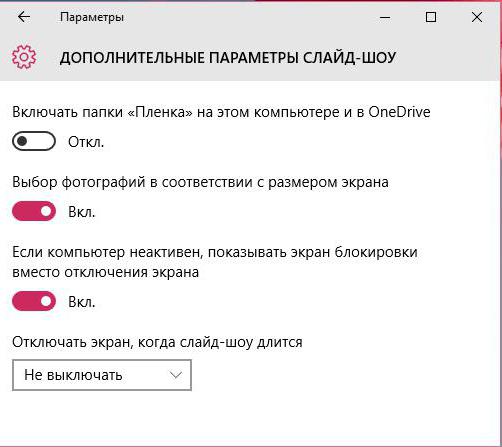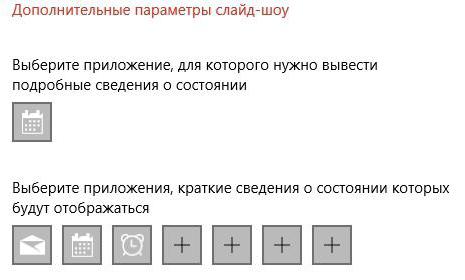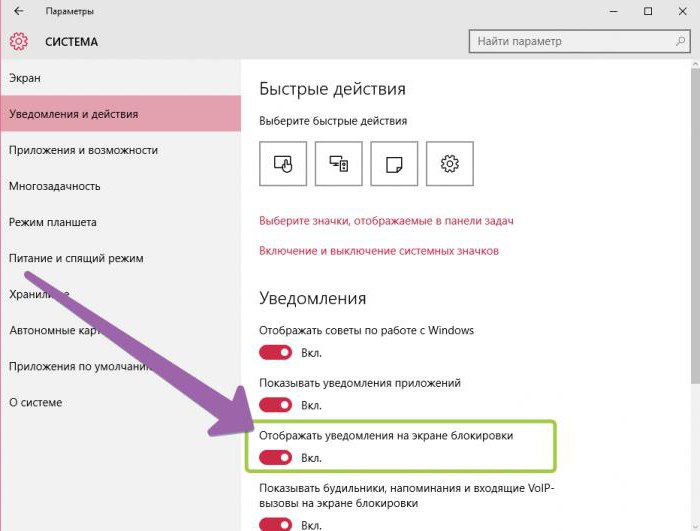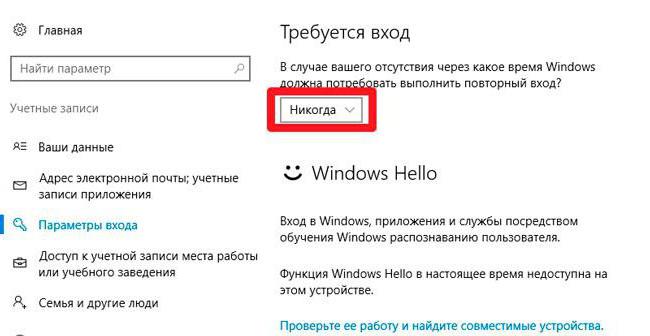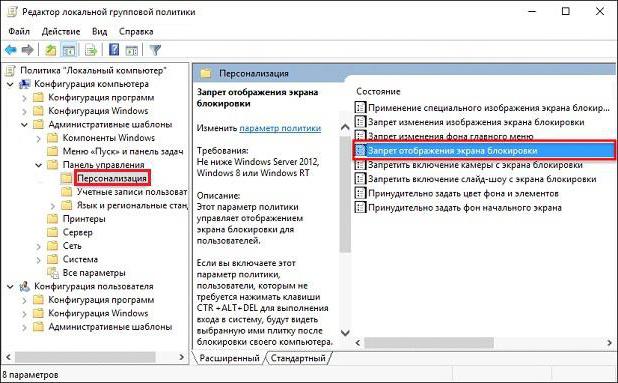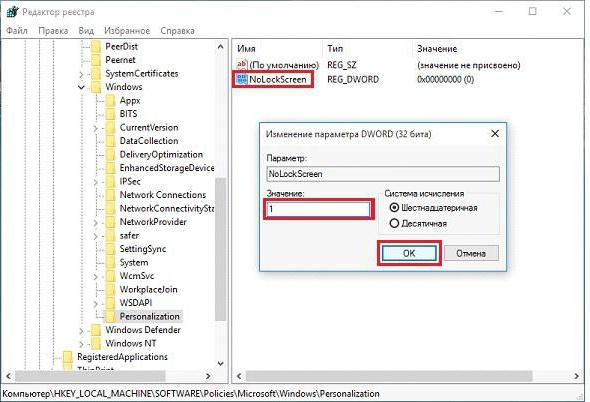Включение экрана блокировки в Windows 10
По умолчанию в актуальной версии ОС от Microsoft для того, чтобы после запуска ПК попасть на рабочий стол, необходимо разблокировать доступ, указав пароль или пин-код от учетной записи. Однако бывают случаи, когда Windows 10 запускается в обход этого экрана или когда требуется включить его самостоятельно, например, при временном отлучении от компьютера. Расскажем сначала о втором, а затем и о первом.
Самостоятельная блокировка экрана в Виндовс 10
Заблокировать экран ПК или ноутбука можно с помощью комбинаций клавиш – специально предназначенных для этой цели или предоставляющих доступ к меню, одна из опций которого решает нашу задачу.
Способ 1: Комбинация клавиш
«WIN+L» — это пара клавиш, нажатие на которые мгновенно блокирует экран в «десятке» как с рабочего стола, так и из любого другого окна/приложения. Исключением могут быть некоторые игры, где клавиша «WIN» автоматически отключается.
Примечание: На большинстве игровых клавиатур тоже есть возможность блокировки «WIN», поэтому прежде чем использовать обозначенное выше сочетание, убедитесь, что оно доступно.
Способ 2: Клавиши + меню
«CTRL+ALT+DELETE» — сочетание клавиш, хорошо знакомое многим пользователям Windows, которое ранее в ОС этого семейства использовалось для экстренного прерывания выполнения функции (чаще всего – закрытия приложения). Однако в «десятке» его нажатие вызывает системное меню, одним из пунктов которого является блокировка компьютера – «Заблокировать».
Способ 3: Специальные клавиши
На клавиатурах многих ноутбуков есть возможность блокировки экрана, которая обычно работает в паре с «Fn» и находится на одной из F-клавиш, рядом с ними (например, на «ESC»), в NUM-блоке или около него. Чаще всего на ней нарисован замок, но иногда это другой символ, напрямую ассоциирующийся с блокировкой или близкий к этому. Аналогичную кнопку можно найти и на некоторых мультимедийных, игровых, а также универсальных клавиатурах (предназначенных для устройств с разными ОС, работающих по Bluetooth). Искать нужно во все том же F-ряду или около него. Такие клавиши тоже часто работают в паре с «Fn».
Включение блокировки при запуске Виндовс 10
Иногда можно столкнуться и с отличной от рассмотренной выше задачей – необходимостью активации блокировки при запуске Windows. Как мы уже сказали, по умолчанию «десятка» после включения компьютера открывается не на рабочем столе, а на экране блокировки. Но последний может либо отсутствовать вовсе, либо прогружаться автоматически, не требуя ввода пароля или пин-кода от учетной записи. Такое поведение может быть вызвано как определенными проблемами в работе ОС, так и неправильной ее настройкой. Далее рассмотрим, как восстановить работоспособность интересующей нас сегодня функции.
Способ 1: Настройка учетных записей
Если при включении ПК или ноутбука вы видите, что экран блокировки довольно быстро загружается (имеете в виду не заставка, а окно авторизации) и самостоятельно «переходит» на рабочий стол, не требуя входа в систему, скорее всего, для используемой в Виндовс 10 учетной записи был отключен ввод пароля или пин-кода. Если вы привыкли указывать эти данные для получения доступа к ОС и хотите продолжить это делать, выполните действия, обратные тем, что рассмотрены в следующей статье.
Важно! На шаге №3 части «Способ 2» галочку напротив пункта «Требовать ввод имени пользователя и пароля» необходимо не снять, а установить.
Способ 2: Редактирование реестра
Бывает и так, что экран блокировки при запуске Виндовс не появляется вовсе. Это значит, что данная функция была отключена. Активировать ее повторно можно путем внесения некоторых изменений в системный реестр.
- Нажмите клавиши «WIN+R» для вызова окна «Выполнить», введите в нем команду regedit и нажмите «ОК» или «ENTER».
В окне «Редактора реестра», которое будет открыто, перейдите к следующему расположению:
Обратите внимание! Если раздел «Personalization» по вышеуказанному пути отсутствует, его необходимо создать. Для этого, находясь в папке «Windows», нажмите по пустому месту правой кнопкой мышки (ПКМ), выберите единственный доступный пункт «Создать» — «Раздел». Задайте соответствующее имя и откройте его.
Кликните ПКМ и выберите «Создать» — «Параметр DWORD 32 бита».
Назовите его «NoLockScreen», откройте, задайте значение «0» и нажмите «ОК» для подтверждения.
Примечание: Если потребуется снова отключить экран блокировки, для данного параметра следует указать значение «1».
Этого будет достаточно для того, чтобы внесенные изменений вступили в силу, но убедиться в работоспособности функции можно будет только после перезагрузки.
Способ 3: Изменение параметров входа (для локальных учетных записей)
Получить доступ ко всем возможностям Виндовс 10 можно только при наличии аккаунта Майкрософт, но многие пользователи продолжают использовать в операционной системе локальную учетную запись. Если на нее не установлен пароль, экран блокировки при запуске ОС будет автоматически загружаться и переходить сразу на рабочий стол. Решением в данном случае будет изменение параметров входа.
- Нажмите клавиши «WIN+I» для вызова «Параметров» и перейдите к разделу «Учетные записи».
Откройте вкладку «Варианты входа» (ранее называлась «Параметры входа»), а в ней, в блоке «Управление входом в устройство», выберите «Пин-код» или «Пароль», смотря что вы хотите вводить для получения доступа к операционной системе.
Далее нажмите по кнопке «Изменить», введите текущий пароль от аккаунта, а затем задайте новый, подтвердите его и кликните «ОК».
Примечание: Если вы не знаете текущий пароль от учетной записи, воспользуйтесь соответствующей ссылкой для его восстановления и ознакомьтесь с представленной по ссылке ниже статьей.
Выйдите из системы и войдите в нее повторно или перезагрузите компьютер для того, чтобы внесенные изменения вступили в силу.
Автоматическая блокировка экрана
Если помимо возможности самостоятельной блокировки экрана и необходимости ввода пароля или пин-кода при запуске операционной системы, вас интересует еще и то, как сделать так, чтобы ПК или ноутбук блокировался автоматически через некоторое время бездействия или при вашем непосредственном отлучении, выполните следующее.
- Повторите действия из шагов №1-2 предыдущей части статьи, но в этот раз пролистайте перечень доступных опций до блока «Требуется вход».
В выпадающем списке выберите пункт «Время выхода компьютера из спящего режима».
Совет: Если вы также хотите, чтобы экран ПК блокировался практически сразу после того, как вы перестанете его использовать и отойдете, немного ниже ознакомьтесь с описанием работы «Динамической блокировки» и, если это вам подходит, установите отметку в чекбоксе напротив пункта «Разрешить Windows автоматически блокировать компьютер в ваше отсутствие».
С этого момента каждый раз при выходе компьютера из спящего режима потребуется снимать блокировку экрана, то есть вводить пароль или пин-код, используемый для защиты учетной записи в Windows 10.
Теперь вы знаете, как включить экран блокировки на ПК или ноутбуке с Windows 10, а также что делать, если он не появляется при запуске операционной системы.
Экран блокировки Windows 10
Экран блокировки на Windows 10 вызывает так много восхищения и так много вопросов. Мы решили собрать в одном месте всю информацию, которая касается данного элемента.
В «десятке» разработчики по-новому отнеслись к реализации приветственной заставки, которая появляется сразу после установки этой ОС. Вообще, экран блокировки Windows 10 может быть активирован и настроен индивидуально для каждого пользователя. Поэтому он сменяется при переходе на другую учётную запись. Если, конечно, в ней такое предусмотрено. При выходе из спящего режима в мобильных устройствах тоже задействован подобный функционал. Но на персональных компьютерах или ноутбуках о, по большому счету, не требуется. Однако для офисных ПК эта функция может быть актуальна, так как за одним компьютером могут работать несколько человек в течение рабочего дня. Или при сменном графике.
Что такое экран блокировки в Windows 10
Скажем сразу, этот элемент был и в других версиях ОС, например в XP, семерке и других, однако в десятке он реализован настолько красиво, что получает лишь хорошие отзывы. Мы уверены, что уже по скриншотам на нашем сайте вы поняли, о чем идет речь. Если нет, то уточним, что экран блокировки на Windows 10 – это элемент интерфейса, используемый для предотвращения доступа к ОС несанкционированными людьми. Говоря простыми словами – это страница, где вы должны ввести пароль для входа в свою учебную запись, иначе ОС будет заблокирована.
Назначение и функции
В Windows 10 назначение подобной заставки состоит в ограничении доступа к созданной учётной записи. Получается, что это некая защитная функция системы, которую разработчики реализовали для защиты данных пользователей.
При этом заблокированное устройство имеет изображение с определёнными элементами, с которыми пользователь может взаимодействовать. В настройках по умолчанию к таким функциям относят просмотр времени и даты. Это очень удобно, но по желанию возможно настроить и дополнительные параметры – сменить фон, добавить возможность запуска некоторых стандартных приложений, которые разрешается запускать без ввода пароля.
Как изменить фон экрана блокировки
Другие настройки
В экран блокировки Windows 10 можно добавлять виджеты некоторых приложений. Чтобы сделать это, нужно в основных параметрах настройки такого состояния перейти к блоку настройки добавления программ. Здесь уже присутствуют несколько кнопок, которые выведут календарь, дату, будильник и другие стандартные утилиты. Но вот пользовательские приложения здесь настроены быть не могут. Это существенный недостаток.
Резюмируя все сказанное выше отметим, что экран блокировки на Windows 10 изначально очень красивый, и если вы не хотите, чтобы ваш ПК работал медленнее или чтобы вы в процессе неловкой модификации случайно порушили работу ОС, то возможно, что вам проще не лезть в настройки. В этом случае вы получите производительную и красивую систему, такой как ее задумала сама компания Microsoft. А иначе вам возможно потребуется наша инструкция, как вернуться к заводским настройкам, в которой мы рассказываем подробнее, что делать в ситуации, если изменения вам не понравились.
Блокировка экрана Windows 10: особенности, инструкция и рекомендации
С приветственным экраном блокировки в десятой версии ОС Windows изначально сталкиваются все пользователи, установившие эту операционную систему, поскольку он активирован по умолчанию. Иными словами, если используется пароль блокировки экрана, установленный для конкретного пользователя, экран будет появляться постоянно при смене учетной регистрационной записи или при выходе из спящего режима. Владельцам домашних стационарных компьютерных терминалов или ноутбуков эта функция по большому счету особо и не нужна. А вот для офисных работников, когда на одном терминале может быть зарегистрировано несколько пользователей, она пригодится.
Однако далеко не все знают, что сам экран блокировки Windows 10 можно настраивать по своему усмотрению. К тому же, он выполняет не только блокирующую функцию, но и обладает еще и массой информативных возможностей. Далее будет дано несколько советов по его настройке, а при надобности – и по отключению.
Экран блокировки Windows 10: предназначение и основной функционал
Итак, основное предназначение экрана, как уже говорилось, при использовании пароля доступа в систему состоит в запрете входа под какой-то конкретной учетной записью. Грубо говоря, это есть некая функция, относящаяся к безопасности системы и защите пользовательских данных.
С другой стороны, многие, вероятно, обращали внимание, что в том момент, когда производится блокировка экрана, на дисплее отображаются некоторые дополнительные элементы. По умолчанию это время и дата. В общем-то, очень удобно, но для большего комфорта пользователь просто может сменить заставку (фон), добавить некоторые дополнительные элементы в виде стандартных приложений или включить показ уведомлений, которые будут отображаться без непосредственного входа в систему под своей регистрацией.
Блокировка экрана Windows 10: настройка фона
Для начала рассмотрим изменение фона. В чем-то это похоже на стандартную настройку отображаемой картинки на «Рабочем столе», но выполняется это действие несколько иначе.
Блокировка экрана на первом этапе настраивается из меню персонализации, доступ к которому можно получить через раздел параметров, вызываемый их главного меню «Пуск». В левой части окна выбирается соответствующая строка, после чего в выпадающем списке фона выбирается его тип. Для примера выберем «Фото». Для выбора картинки используется кнопка обзора, расположенная ниже, после чего указывается необходимый файл, который и будет отображен на экране.
Установка параметров слайд-шоу
Однако блокировка экрана будет более интересной и необычной, если установить режим слайд-шоу. Выбрать его можно в том же списке, где использовалась установка фото. В этом случае можно добавить не одну, а несколько картинок (добавляя их по одной или указав целую папку, их содержащую).
При необходимости можно воспользоваться кнопкой дополнительных параметров, чтобы перейти к расширенным настройкам. Здесь имеется четыре основных параметра, которые пользователь может активировать или отключить, настроив поведение слайд-шоу под себя.
Добавление виджетов программ
Но только вышеприведенными параметрами настройки не ограничиваются. Для большей информативности на экран можно добавить несколько приложений.
Для этого необходимо в основных параметрах перейти к блоку, отвечающему за добавление программ (он расположен чуть ниже). Сразу же можно заметить, что здесь имеется несколько кнопок, отвечающих за стандартные приложения (календарь, почта, будильник, часы и т.д.). При нажатии на кнопку появляется меню, из которого и выбираются нужные виджеты. Попутно тут же можно настроить некоторые параметры блокировочного экрана.
Единственный недостаток таких настроек состоит в том, что пользовательские приложения на экран добавить невозможно. По большому счету, это и не нужно. Хотя при использовании некоторых сторонних программ, позволяющих управлять некоторыми расширенными возможностями, сделать это можно.
Настройка уведомлений
После вышеописанных действий необходимо настроить показ уведомлений. По умолчанию эта опция находится в активном состоянии. Однако, как говорится, для верности лучше ее проверить.
Делается это в меню параметров с выбором раздела системы, в меню которого нужно перейти к пункту уведомлений и действий. Здесь имеется строка показа уведомлений на экране блокировки, в которой необходимо установить ползунок во включенное положение.
Отключение экрана
Теперь посмотрим, как отключить блокировку экрана, если он не требуется. Самый простой способ для случая, когда на терминале имеется всего одна пользовательская регистрация, — просто убрать пароль (раздел пользовательских учетных записей). После применения настроек экран не будет отображаться при входе в систему.
Кроме того, в параметрах входа нужно деактивировать функцию так называемого повторного входа, установив значение опции на «Никогда».
Однако можно предложить и два альтернативных метода. Блокировка экрана в первом случае может быть отключена через настройки групповых политик. В редакторе, который вызывается командой gpedit.msc, через меню административных шаблонов находим раздел персонализации и параметр запрета отображения блокировочного экрана, входим в меню редактирования и активируем строку «Включено». Сохраняем изменения и перезагружаем систему. После этого блокировка экрана будет полностью отключена.
Во втором случае придется действовать через системный реестр (regedit в консоли «Выполнить»). В ветке HKLM через раздел SOFTWARE находим каталог Personalization, в правой части редактора через меню ПКМ создаем новый параметр DWORD (32 бита), присваиваем ему имя NoLockScreen, через двойной клик входим в окно редактирования и устанавливаем для параметра значение 1. Как и в предыдущем случае, требуется перезагрузка системы.
Если кого-то не устраивают приведенные методы, нет ничего проще, нежели использовать сторонние утилиты вроде Ultimate Windows Tweaker или Winaero Tweaker. Однако установка таких программ приведет к тому, что они будут постоянно «висеть» в памяти с иконками с системном трее. Так зачем засорять компьютер, если все действия можно выполнить с помощью инструментария операционной системы?
Действия на мобильных устройствах
Поскольку речь изначально идет об операционной системе Windows 10, действия, осуществляемые на мобильных девайсах, рассмотрим очень кратко.
В Android-устройствах, например, в смартфонах или планшетах «Самсунг», блокировка экрана настраивается через раздел личных данных и меню безопасности. Здесь есть несколько опций совершаемых действий. Если блокирование устройства не требуется, можно установить полное отключение.
Обратите внимание: если в качестве защиты используется PIN-код или графический ключ, при попытке доступа к настройкам система предложит произвести их ввод.
В «Айфон» блокировка экрана отключается через основные настройки, где выбирается раздел экрана и яркости. В нем имеется пункт автоблокировки, в котором можно установить интервал ожидания или отключить блокирование полностью. Если данный пункт недоступен (выделен серым цветом), сначала необходимо отключить режим энергосбережения через настройки аккумулятора.
В обоих случаях через начальный экран или раздел его параметров можно выбрать картинку, которая будет установлена в качестве фона.
В заключение
Подводя итоги, можно отметить, что настроить блокирующий экран в Windows 10 можно достаточно просто. По сравнению с предыдущими версиями системы, возможностей здесь явно больше, не говоря уже о параметрах информативности. Опять же, стоит сказать, что пользователю, который работает на терминале единолично, данную функцию можно полностью деактивировать (смысла в ее применении практически никакого). А вот когда имеется несколько регистрационных записей — другое дело. Мобильные гаджеты рассматривались очень кратко, поскольку вышеупомянутые модели к Windows-системам не имеют никакого отношения.
А что касается смартфонов, работающих именно под Windows, действия по настройке практически идентичны системам стационарным, правда, отключение в большинстве случаев производится способом, описанным для Android- и Apple-устройств.